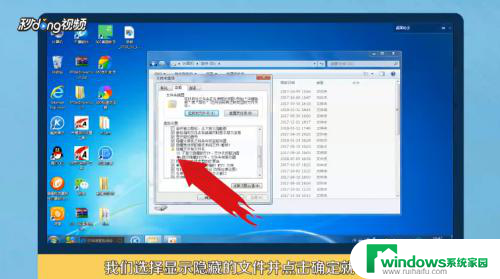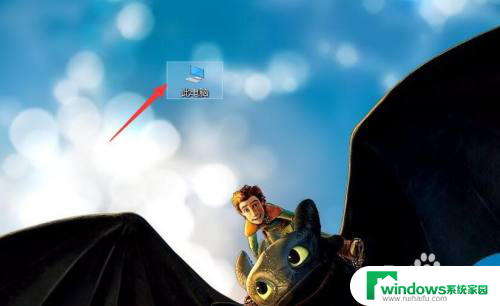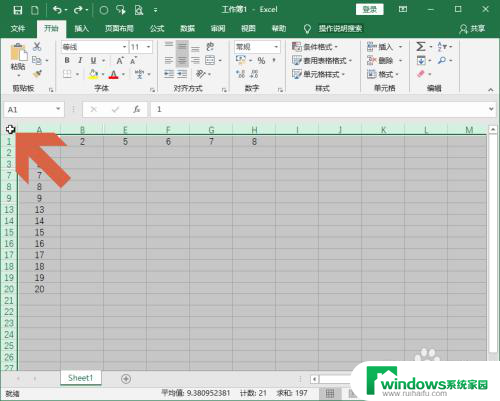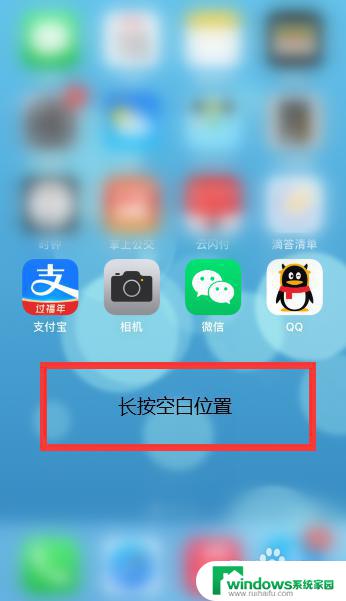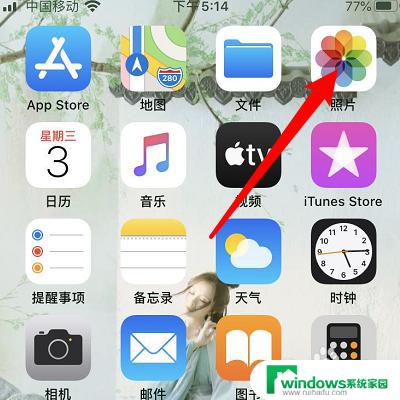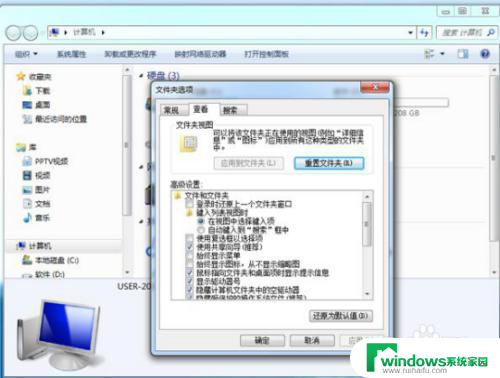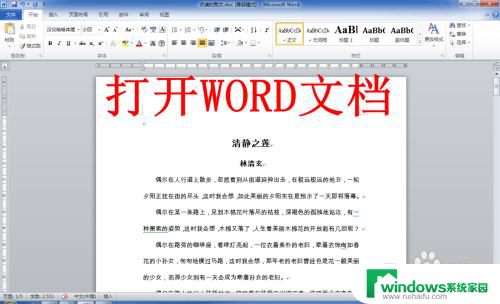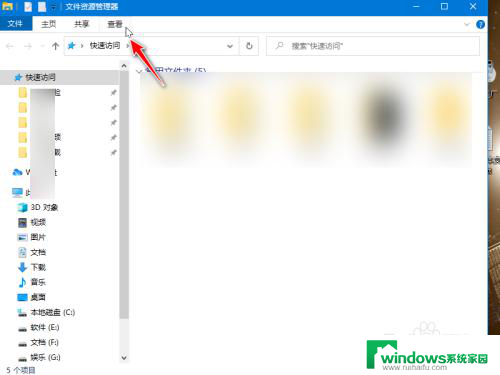word怎么把隐藏的内容显示出来 word怎么显示被隐藏的文字
word怎么把隐藏的内容显示出来,在日常使用电子文档处理软件时,我们经常会遇到一些文字被隐藏的情况,无论是为了保护文件的机密性,还是为了方便排版整理,隐藏文字功能都被广泛应用。当我们需要查看被隐藏的文字时,却常常束手无策。如何将隐藏的内容显示出来呢?在本文中我们将探讨两种常见的软件——Word和显示被隐藏文字的方法。无论你是在编辑文档,还是需要查看他人隐藏的文字,本文将为你提供实用的解决方案。
操作方法:
1.小编以简单的例子演示操作方法。
比如,现在要把文档中的“百度”两字给隐藏起来。

2.我们先把“百度”两字选中。如何选中文字,相信大家知道操作的了,在这里也不详细说了。
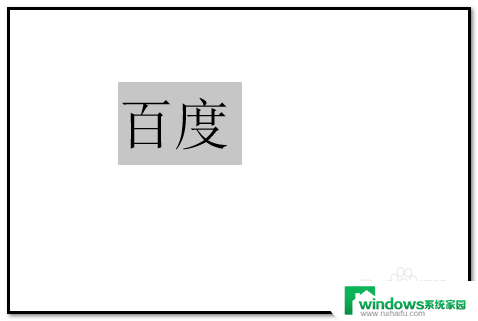
3.文字选中后;我们就在“开始”选项卡的“字体”组这里右下侧的向下斜箭头这里点下,如下图箭头所指的位置。
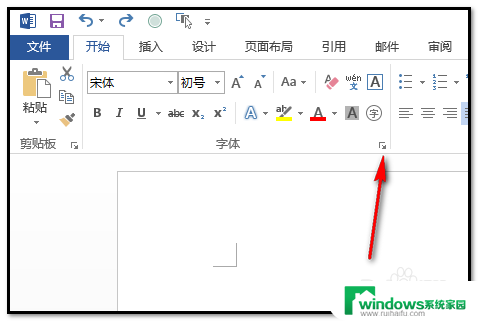
4.弹出字体操作框;
我们把目光放在“效果”这里,在右边这里。我们看到“隐藏”,然后,在前面小方框内点下即可勾选。然后,再在右下角点确定。
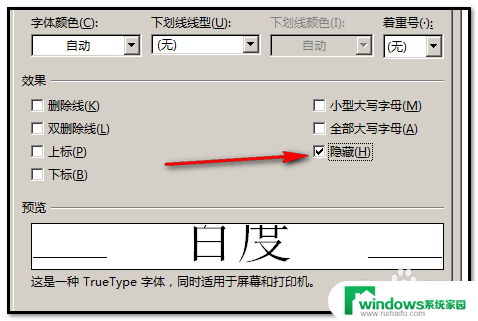
5.点确定后,字体操作框即自动关闭;
文档上的“百度”即消失了,看不见了。表示文字隐藏成功。
我们学会了把文字隐藏,接下来,再看下是如何把隐藏的文字给显示出来。比如,刚才隐藏的“百度”两字。
鼠标在文档左上角的“文件”这里点下。
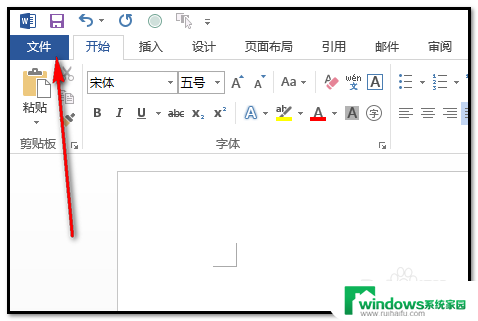
6.在弹出的页面中,点“选项”;再弹出“word选项”对话框,再点“显示”,右边弹出与“显示”相关的内容。我们在“隐藏文字”前面小方框中点下打上对勾。
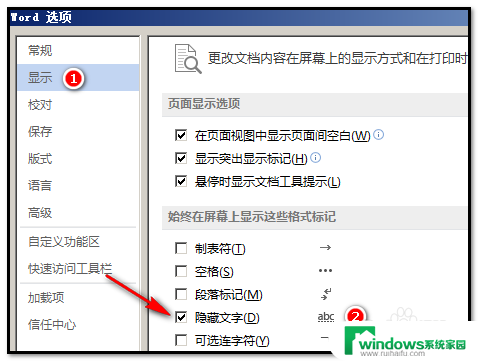
7.然后,再点确定。
“word选项”对话框自动关闭;文档上的“百度”恢复出来,显示在文档中。
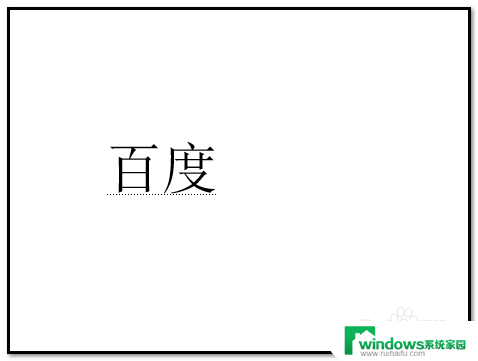
8.大家有没有发现,在“百度”两字下面多出了一条虚线;想要删除此虚线,我们可以这样操作:
1;先把“百度”两字选中
2;再次如步骤3、步骤4,调出字体操作框。
3;在字体操作框的“效果”右边这里,我们看到“隐藏”前面小方框是打上对勾的。那么,我们用鼠标点下此对勾,即取消对勾,然后,再点确定。
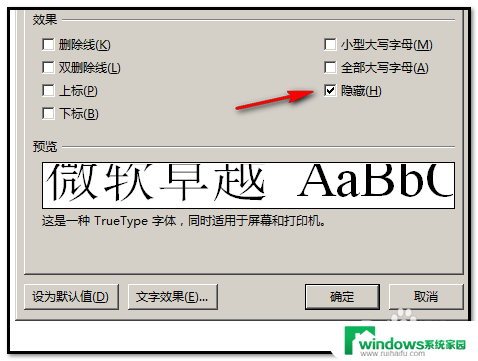
9.这时,文档中的“百度”两字下面虚线即消失。鼠标在文档其它空白位置点下,完成操作。
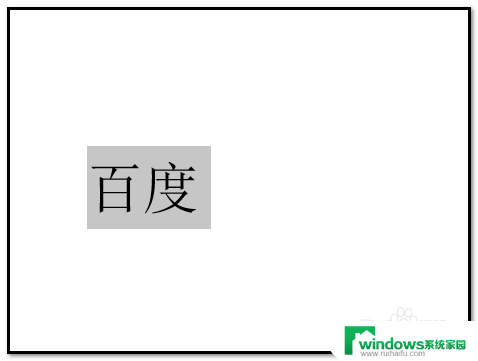
以上就是关于如何将隐藏的内容显示出来的全部内容,如果您遇到相同情况,可以按照以上方法解决。