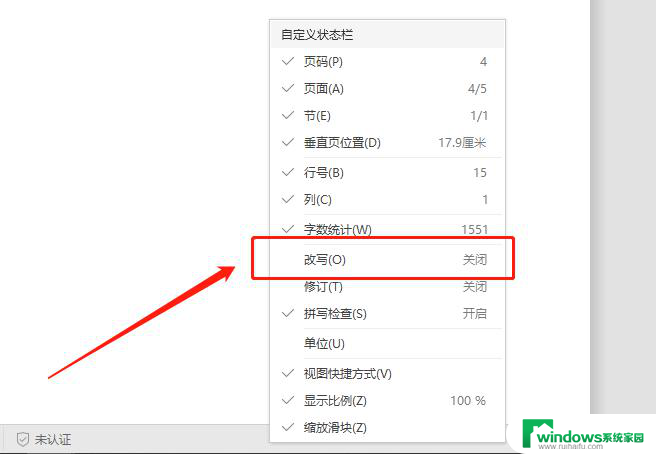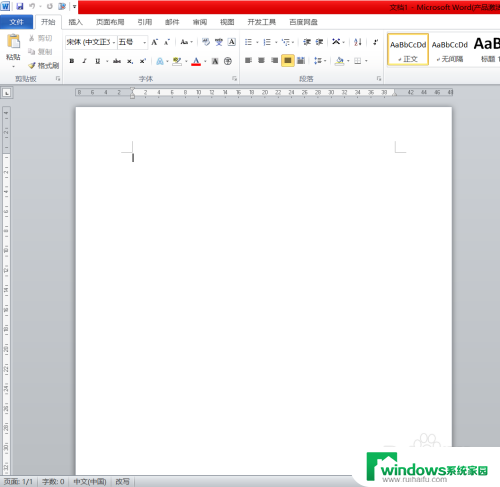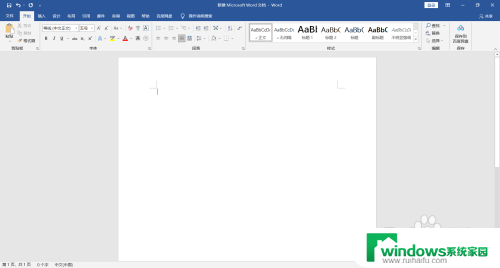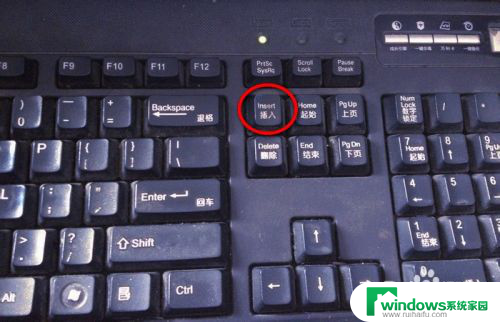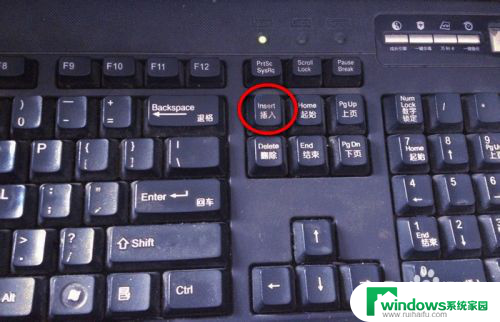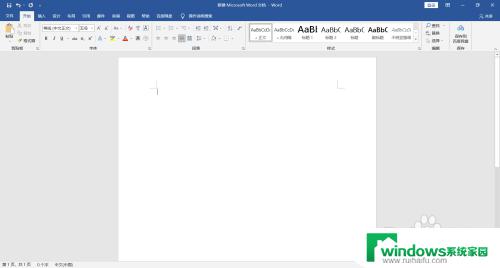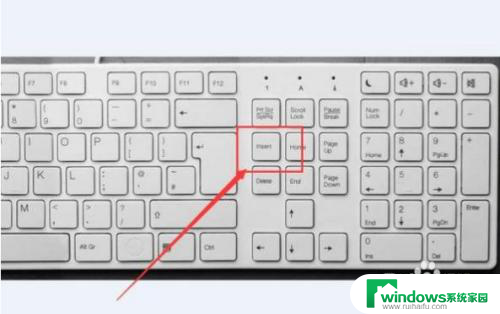输入字后面的字消失怎么设置 Word中插入或修改文字时导致后面的字丢失了怎么办
更新时间:2023-12-12 16:54:46作者:xiaoliu
在使用Word编辑文档时,有时会遇到一个令人头疼的问题,那就是插入或修改文字时导致后面的字丢失了,当我们不小心删除了某个字或词时,后面的文字就会消失,让我们感到困惑和烦恼。该如何解决这个问题呢?在Word中,我们可以通过一些简单的操作来避免这种情况的发生,如设置文档的保护模式、调整段落的格式等。只要我们掌握了正确的方法,就能轻松应对这个问题,让我们的文档编辑更加高效和顺畅。
具体步骤:
1.打开需要插入或修改文字的Word文档,点击“文件”菜单。在扩展栏中往下找到“选项”。如图所示:
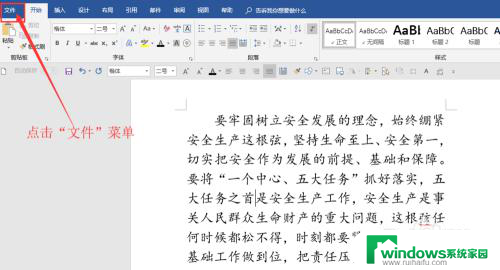
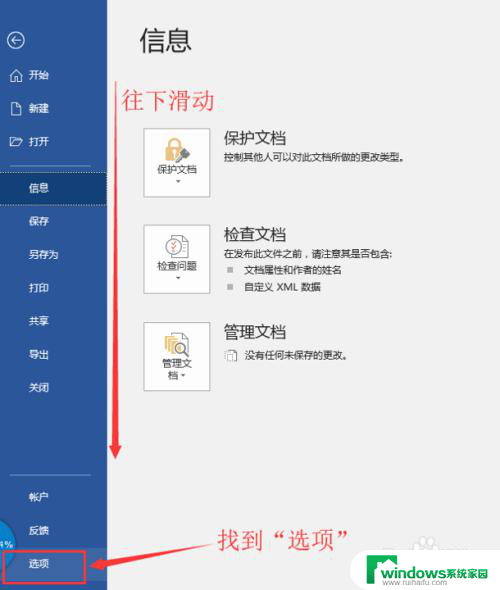
2.点击“选项”,并在弹出的对话框中选择“高级”。然后在“编辑选项”中找到“使用改写模式”。如图所示:
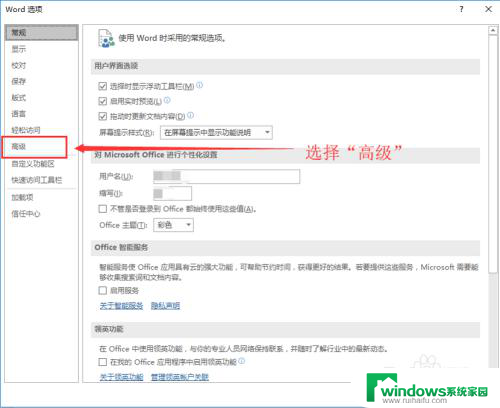
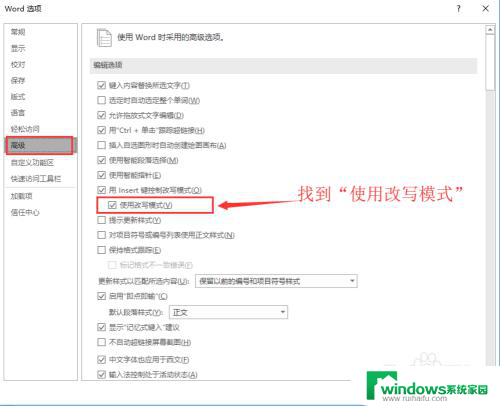
3.将“使用改写模式”前面小方框内的小对勾去掉,最后点击“确认”按钮。这样再来插入或修改Word中文字时后面的字就不会消失啦。如图所示:
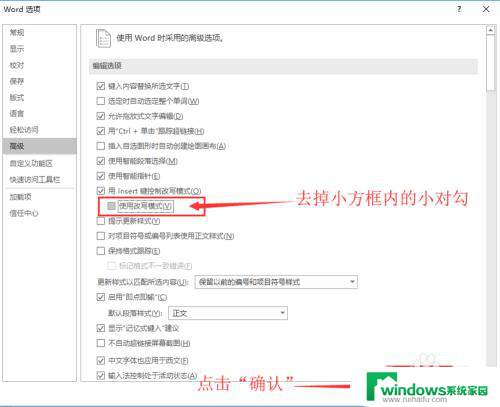
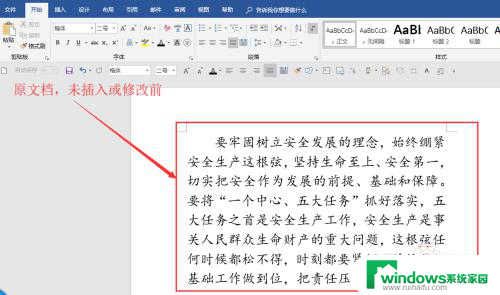
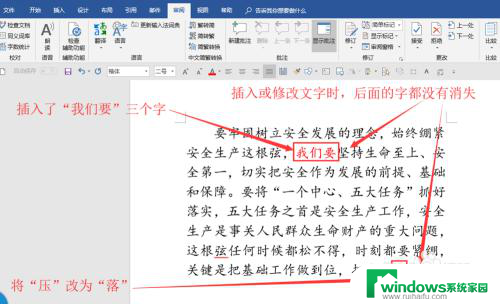
以上就是输入字后面的字消失怎么设置的全部内容,有遇到这种情况的用户可以按照以上方法来解决,希望能够帮助到大家。