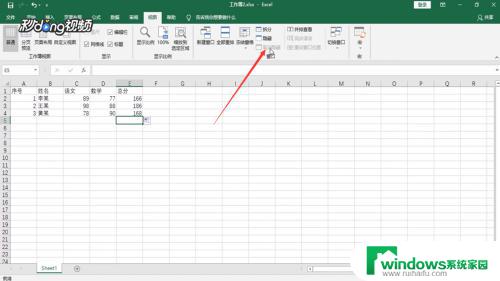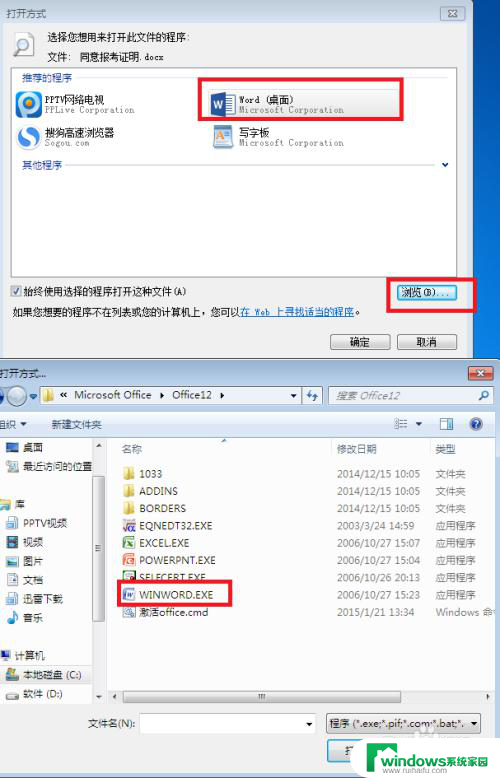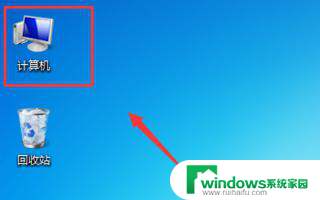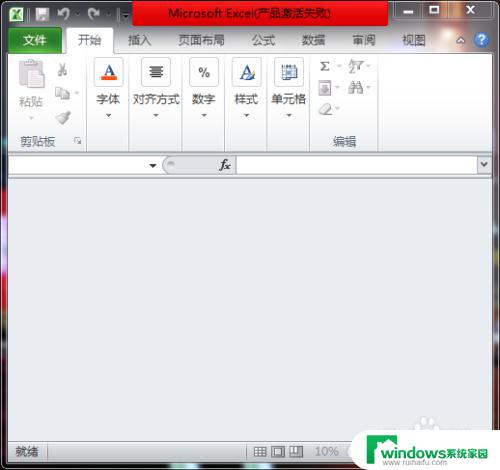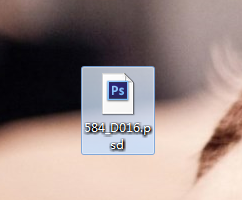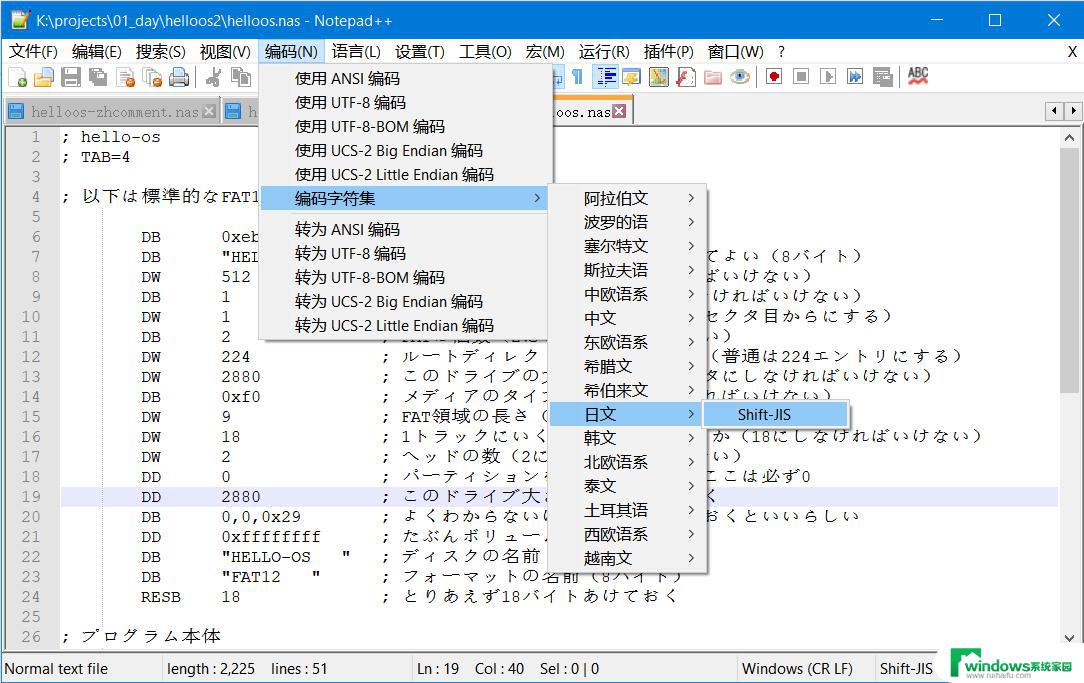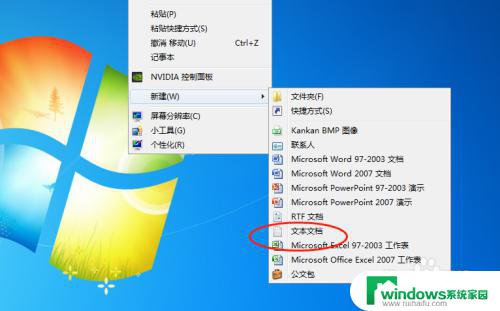xlsx打开是空白原因及解决方法
xlsx打开是空白,近期我遇到了一个令人困惑的问题——当我尝试打开一个重要的.xlsx文件时,却只看到了一个空白的界面,这让我感到非常的焦虑和困惑。我曾经花费大量时间和精力在这个文件上工作,里面包含了许多重要的数据和信息。现在却无法获取其中的任何内容。面对这个突如其来的问题,我开始思考是什么原因导致了这个.xlsx文件无法正常打开。接下来我将深入研究并尝试找到解决这个问题的方法。
具体步骤:
1.第一步,打开Excel2016。点击文件 → 选项 → 高级 → 常规中将“忽略使用动态数据交换(DDE)的其他应用程序(O)”取消勾选,若原本就没有勾选可以忽略这一步(一般都是没有勾选的);
2.第二部,Win+R运行,输入regedit确定,编辑注册表,依次打开HKEY_CLASSES_ROOT\Excel.Sheet.12\shell\Open\command,双击或右键修改编辑第一个默认文件文件。在数值数据栏中的最后添加 空格"%1"(此空格需加在.EXE”之后如.EXE” “%1”)
"C:\Program Files (x86)\Microsoft Office\Root\Office16\EXCEL.EXE"
改为"C:\Program Files (x86)\Microsoft Office\Root\Office16\EXCEL.EXE" "%1"
点击确定
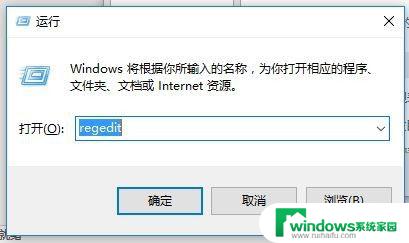
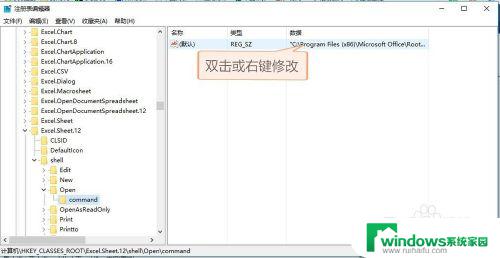
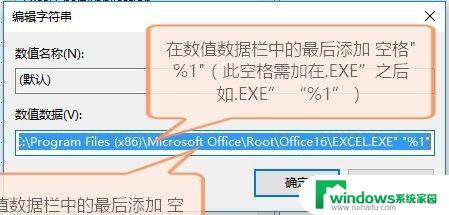
3.第三步,依此打开HKEY_CLASSES_ROOT\.xlsx 双击或右键修改编辑第一个默认文件文件。将数值数据栏中的内容改为Excel.Sheet.12(一般默认的都为Excel.Sheet.12,若是可以忽略此步骤)。完成这一步,双击excel. xlsx文件已经可以直接打开了
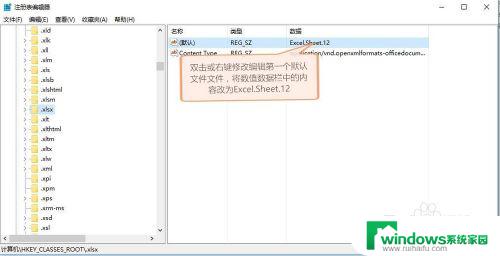
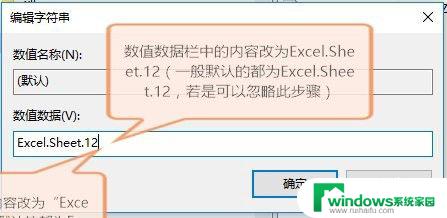
4.第四步,依此打开HKEY_CLASSES_ROOT\.xls 双击或右键修改编辑第一个默认文件文件。将数值数据栏中的内容Excel.Sheet.8改为Excel.Sheet.12;
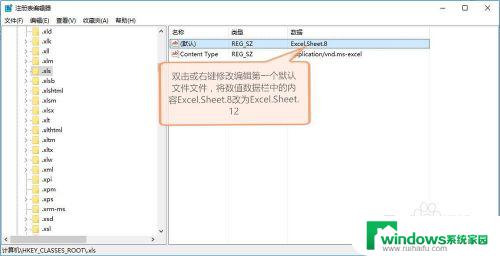
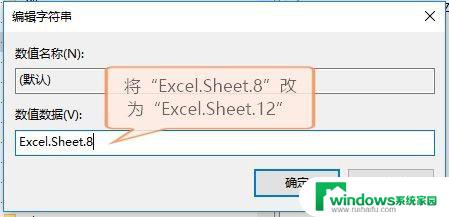
以上就是当xlsx文件打开是空白的全部内容,如果你也遇到了这种情况,可以尝试使用小编提供的方法来解决,希望这能对大家有所帮助。