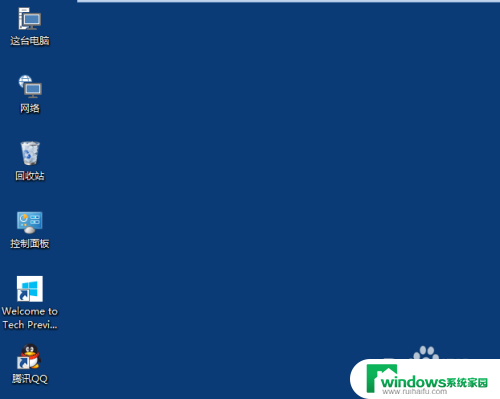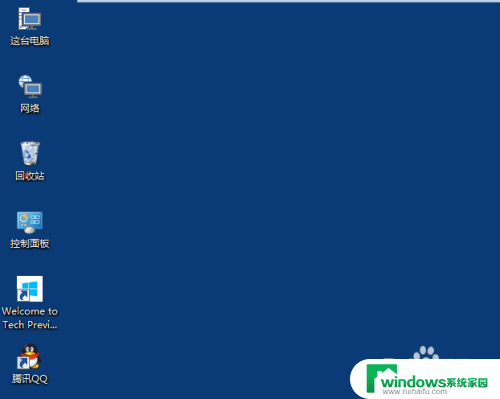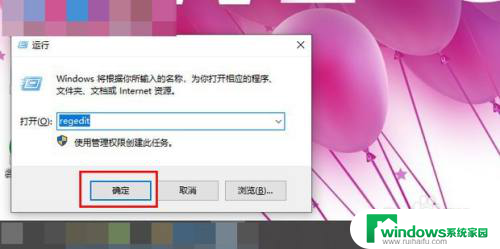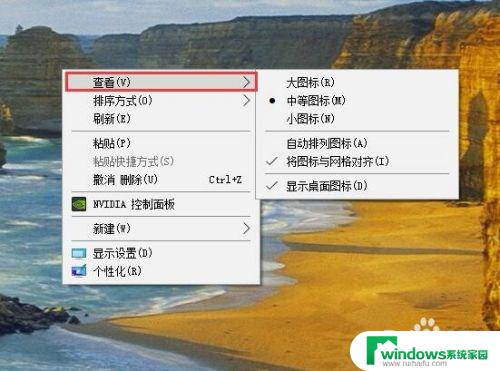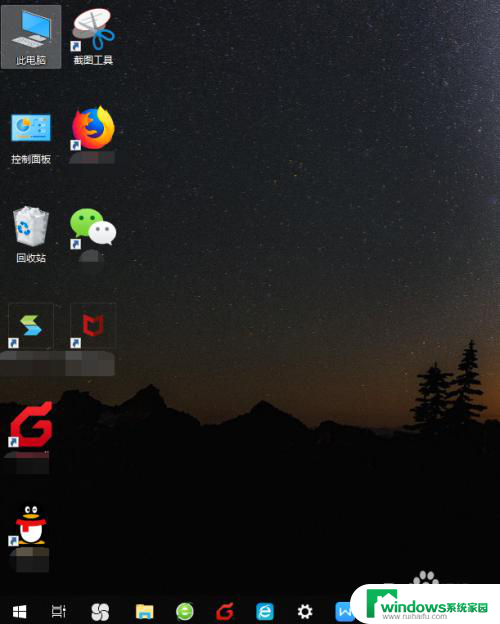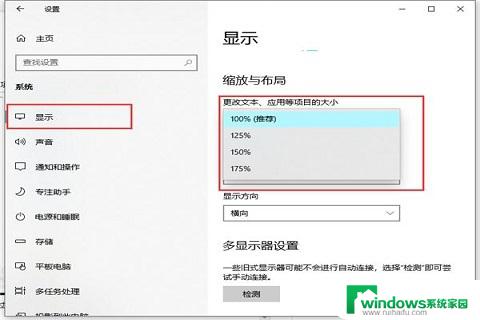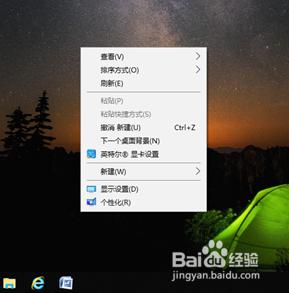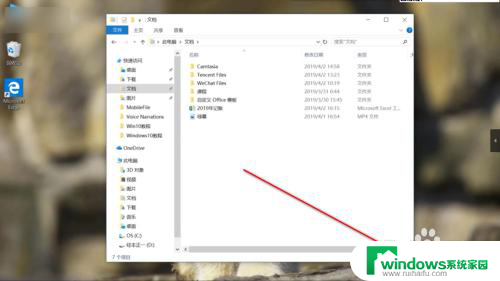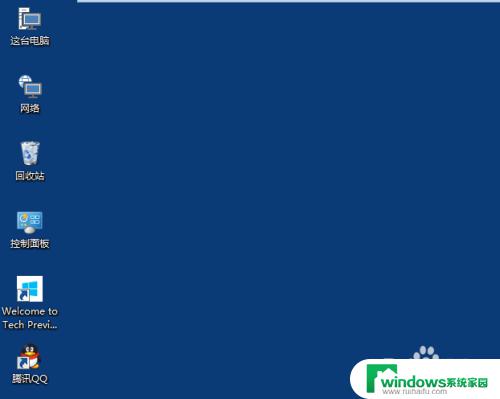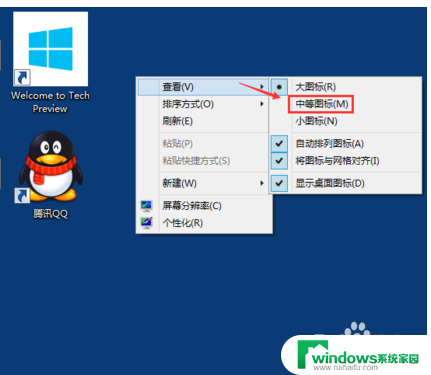屏幕图标突然变大了怎么把它缩小 WIN10桌面图标变大了如何调整大小
随着科技的不断发展和人们对数字化生活的追求,电脑成为我们生活中必不可少的工具,有时候我们可能会遇到一些意外情况,比如在使用WIN10操作系统时,发现屏幕上的图标突然变大了。这个问题可能会让人感到困惑和不便,因为图标过大可能会占据过多的屏幕空间,影响我们的正常操作。当我们遇到这种情况时,应该如何将图标缩小呢?在WIN10桌面上,如何调整图标的大小以适应我们的需求呢?接下来我们将为您详细介绍解决这个问题的方法。
操作方法:
1.打开电脑后,显示电脑桌面。此时电脑桌面图标相对原先来说变得很大,鼠标右键桌面空白处,选择点击右键菜单中的显示设置。
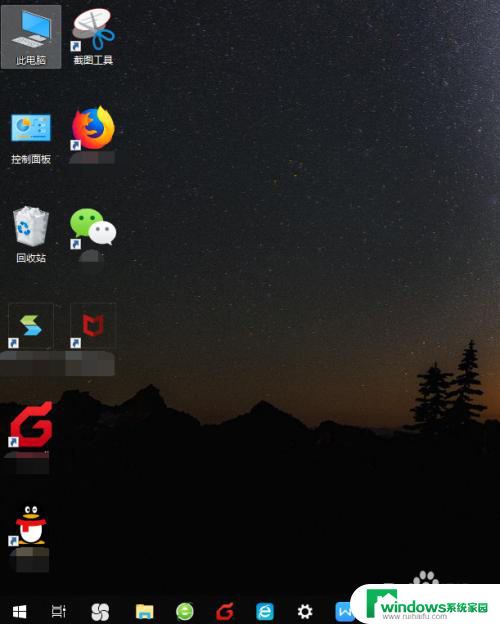
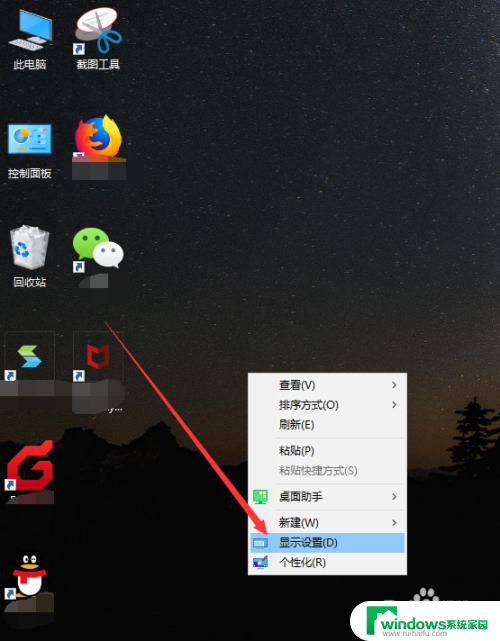
2.接着会打开设置界面中的显示功能,在显示界面中有个高级缩放设置的链接,点击它。
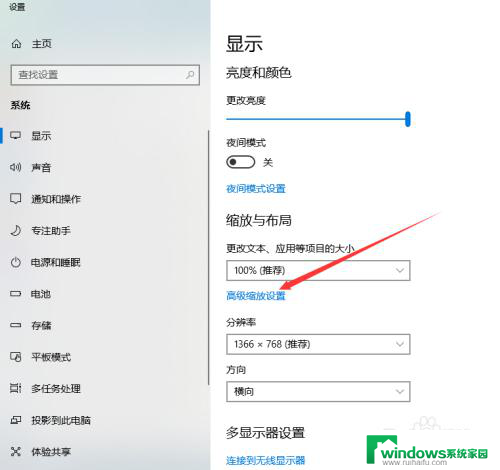
3.然后显示高级缩放设置页面,看到最底部。我们可以自定义设置缩放的大小,从100%~500%之间,随意设置,如果要恢复到原先的水平,建议设置成100%。
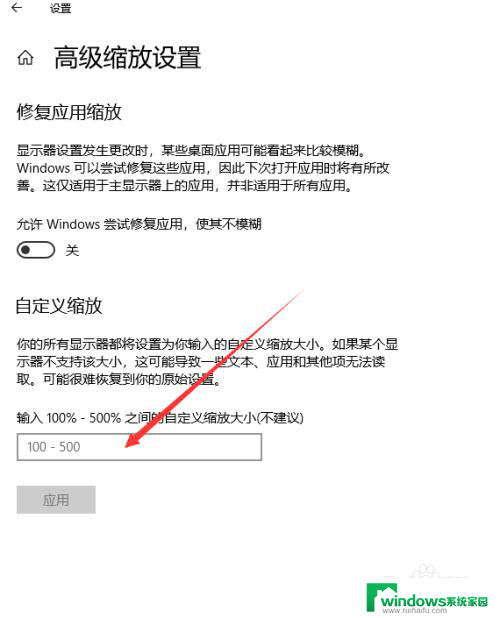
4.输入完成后,点击下方的应用按钮。
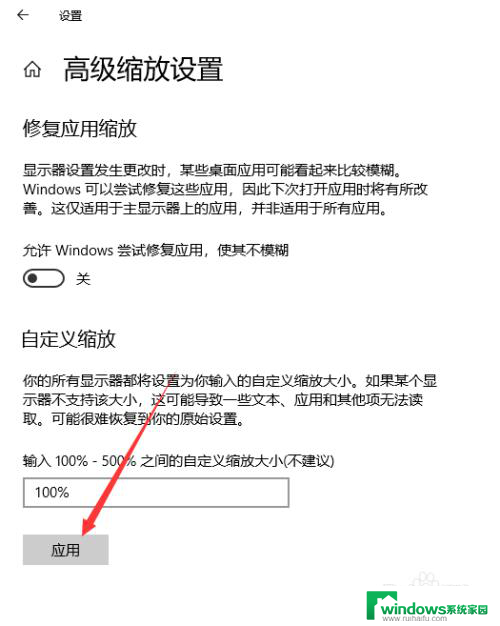
5.此时这些设置尚未生效,需要将电脑注销或者重启后才行。点击页面提示的注销,重新开机后,桌面图标恢复正常。
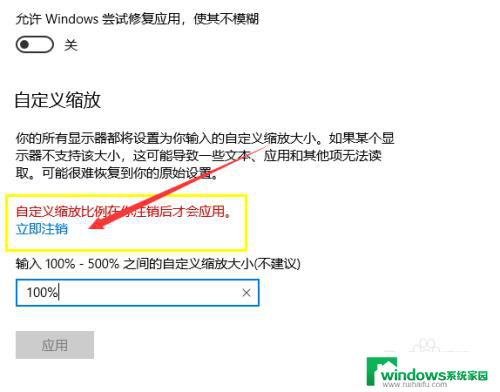
6.这种办法调节的图标大小是将系统所有图标、文件、字体设置成对应的大小。
以上是屏幕图标突然变大后如何缩小的全部内容,如果遇到这种情况,你可以按照以上步骤解决,非常简单快速。