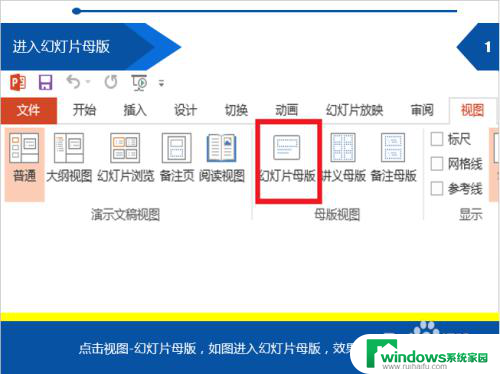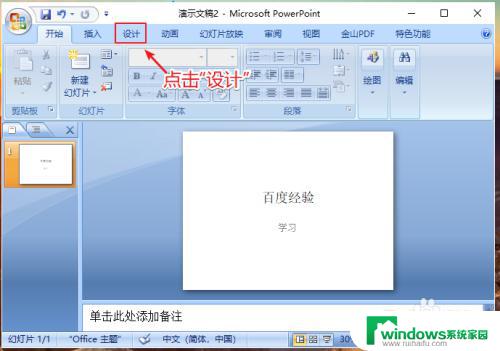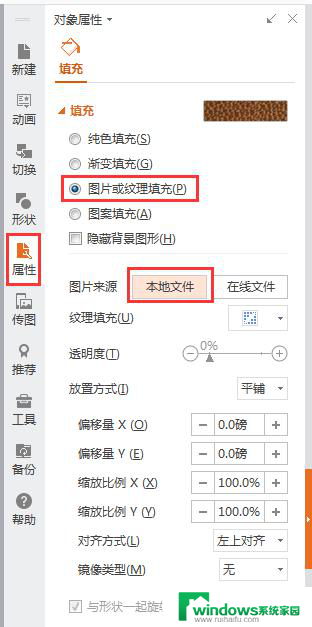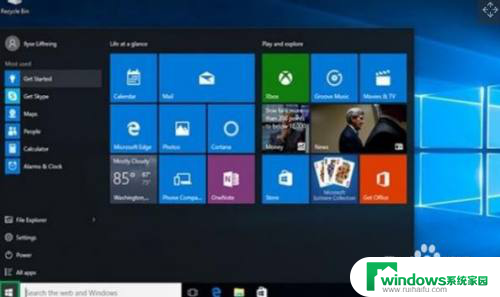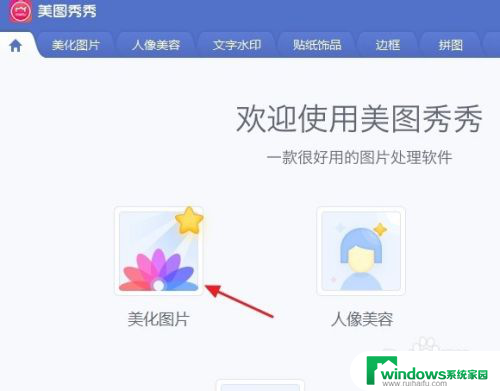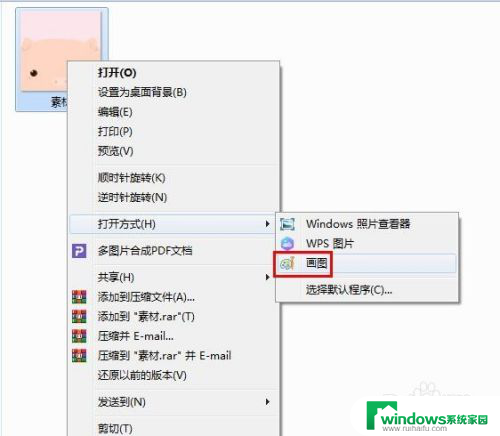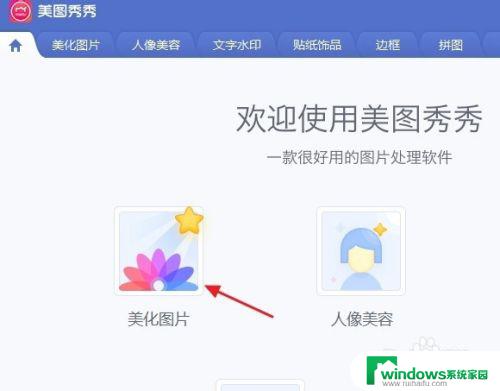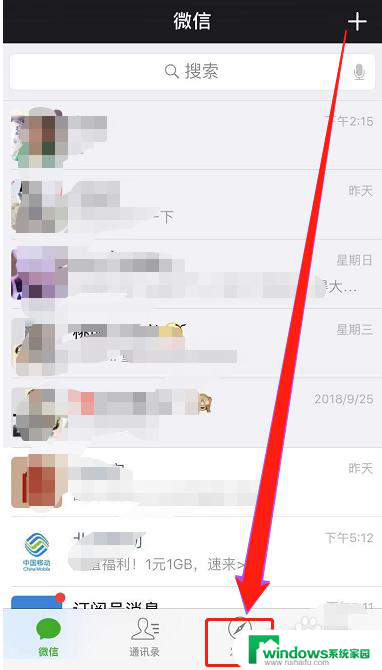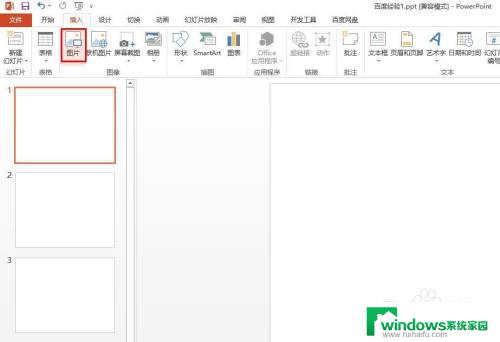ppt背景图片怎么更改 如何修改PPT模板中的背景图片
ppt背景图片怎么更改,PPT背景图片的更改和修改是让我们的演示文稿更具个性和专业性的重要一环,在PPT模板中,背景图片的选择和修改能够为我们的演示增添独特的视觉效果,使其更好地吸引观众的注意力。如何更改PPT背景图片呢?在这篇文章中我们将详细介绍如何修改PPT模板中的背景图片,以及一些值得尝试的技巧和注意事项。无论是为了商务演示还是教育培训,通过合理的背景图片选择和修改,我们能够打造出更加出色的PPT演示效果。让我们一起来探索这个有趣又实用的话题吧!
具体步骤:
1.首先我们先打开我们需要修改背景的PPT文档。
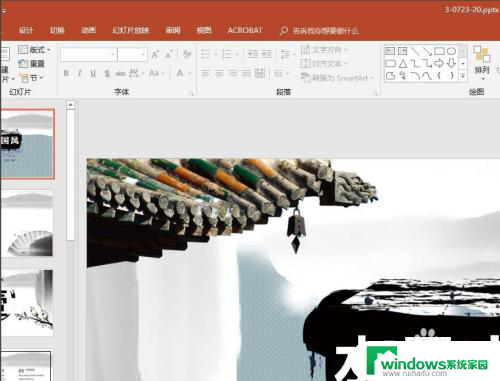
2.接着我们找到菜单中的“视图”下的“幻灯片模版”。
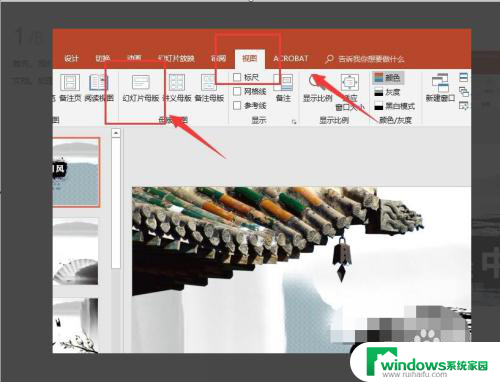
3.接着进入模板编辑界面。找到我们需要修改的背景图。
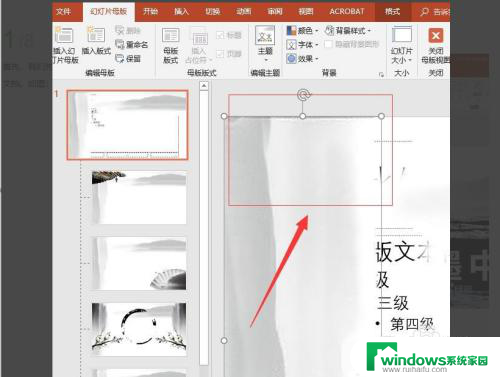
4.选中背景图,右键单击,在弹出的下拉菜单中选择“更换图片-来自文件”。
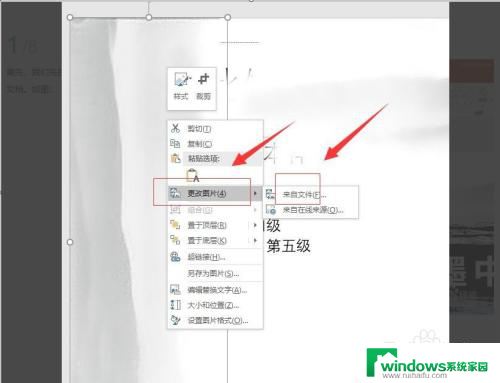
5.接着找到自己想要换的图片,然后点击下方的“插入”。
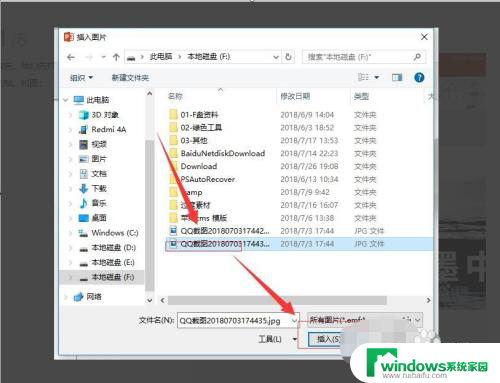
6.等待系统完成插入,这时候我们就可以看到我们更换的图片已经成功了。所有使用同样母板的背景也会跟着一起更换。
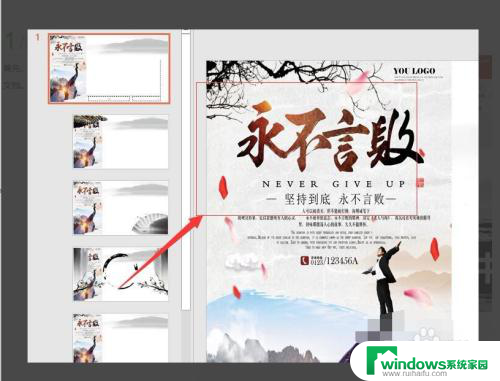
7.返回PPT查看背景图的时候,发现所有的ppt已经自动更换好我们设置新的背景图了。
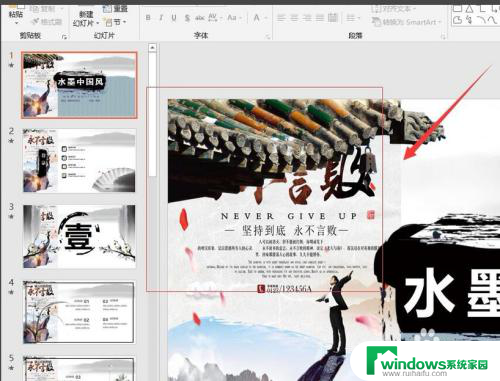
8.总结:1、首先我们先打开我们需要修改背景的PPT文档。2、接着我们找到菜单中的“视图”下的“幻灯片模版”。3、接着进入模板编辑界面。找到我们需要修改的背景图。4、选中背景图,右键单击,在弹出的下拉菜单中选择“更换图片-来自文件”。5、接着找到自己想要换的图片,然后点击下方的“插入”。6、等待系统完成插入,这时候我们就可以看到我们更换的图片已经成功了。所有使用同样母板的背景也会跟着一起更换。7、返回PPT查看背景图的时候,发现所有的ppt已经自动更换好我们设置新的背景图了。
以上就是更改ppt背景图片的全部内容,有需要的用户可以按照这些步骤进行操作,希望对大家有所帮助。