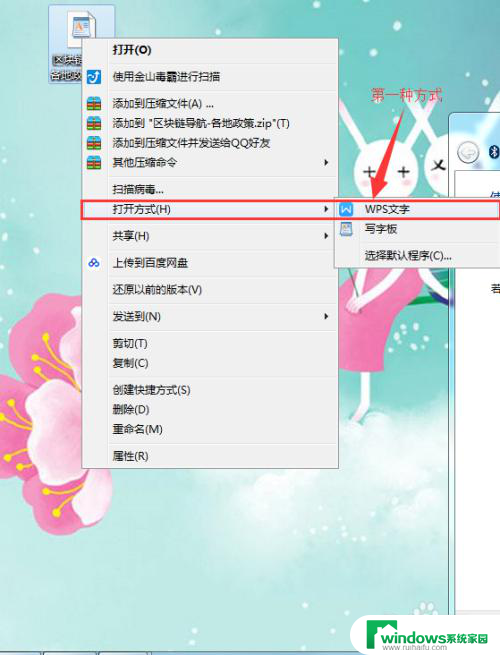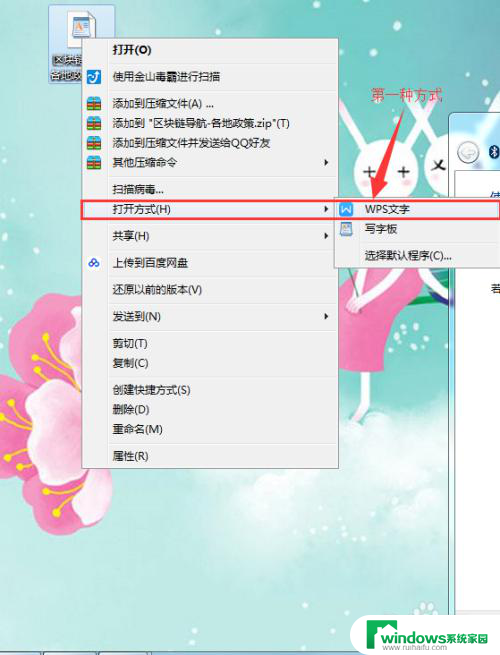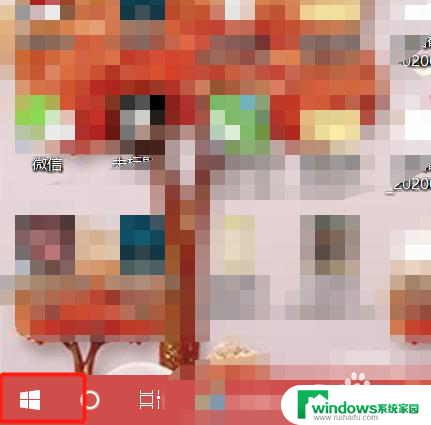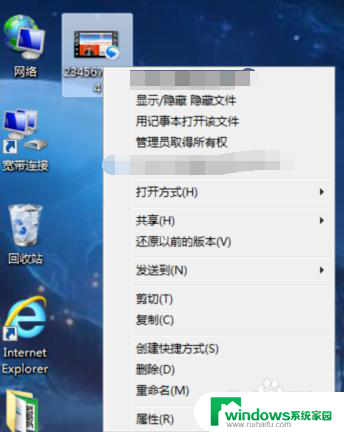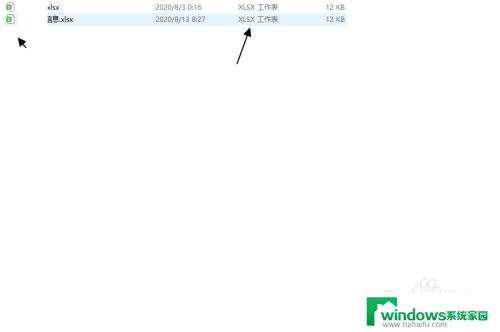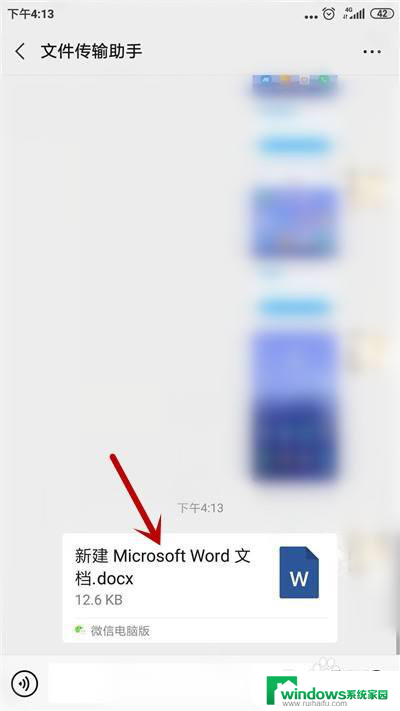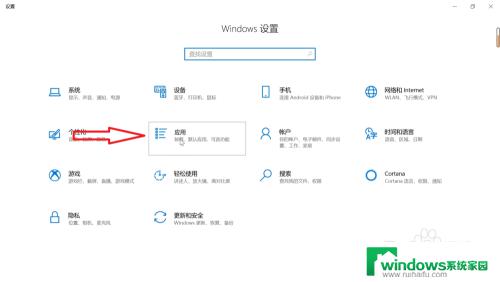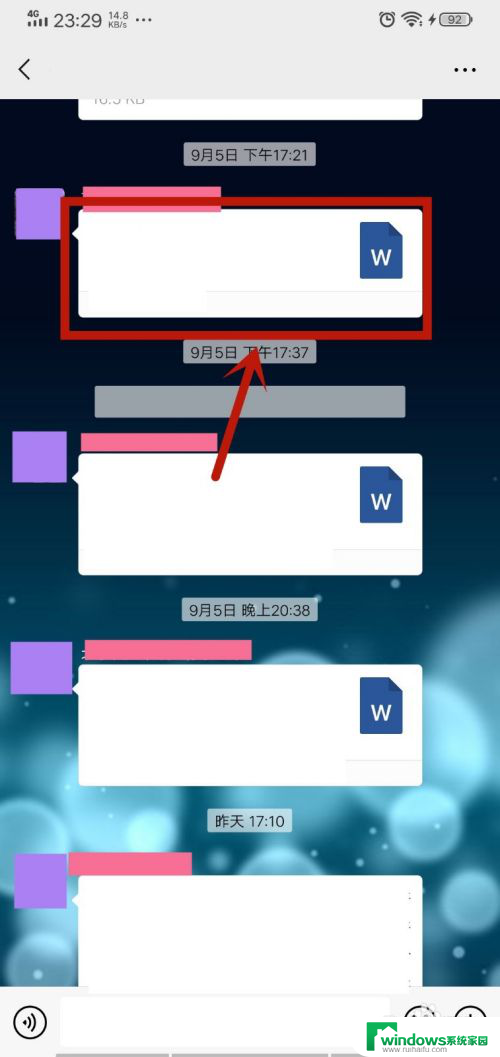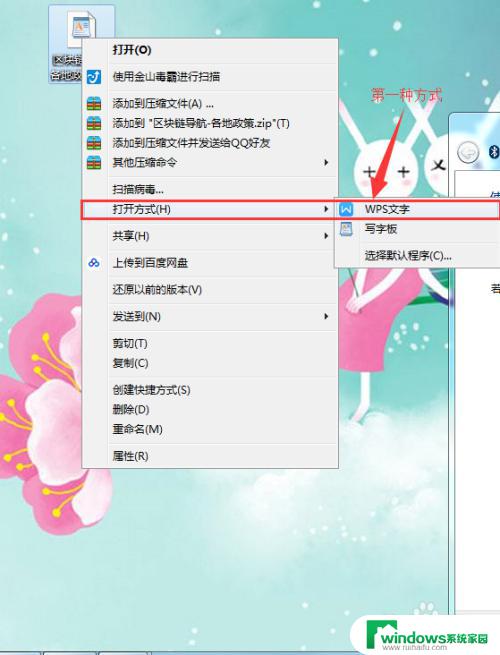pdf默认打开方式怎么改 如何设置PDF文件被默认打开为Adobe Reader而不是Microsoft Edge
在日常使用电脑的过程中,我们经常会遇到打开PDF文件的情况,当我们双击打开PDF文件时,有时会发现它默认使用Microsoft Edge来打开,而不是我们习惯的Adobe Reader。这种情况可能会给我们带来一些不便,因此我们需要知道如何设置PDF文件的默认打开方式。本文将介绍如何更改PDF文件的默认打开方式,使其默认为Adobe Reader,以便更方便地阅读和处理PDF文件。
步骤如下:
1.点击左下方Windows图标,再弹出的窗口选择设置选项,齿轮形状的选项。如下图所示
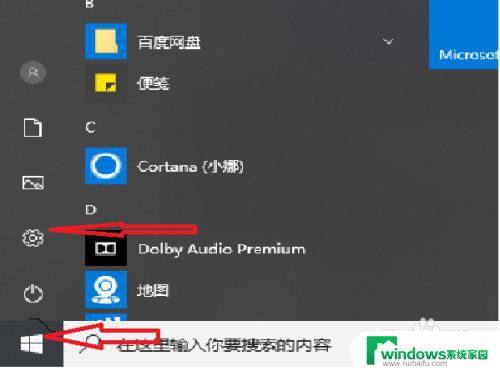
2.在设置窗体页面里,选择应用,如下图箭头所指选项,点击进入应用窗口
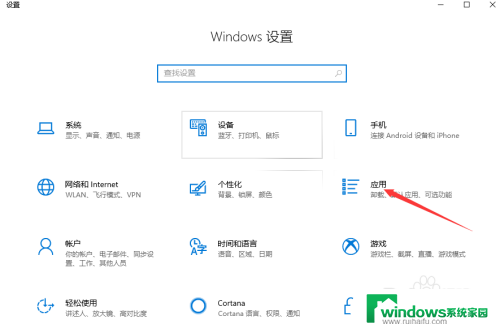
3.在应用窗体里,左侧的选项里选择第二个选项,默认应用选项,如下图所示。
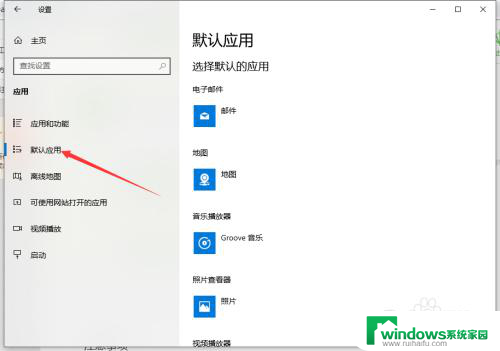
4.鼠标移至右侧窗体部分,滑动页面至下方。看到按应用设置默认值选项,如下图所示。
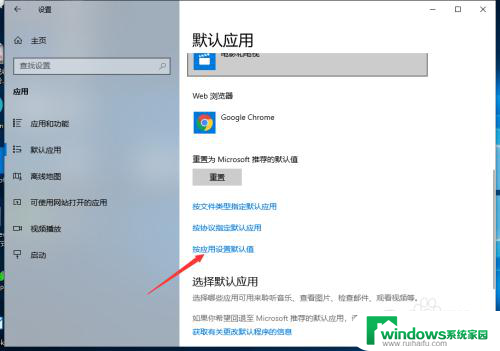
5.进入按应用设置默认值窗口后,鼠标下滑。找到microsoft edge应用,如下图所示,点开,然后点击管理按钮。
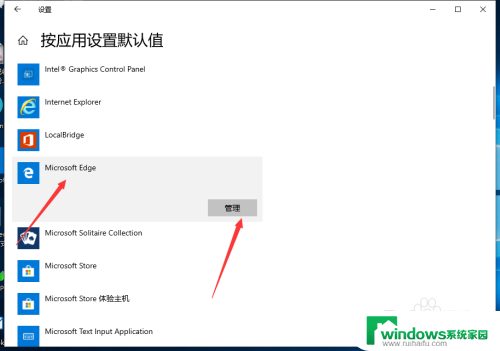
6.在打开的microsoft edge管理页面里的左侧找到PDF选项,右侧对应的默认打开软件。点击该软件弹出一个窗体进行选择你想默认打开PDF文件的应用即可。
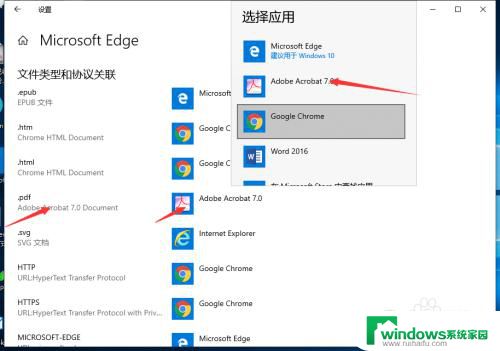
以上就是如何更改PDF的默认打开方式的全部内容,如果有不理解的用户,可以根据小编提供的方法进行操作,希望这能对大家有所帮助。