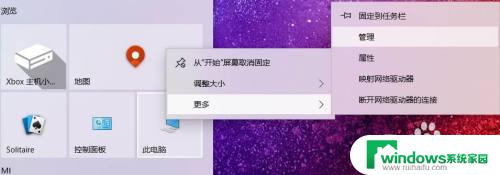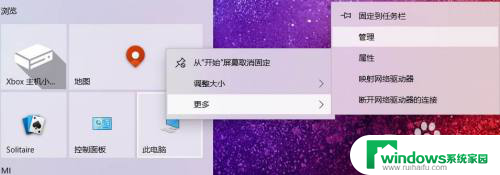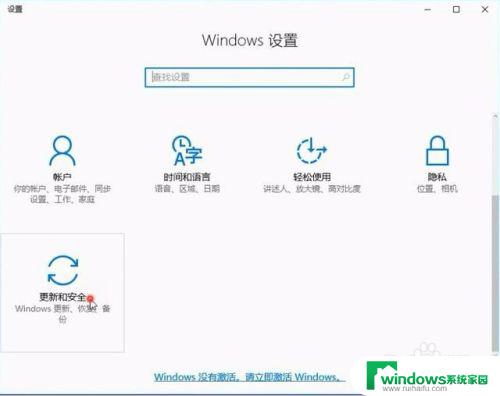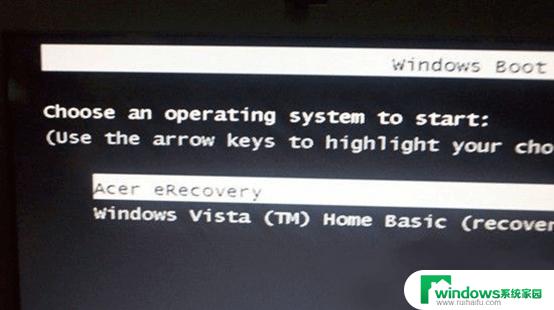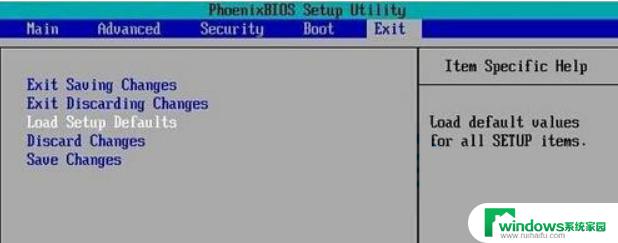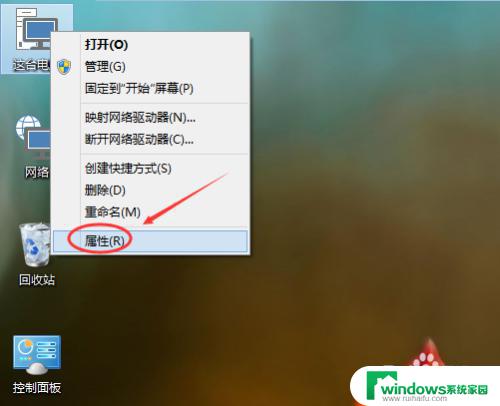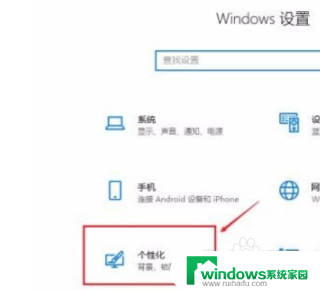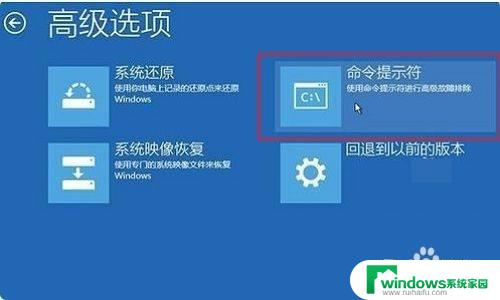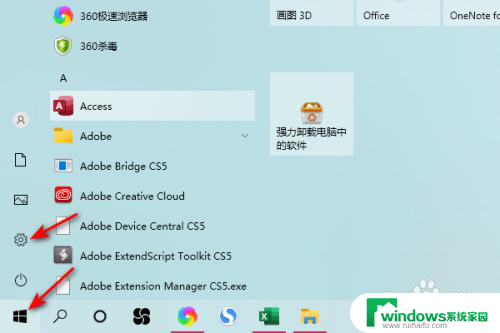Win10系统盘恢复:如何有效恢复Win10系统盘?
随着使用Win10系统的人越来越多,出现了很多问题需要我们去解决,其中之一就是系统盘恢复,在日常使用中我们难免会遇到一些不可避免的情况,例如误删除重要文件、系统崩溃等,这些问题都可能会导致系统无法正常运行,进而影响我们的工作和生活。因此在备份数据的同时,学会如何进行系统盘恢复也显得尤为重要。本文将围绕Win10系统盘恢复展开探讨,为大家提供一些有用的方法和技巧。
创建win10U盘恢复盘的方法:
1、在Win10桌面采用快捷键Win+X,打开控制面板,点击右上角查看方式为大图标,点击恢复;
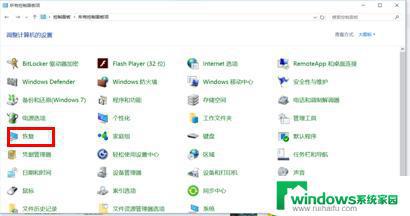
2、点击创建恢复驱动器;
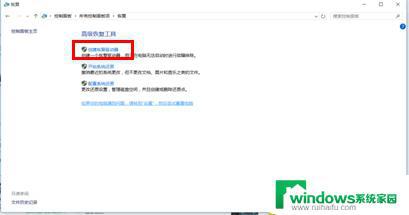
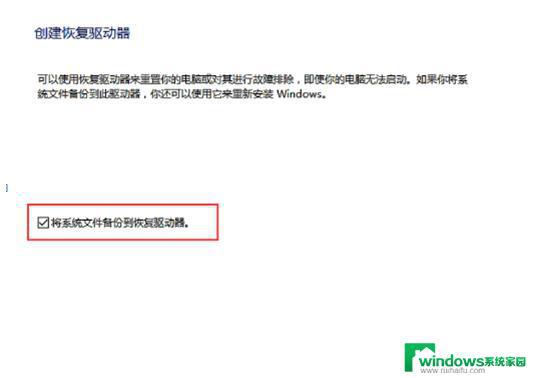
3、如果插入了符合要求的移动存储介质,会直接显示在下方;
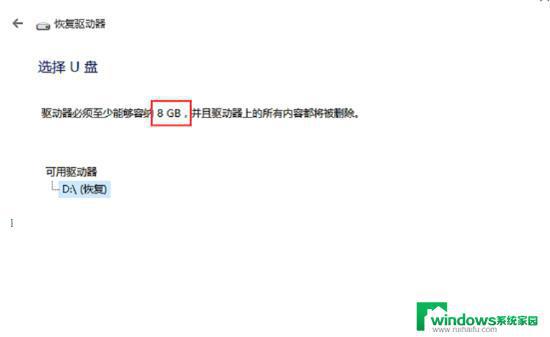
4、备份提示,创建恢复介质将清空存储介质,需要提前转移数据文件。
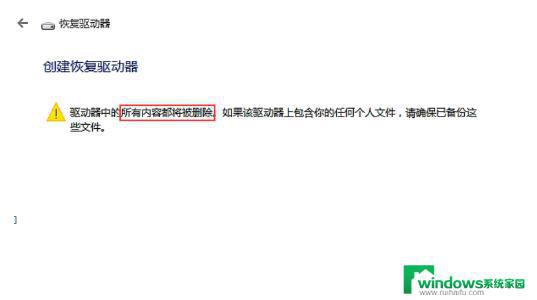
5、创建过程;
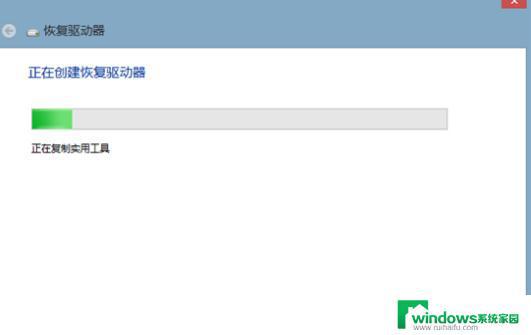
[!--empirenews.page--]
6、创建完成;
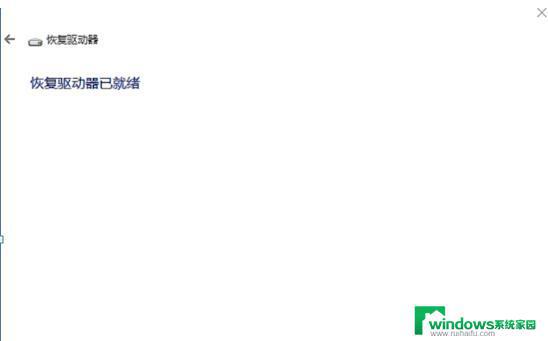
注:创建恢复介质步骤与WIN8.1一样创建出来的介质容量在7G左右,需用16G以上U盘。
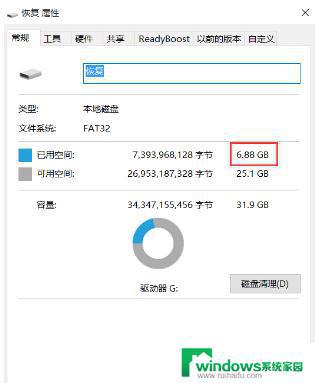
二 恢复步骤:
重要提醒:在您恢复到出厂设置前,请一定要备份您的各个分区的重要数据到移动硬盘或者其他计算机。因为一键恢复后,个人数据会被删除。如果您有多个分区而仅恢复C盘的话,也同样请您备份其他几个分区的重要数据至外部存储设备。因为分区操作有可能会影响到一键恢复功能,如果一键恢复出现故障,可能会造成整个硬盘中的数据丢失。
1、开机时按F12键(视笔记本型号而定),选择恢复介质所在设备引导启动;
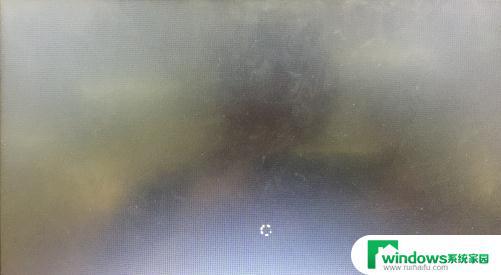
2、选择“中文(简体)(中华人民共和国)”;
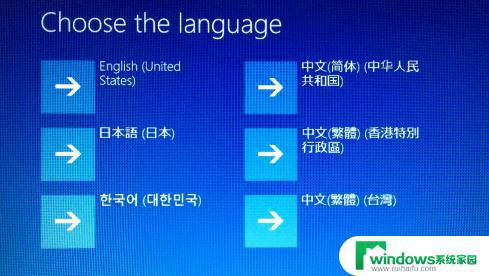
3、在选择您的键盘布局页面,点击选择“微软拼音”;
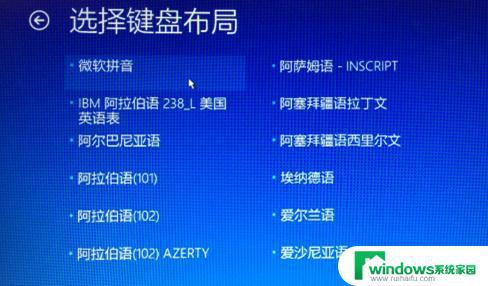
4、选择“疑难解答”;
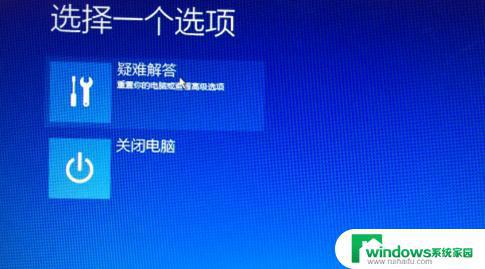
5、选择“从驱动器恢复”;
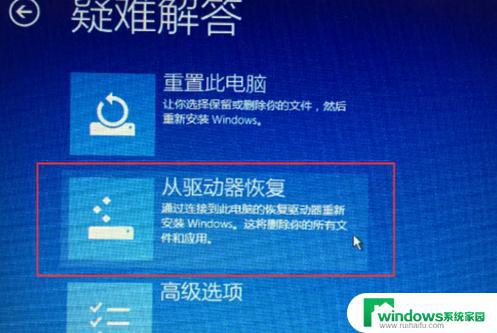
[!--empirenews.page--]
6、可根据需要选择“完全清理驱动器”或“仅删除我的文件”,来决定操作过程中是否会进行格式化操作。此文档选择的是“仅删除我的文件”。
注:“完全清理驱动器”选项过程中会多次格式化操作,需要时间非常长。大约60~150分钟(时间取决于是否对非系统分区恢复和硬盘大小等)。“仅删除我的文件”仅需要不到半个小时。建议使用“仅删除我的文件”。
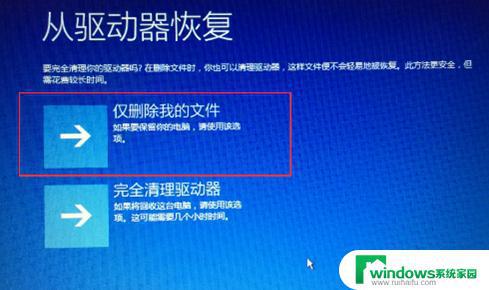
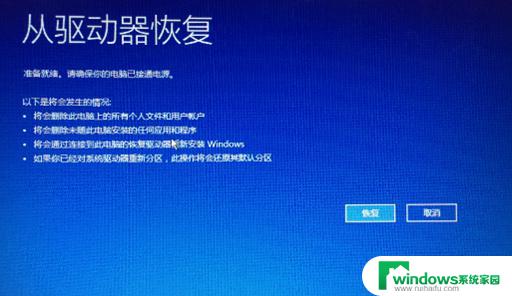
7、运行100%完之后,进入简单的设置界面;


8、使用快速设置之后,会自动重启并进入;
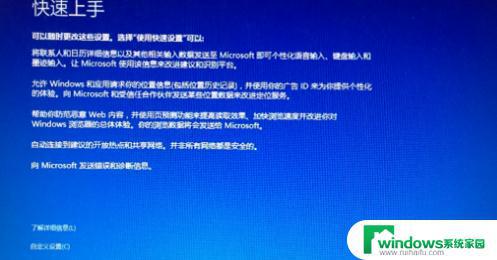
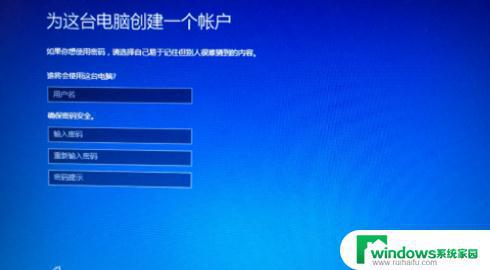
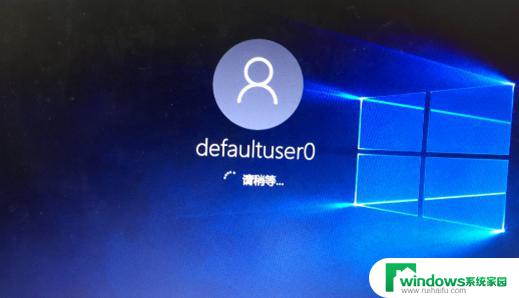
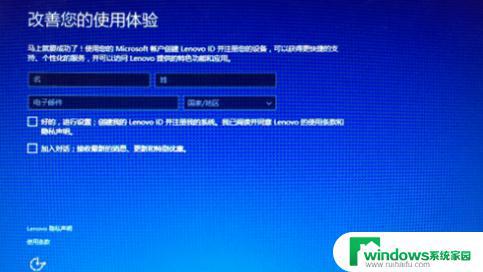
9、之后便是欢迎等待的界面,等待几分钟后就进入系统了。
以上就是关于Win10系统盘恢复的全部内容,如果有用户出现相同情况,可以按照小编的方法进行解决。