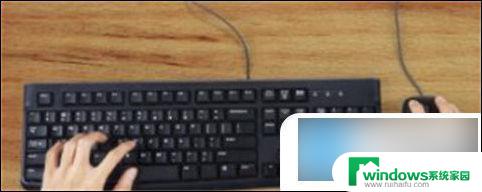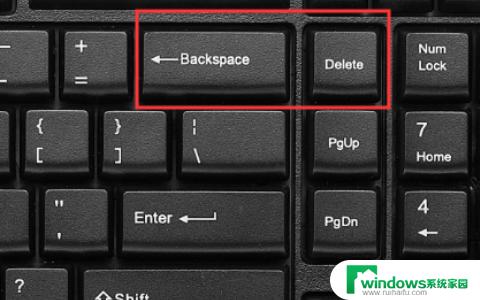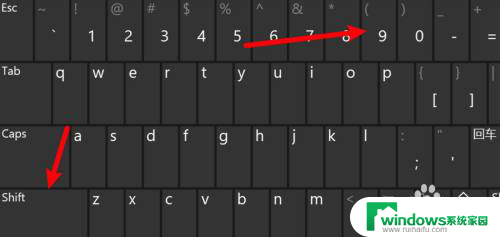电脑键盘用不了应该按哪个键恢复华硕 电脑键盘按哪个键可以恢复正常
华硕电脑键盘突然无法使用时,可能是由于系统故障或者键盘驱动问题所致,此时我们可以尝试按下Ctrl+Alt+Delete键来尝试恢复键盘正常工作。如果这个方法无效,还可以尝试重新启动电脑或者更新键盘驱动程序来解决问题。在遇到键盘无法使用的情况下,不要慌张尝试以上方法可能会帮助您解决问题。
具体步骤:
1.我们去按小键盘上的Numlock键,如果亮的话就没有问题了。如果按了之后键盘键盘灯没有亮,往下看解决方法,如图。

2.这时候我们首先要去检查键盘连接主机的USB接口是否连接好了,如图。
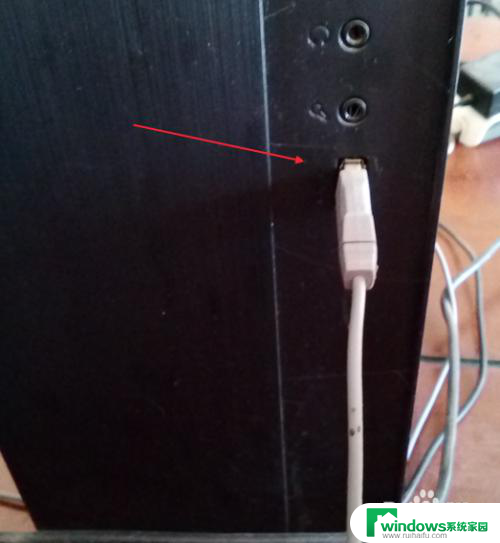
3.在连接好的情况下,如果还是不亮的话,就找到桌面上的计算机,右键-管理,点击管理,如图。
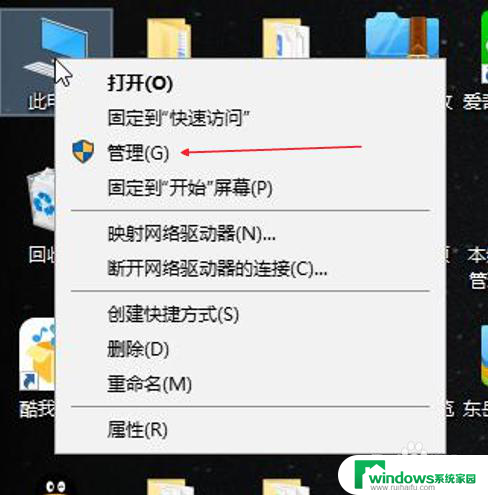
4.在打开的窗口中找到设备管理器,如图。
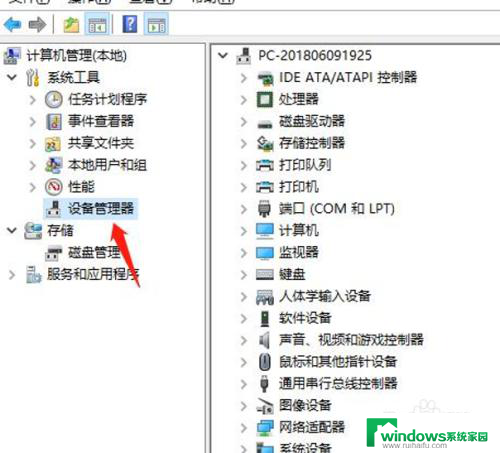
5.在设备管理器对应的右侧找到键盘,并且双击,如图。
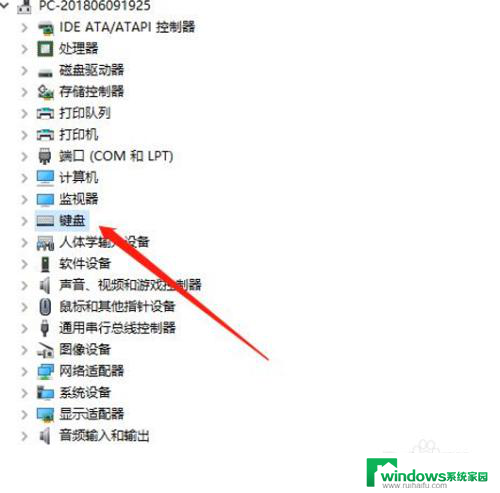
6.这时候有一个下边的按钮,HID Keyboard Device,如图。
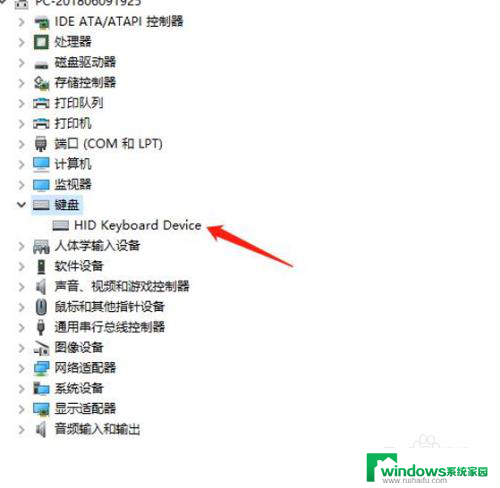
7.选择HID Keyboard Device,右键选择属性。在属性面板中看下运行是否正常,如图。
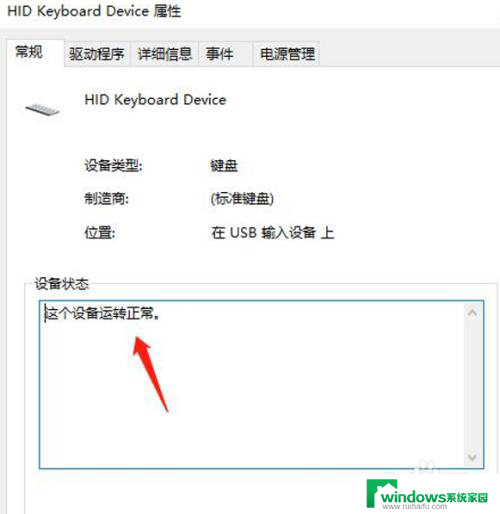
8.如果不正常的话,我们就需要点击驱动程序菜单,找到更新驱动程序,并且点击它,如图。
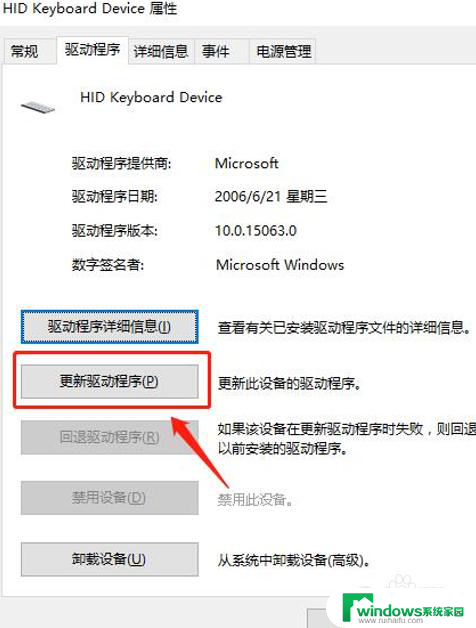
9.最后回到键盘上来,再次按下小键盘上的Numlock键。这时候看到键盘灯亮了,这时候键盘就能打字了,如图。

以上是解决电脑键盘无法使用的华硕恢复方法,如果你遇到了这种问题,不妨尝试按照小编的方法解决,希望能对大家有所帮助。