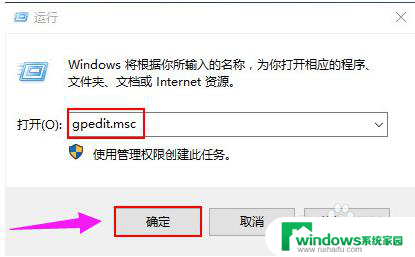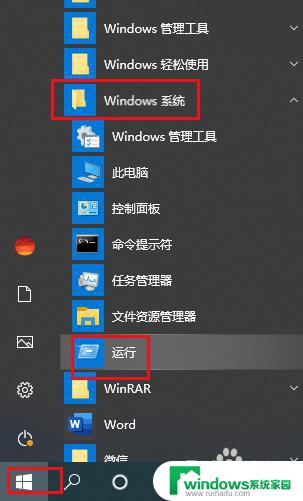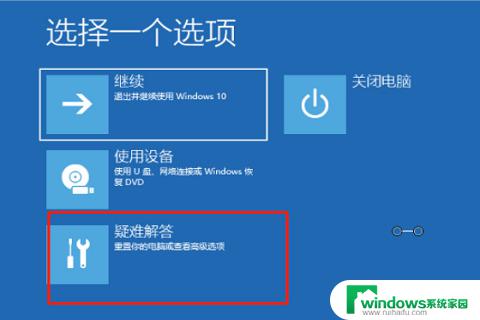win10开机卡死在启动界面 Win10开机界面加载缓慢怎么办
Win10开机卡死在启动界面或者开机界面加载缓慢是许多用户在使用Windows10系统时经常遇到的问题之一,这种情况可能会导致用户无法正常启动系统,影响工作和生活的正常进行。针对这个问题,我们可以采取一些方法来解决,比如检查系统是否存在病毒、清理系统垃圾文件、更新系统补丁等。通过这些简单的操作,很可能就能够解决开机卡死或加载缓慢的问题,让系统恢复正常运行。
具体步骤:
1.如图所示:重新启动计算机后,单击【F8】进入【安全模式】。然后选择【疑难解答】。
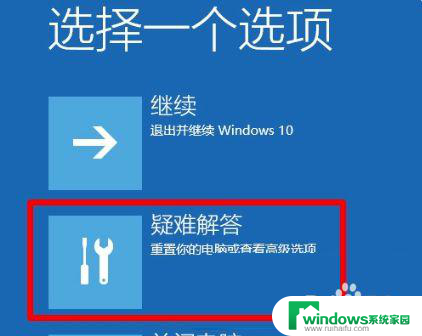
2.如图所示:选择【疑难解答】程序后,进入以下界面,然后单击【高级选项】。
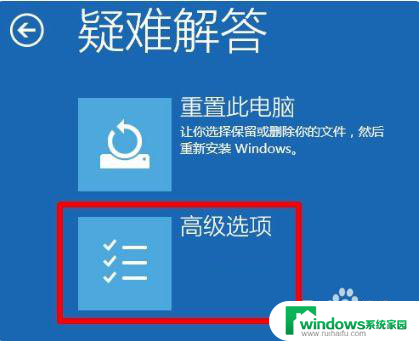
3.如图所示:输入【高级选项】后,单击【开始设置】。
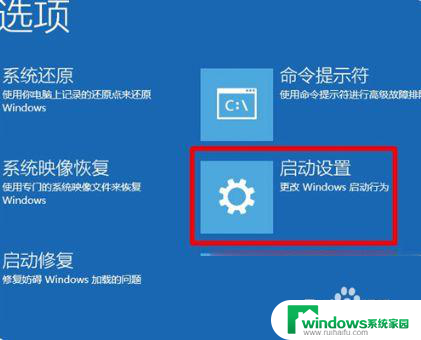
4.如图所示:单击【重新启动】。您可以通过按键盘上的【F4】,【F5】和【F6】进入不同类型的安全模式。

5.如图所示:在【安全模式】下的桌面上,按【win】+【 R 】快捷方式打开运行窗口,在运行窗口中输入【cmd】,然后单击【确定】进入命令行界面。
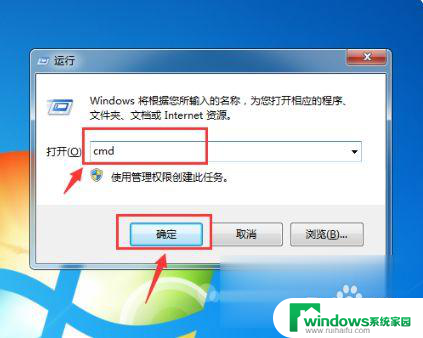
6.如图所示:进入命令行界面后,输入【C:\\\\ windows \\\\ system32 \\ u003e】;然后输入【netsh winsock】重置目录,然后按【Enter】。
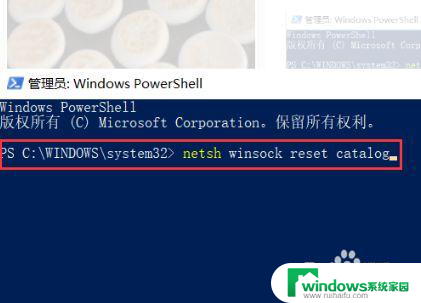
以上就是win10开机卡死在启动界面的全部内容,还有不懂的用户可以根据小编的方法来操作,希望能够帮助到大家。