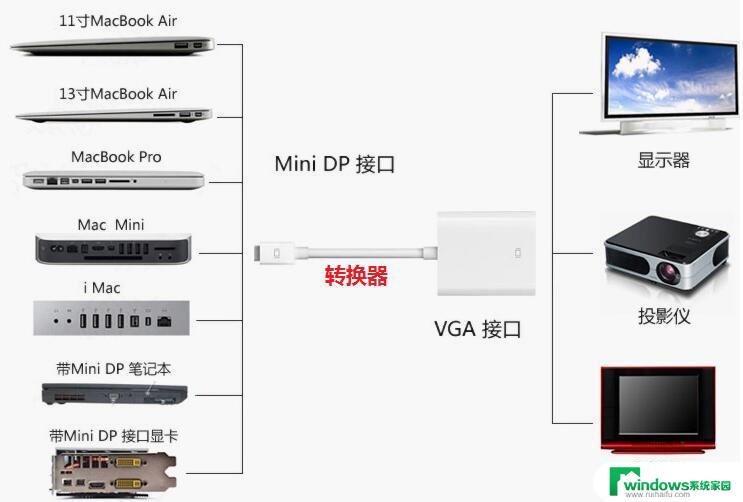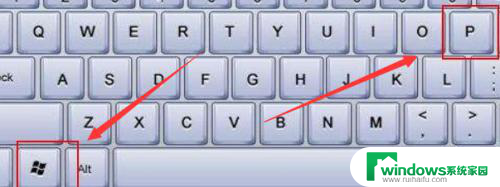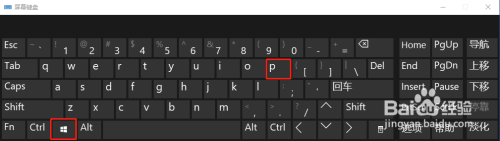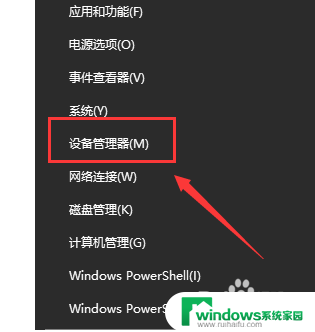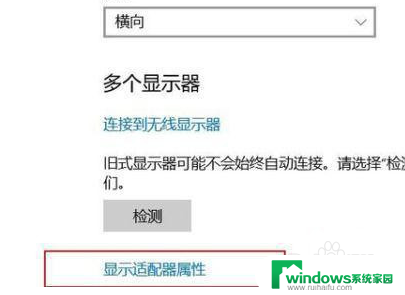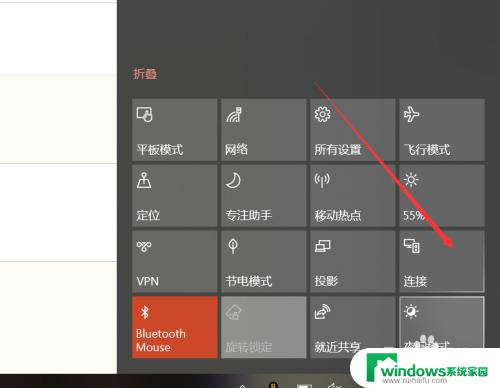windows10怎么投影 win10投影设置教程图文教程
windows10怎么投影,在现代科技快速发展的今天,人们对于便捷和高效的需求也越来越迫切,Windows10作为一款广受欢迎的操作系统,为用户提供了众多实用的功能,其中投影功能更是备受瞩目。投影功能可以将电脑上的内容投射到外部显示设备上,使用户能够更方便地分享和展示自己的工作或娱乐内容。对于初次使用Windows10投影功能的用户来说,可能会有一些疑惑和困惑。本文将为大家详细介绍Windows10投影设置的方法和步骤,帮助大家更好地掌握这一功能,提升工作和娱乐的便利性。
步骤如下:
1.首先,在电脑的右下角找到“通知”图标。如图:
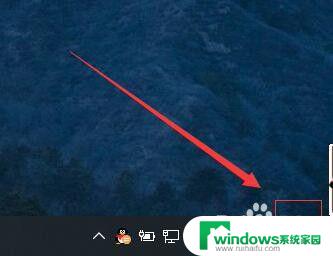
2.接着,在弹出的侧边工具栏中,选择“投影”。如图:
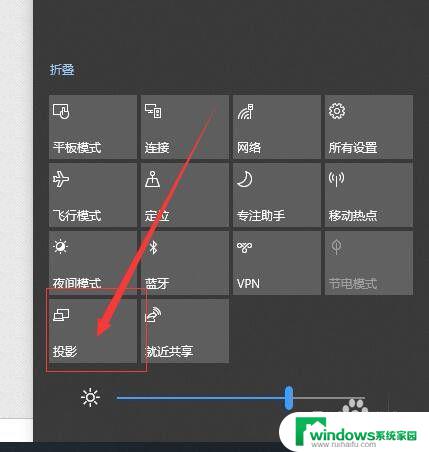
3.接着,进入投影设置侧边栏。在右侧弹出现的四个选项中:第一:仅电脑屏幕(仅电脑显示,连接的显示器不显示);第二:复制(第二个屏幕显示与电脑一样的内容);第三:扩展(第二个屏幕成为电脑的扩展区域,也就是加大了屏幕的宽度);第四:仅第二屏幕(电脑不显示内容)。一般常用的使用投影仪的设置使用的是复制或者仅第二屏幕这两种选项。如图:
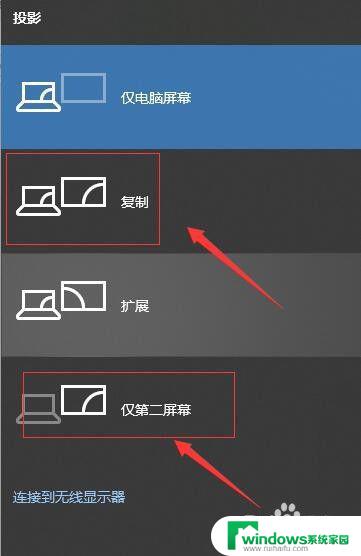
4.如果选择的是:仅第二屏幕,那么就需要设置它的分辨率。首先,点击开始菜单栏。如图:
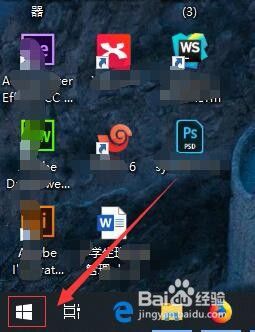
5.接着,在弹出的开始菜单栏中,选择“设置”。如图:
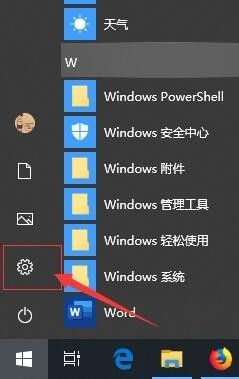
6.接着,在弹出的windows设置界面中, 选择“系统”。如图:
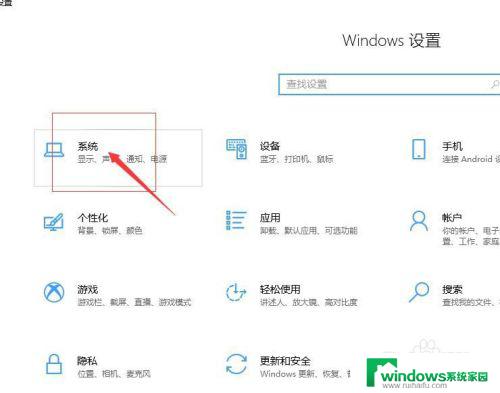
7.接着,在弹出的设置界面中。选择“显示”,在显示的右侧显示分辨率设置中,选择符合投影的分辨率即可。如图:
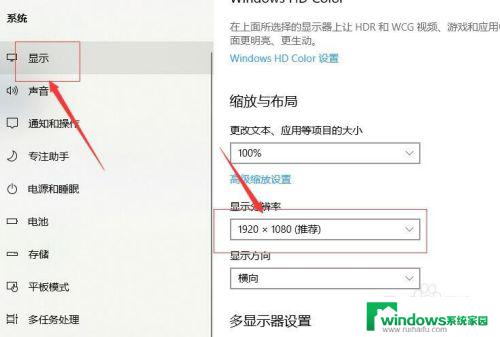
8.至此,windows10怎么投影分享结束。
以上就是关于如何在Windows 10上进行投影的全部内容,如果您遇到类似的情况,可以按照本文所述的方法来解决问题。