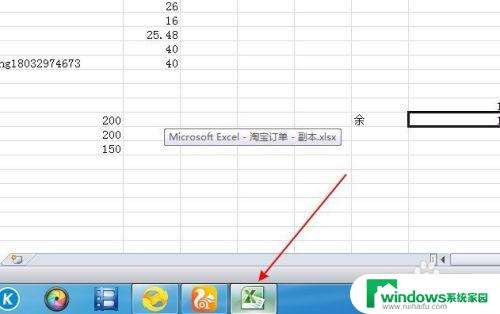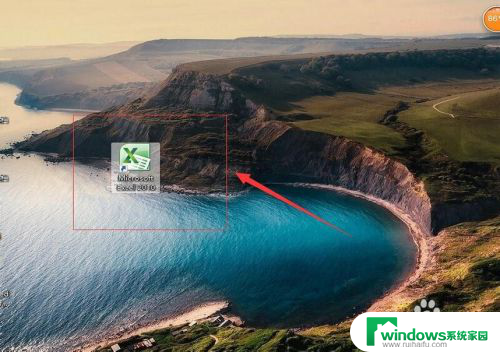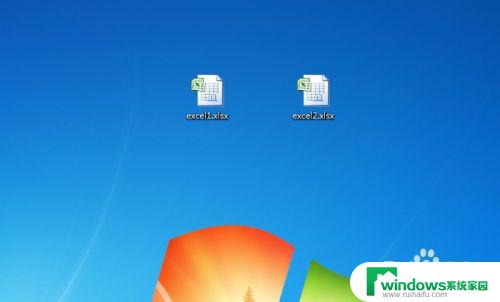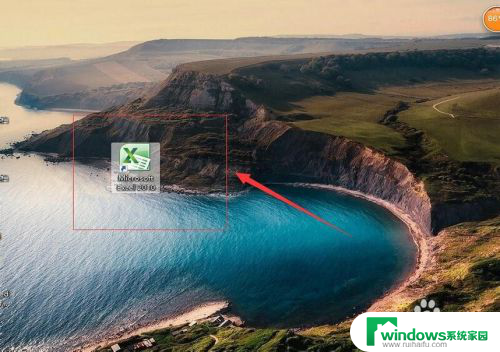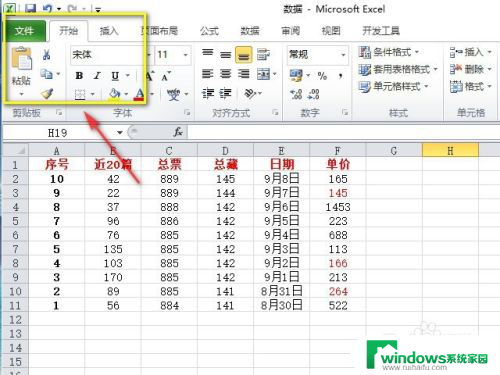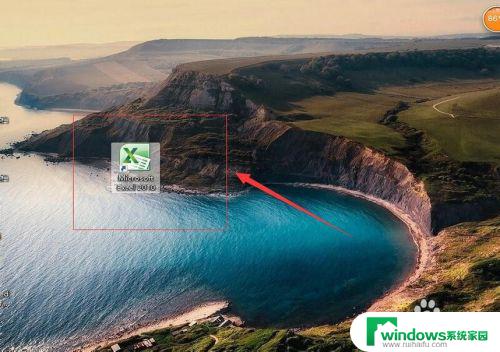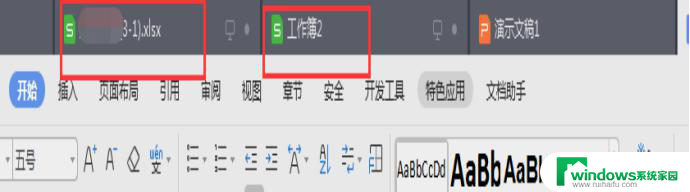怎么打开两个excel表格窗口 如何在Excel中打开两个独立窗口
在日常工作中,我们经常需要同时操作多个Excel表格,而Excel默认情况下只能在一个窗口中打开多个表格文件,有时候我们需要在两个独立的窗口中同时打开两个不同的Excel表格,以便更方便地进行数据对比、复制粘贴等操作。如何才能在Excel中打开两个独立窗口呢?下面将为大家介绍两种实现方法。
步骤如下:
1.找到电脑桌面上的excel软件图标,双击打开,如图。

2.然后点击excel2007左上角的徽标,如图。
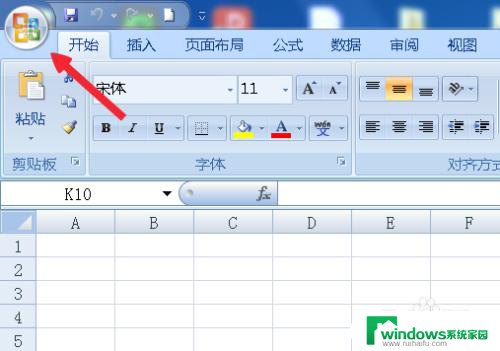
3.在弹出的面板中找到Excel选项按钮,并且点击它,如图。
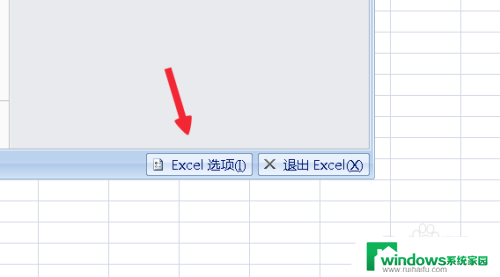
4.在Excel选项面板里点击左侧的“高级”按钮,如图。
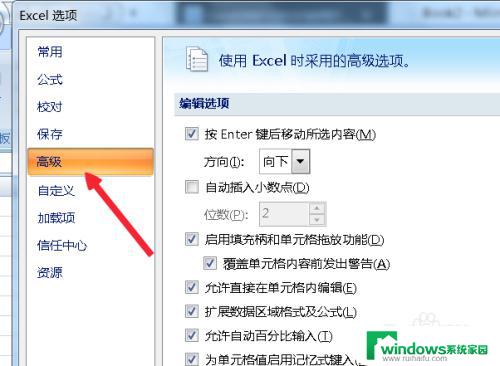
5.滚动左侧的窗口找到“常规”。菜单拦下有个“忽略使用动态数据交换(DDE)的其他应用程序(O)”如图。
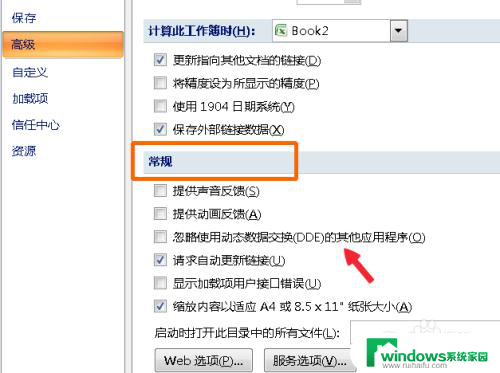
6.在“忽略使用动态数据交换(DDE)的其他应用程序(O)”前面打勾,点击确定。如图。
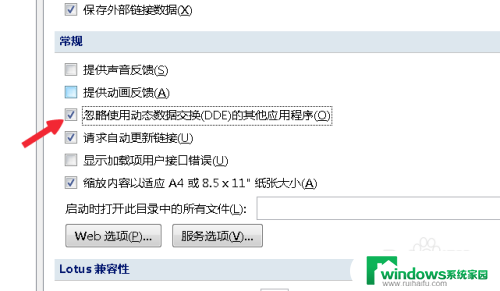
7.然后点击文档右上角的关闭按钮,关闭文档,如图。
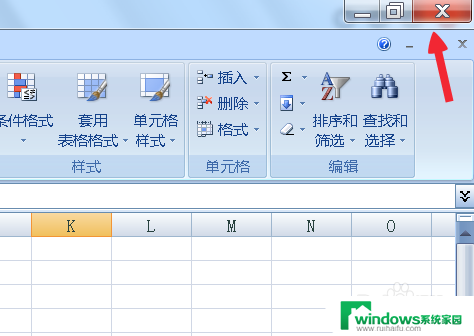
8.两次双击桌面上的excel表格,这时候就会弹出两个独立的窗口。分别可以打开不同的文档,如图。

以上是如何打开两个Excel表格窗口的全部内容,如果您遇到这种情况,不妨按照以上方法来解决,希望对大家有所帮助。