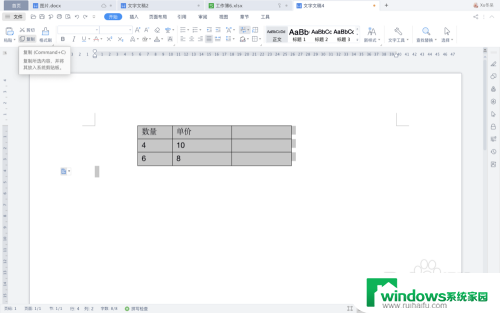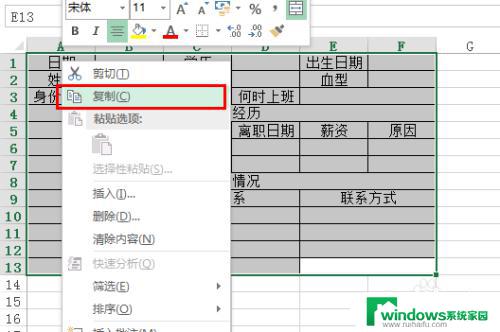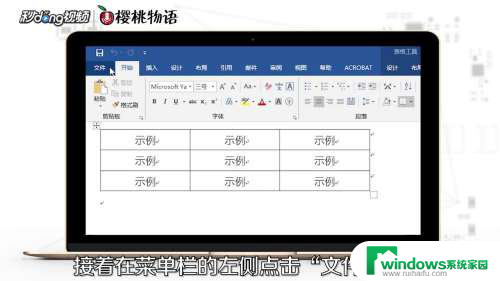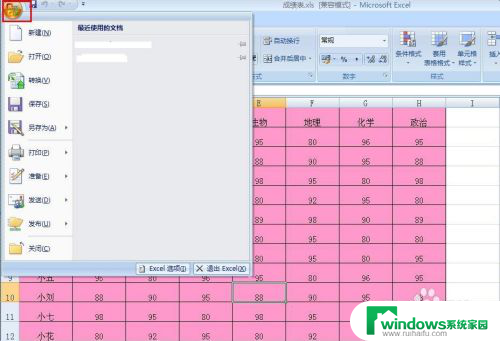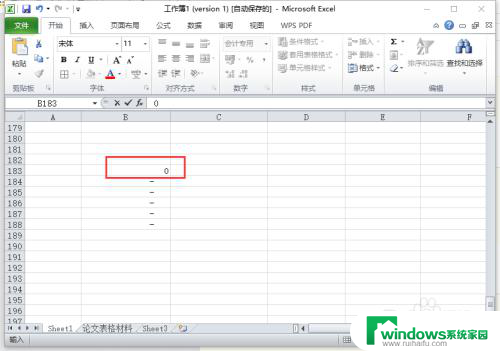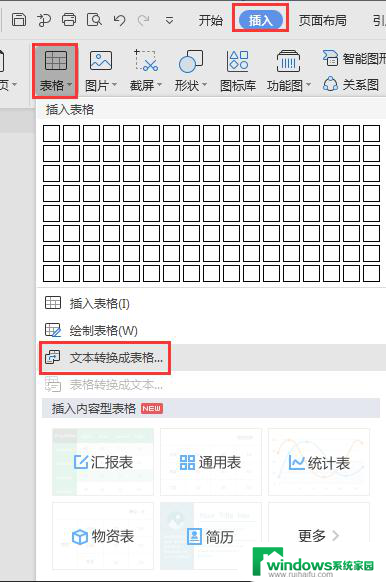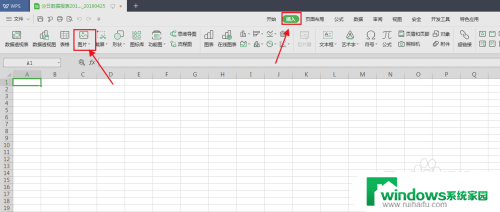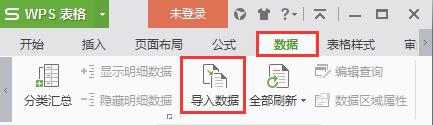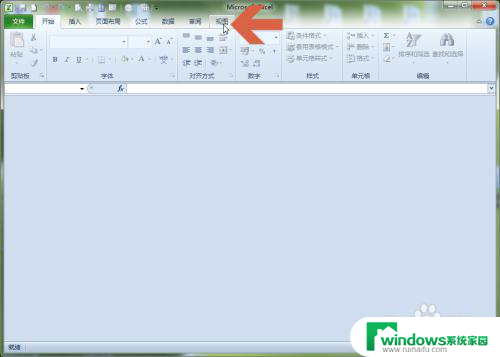excel转换成word后表格显示不全 Excel表格导入Word后内容被截断怎么办
当我们将Excel表格导入到Word文档中时,有时候会遇到内容被截断的情况,这可能是因为Word默认显示不全表格内容的原因,也可能是由于表格太大而导致无法完整显示。为了解决这个问题,我们可以尝试调整Word页面设置、调整表格大小或者将表格分割成多个部分来确保内容完整显示。通过这些方法,我们可以有效避免Excel转换成Word后表格显示不全的情况,提高文档的整体美观度和可读性。
步骤如下:
1.打开需要需要复制的excel表格,然后将表格选中后按下ctrl+c组合键进行复制。
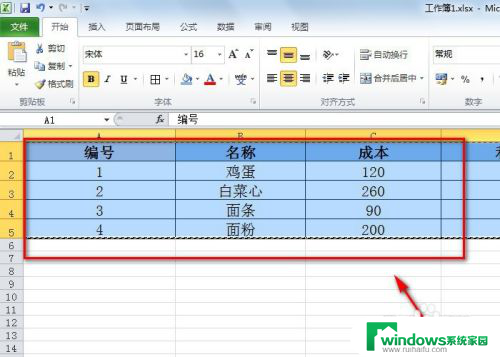
2.打开需要粘贴的word文档,然后按下ctrl+v组合键进行粘贴。粘贴后,我们发现表格 太大了,在word文档无法全部显示,此时该怎么办呢?
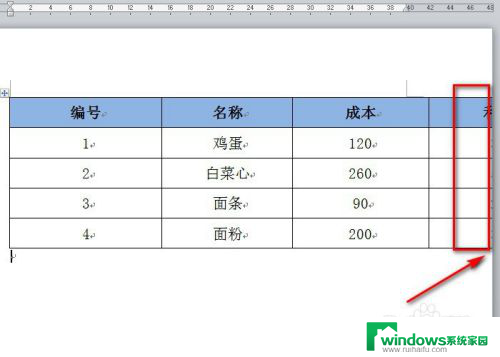
3.此时我们可以选择word文档菜单栏的【视图】-【web版式视图】,就可以将表格全部显示出来了。
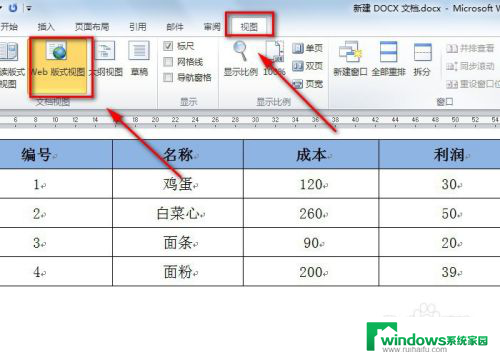
4.我们还可以点击word底部的【阅读视图】,就可以看到全部的excel表格了。
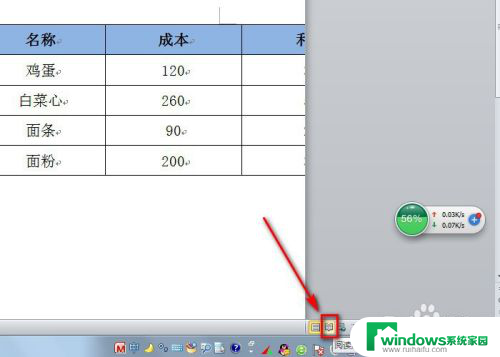
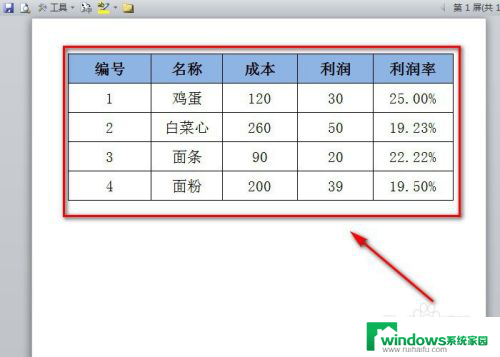
5.另外,我们也可以先将word里边的表格选中。然后点击word菜单栏的【布局】-【自动调整】。此时我们有两个方法可调整表格的大小。
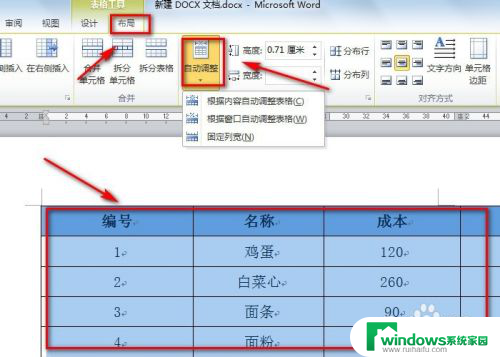
6.第一种方法就是选择【根据内容自动调整表格】,然后就可以看到表格已经能够在word文档全部显示了。
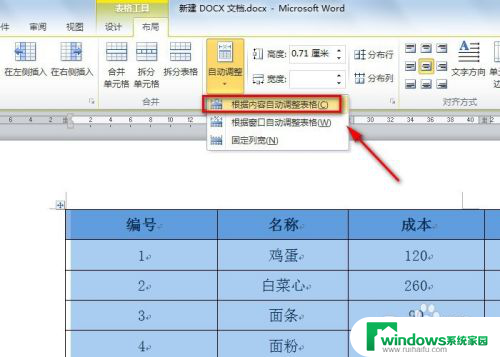
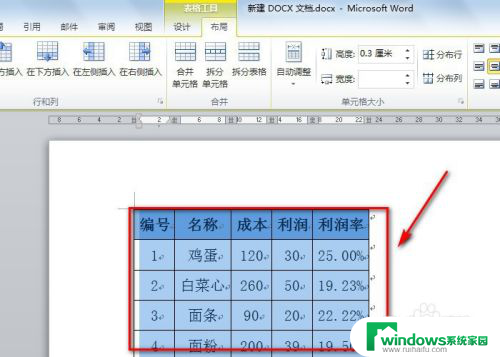
7.第二种方法是选择【固定列宽】,然后根据纸张大小来设置合适的表格大小就行了。
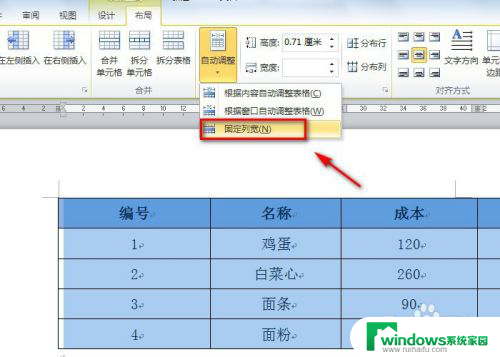
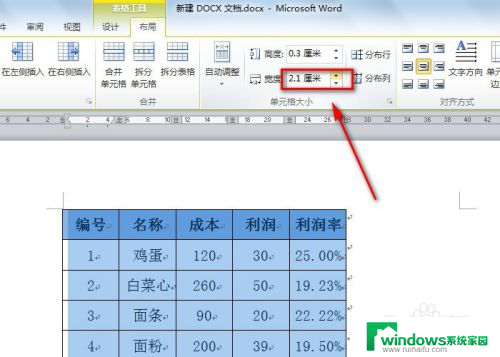
以上是关于将Excel转换为Word后表格无法完全显示的全部内容,请需要的用户按照以上步骤进行操作,希望对大家有所帮助。