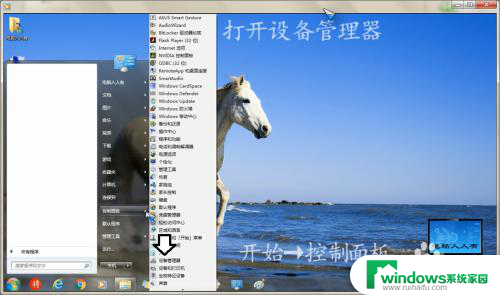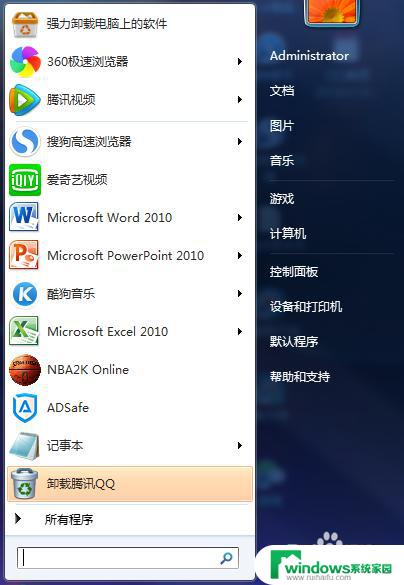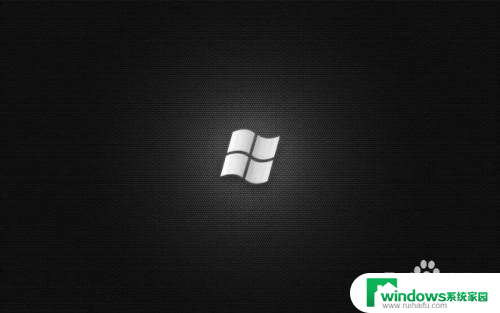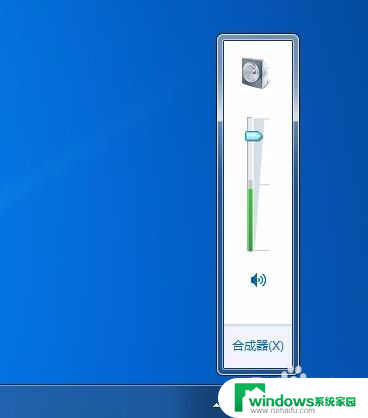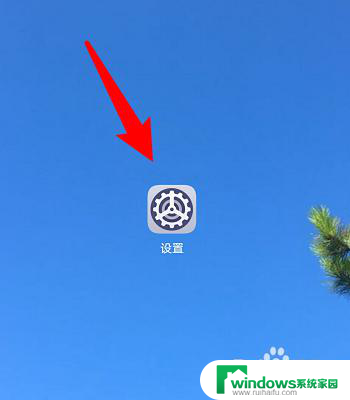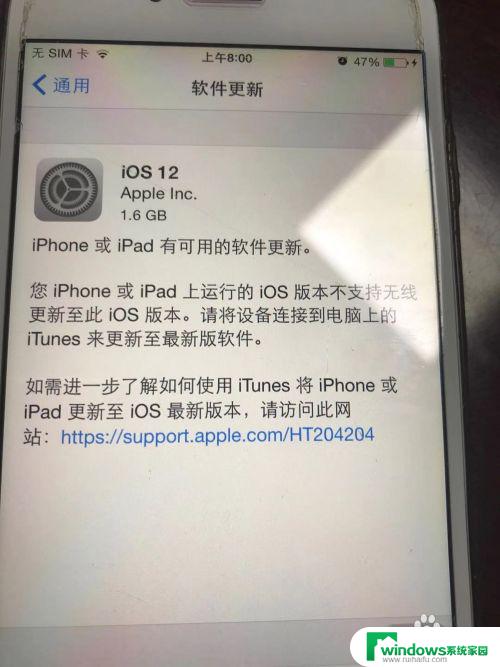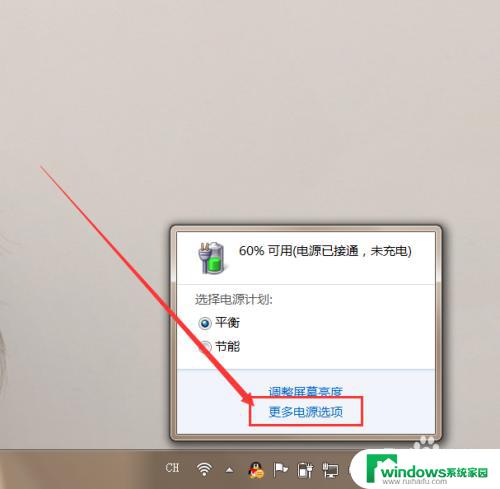更新完系统电脑没声音了 电脑开机后更新系统后无声音的处理方法
更新完系统电脑没声音了,当我们的电脑更新完系统后突然无声音时,这可能会让我们感到困扰,没有声音意味着我们无法享受到音乐、视频和游戏带来的乐趣,同时也会影响我们的工作和学习。不要担心解决这个问题并不难。在本文中我们将介绍一些处理无声音问题的方法,帮助您快速恢复电脑的音频功能。无论是检查硬件连接,还是调整音量设置,我们将为您提供一系列简单有效的解决方案,让您的电脑重新发声。
方法如下:
1.方法一:右键下方电脑任务栏的声音图标,选择里面的声音选项打开。查看里面的声音播放选项,看有没有被停用了,若停用鼠标右键点击该选项,启用即可;
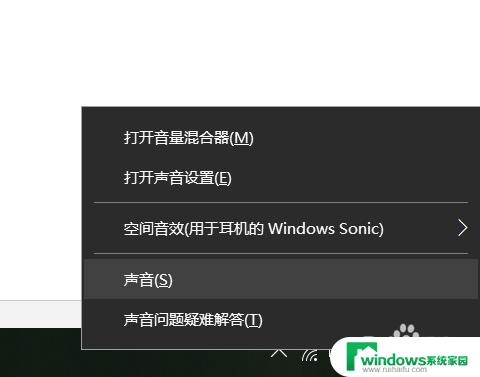
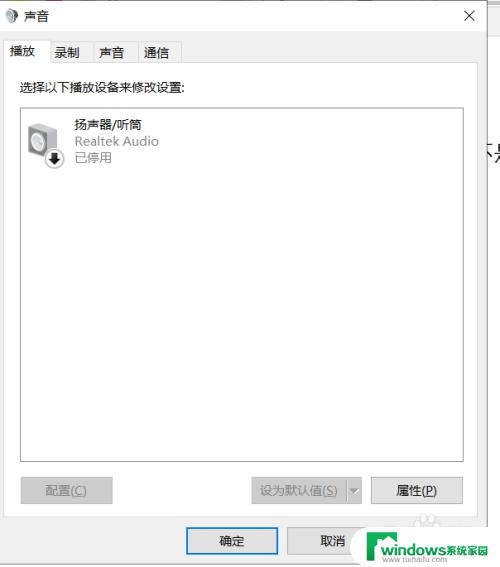
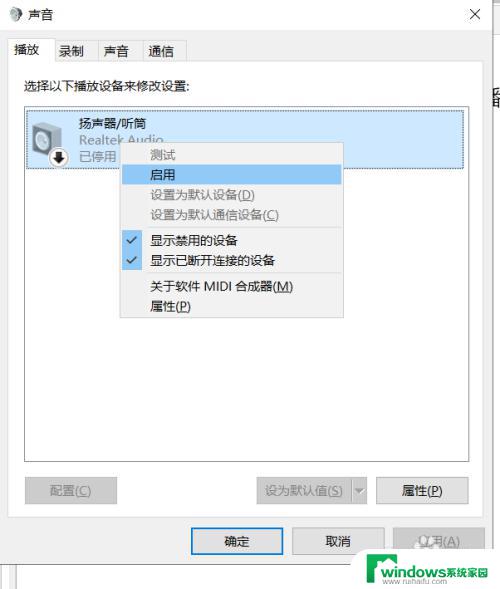
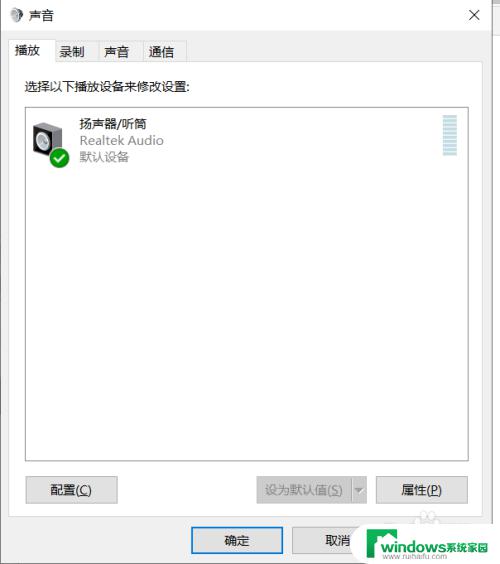
2.你也可以打开控制面板,选择里面的声音选项,查看声音播放设置有没有打开,若没有打开则右键启用下;
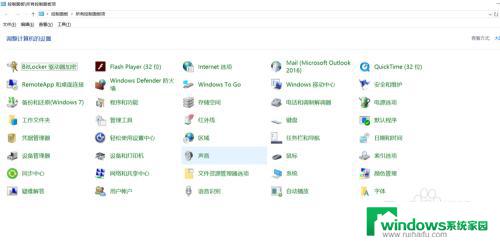
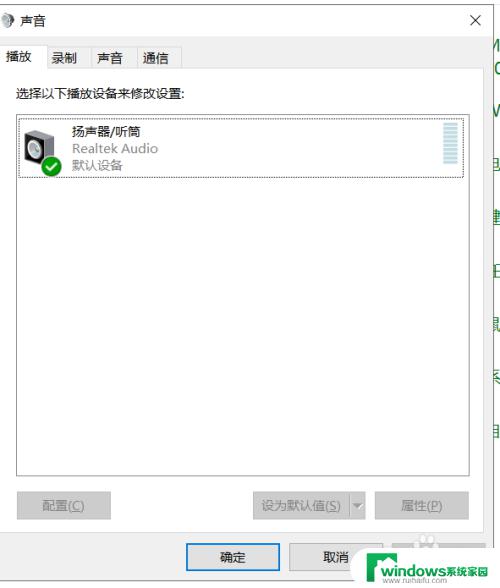
3.方法二:右键windows图标,选择里面的搜索选项 ,输入设备管理器,找到里面的声音,视频和游戏控制器选项打开;设备管理打开也可以直接右键我的电脑图标,选择里面的管理选项,之后选择里面的设备管理器,也能打开声音,视频和游戏控制器选项;
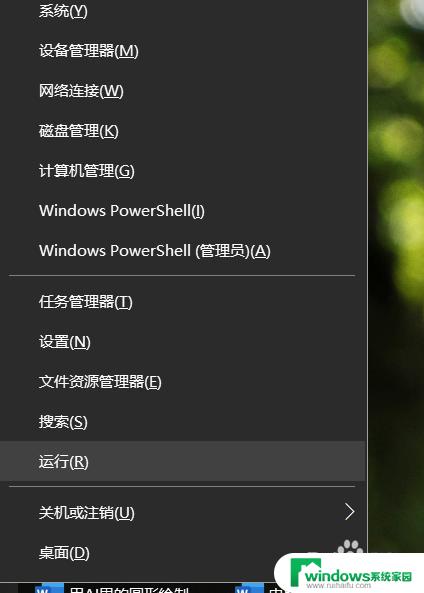
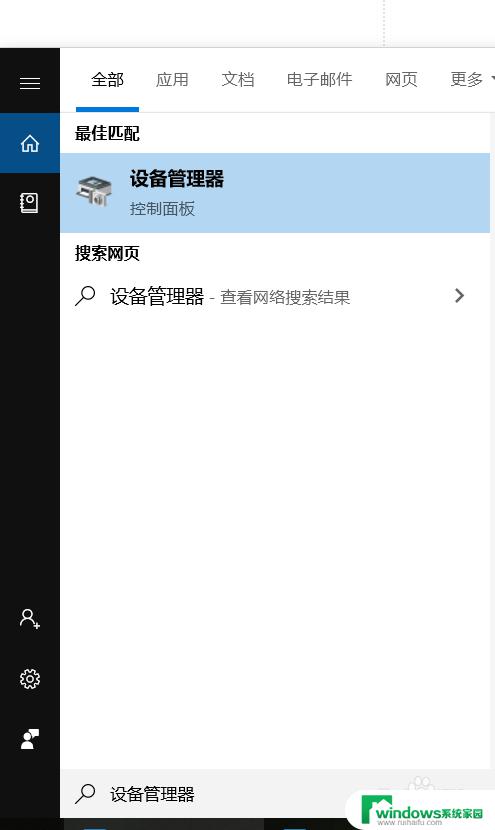
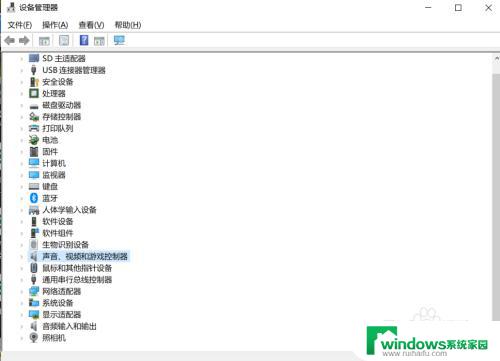
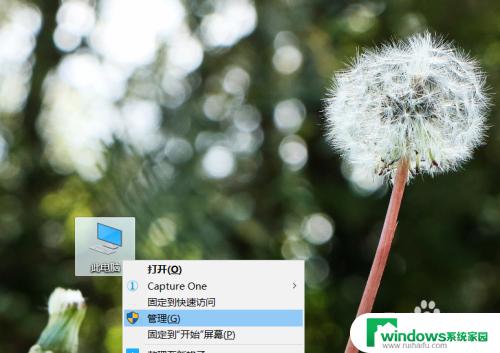
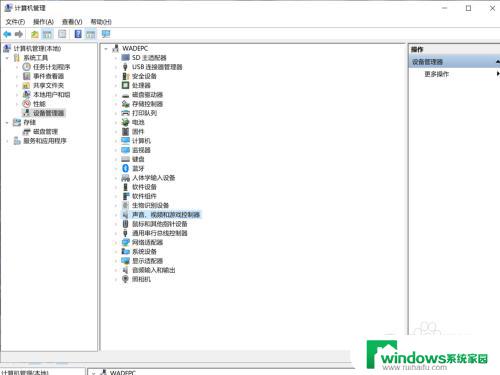
4.之后选择声音,视频和游戏控制器里的Realtek Audio选项打开,右键更新驱动程序,选择里面的自动更行软件驱动程序选项即可;
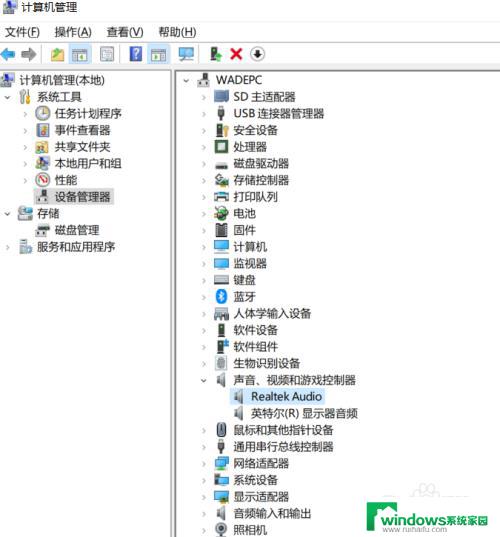
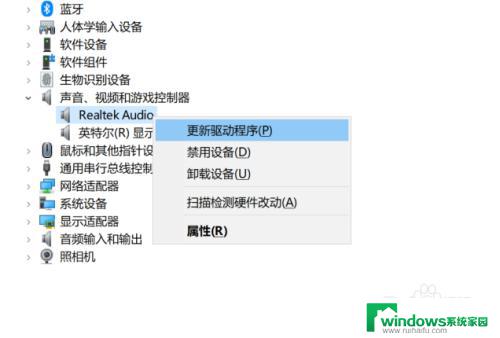
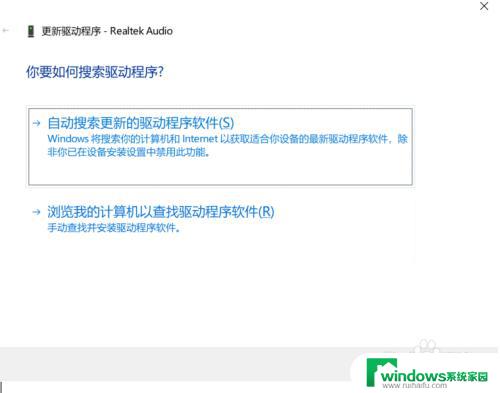
5.无声音解决方法三:右键windows图标,选择运行选项打开。或者按windows+R键打开运行窗口,之后在里面输入services.msc,之后确定打开服务窗口;
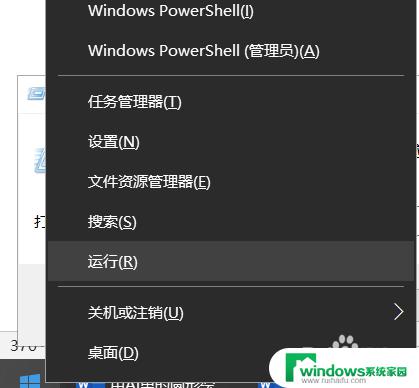
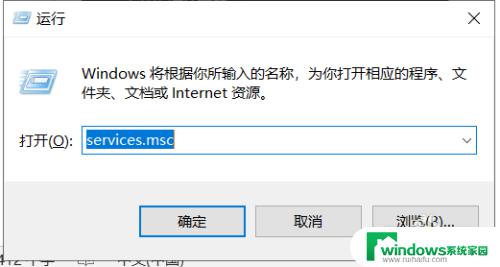
6.打开服务窗口后,下拉列表选择里面windows audio选项,打开windows audio属性面板后,选择里面的常规选项,在下方的启动类型选项,设置为自动,或者点击下方的停止按钮,之后再点击启动即可恢复电脑的声音。
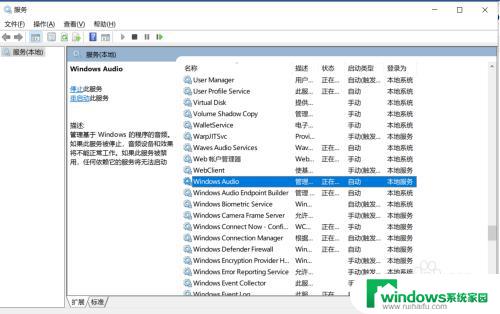
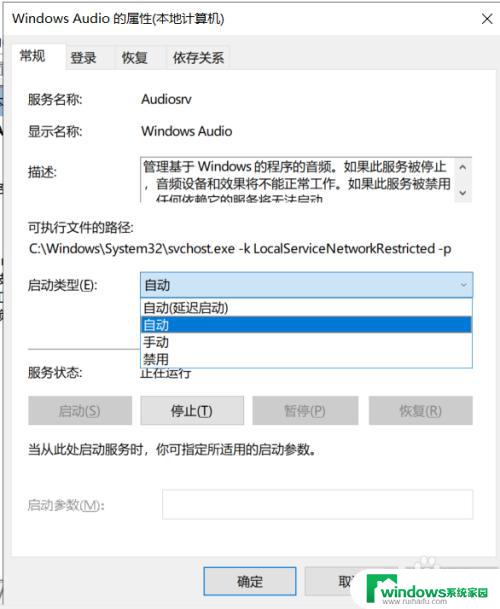
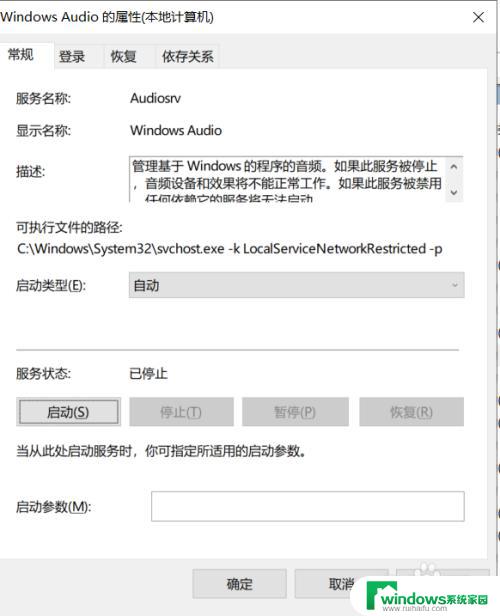
以上就是更新完系统电脑后无声音的全部内容,如果您遇到了相同的问题,可以参考本文中介绍的步骤来修复,希望这些信息对您有所帮助。