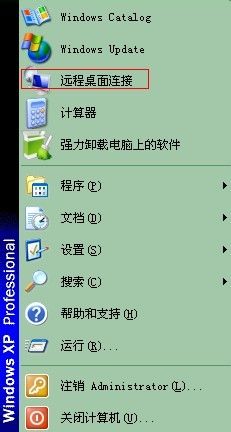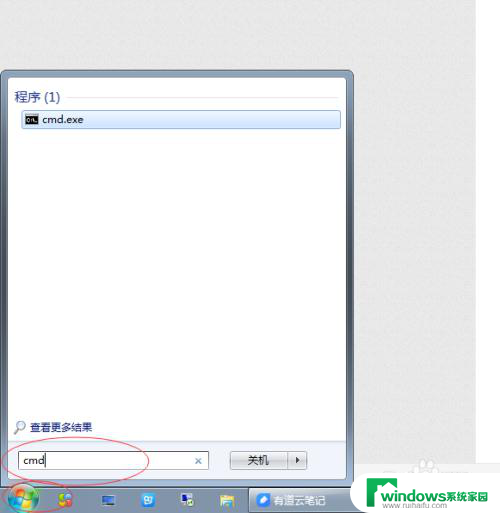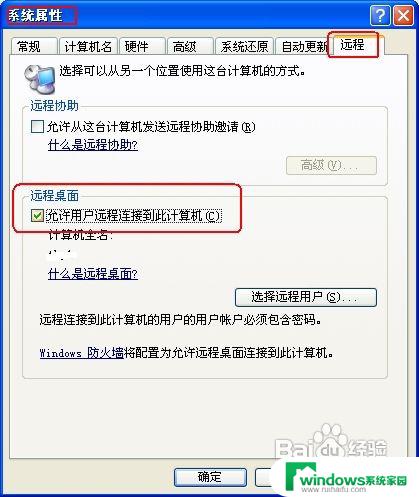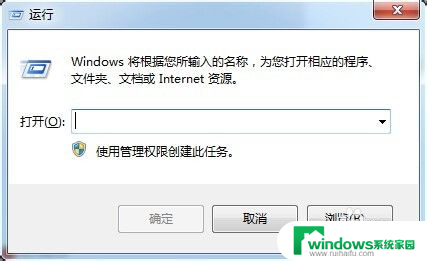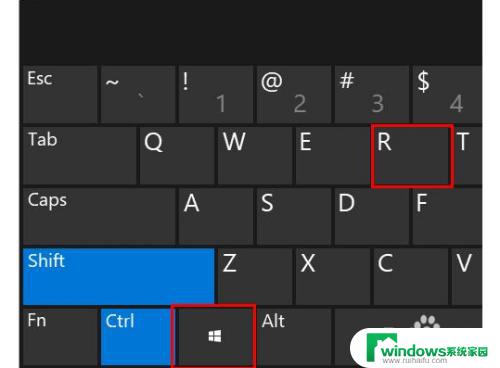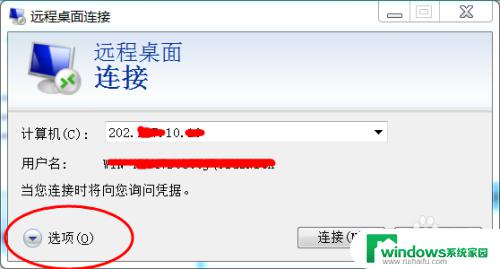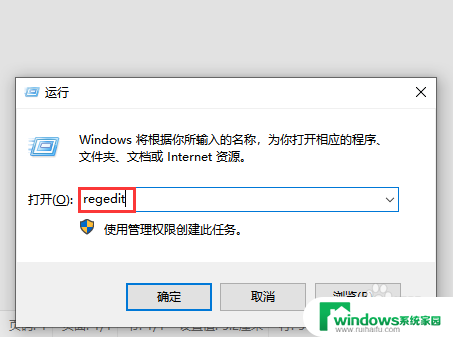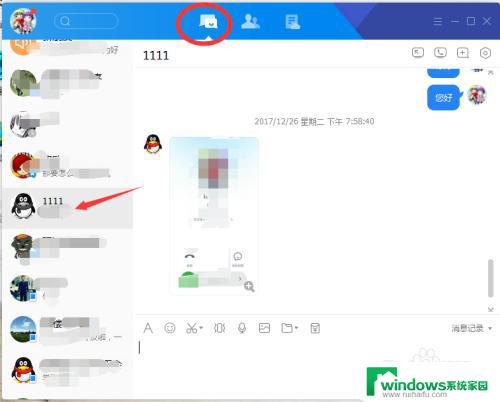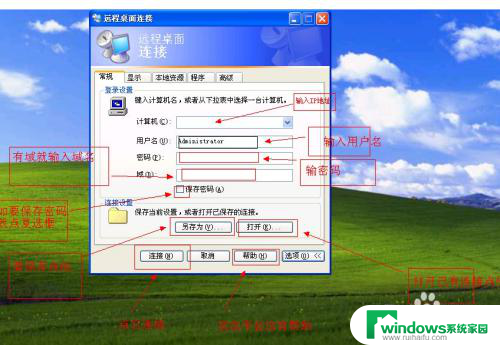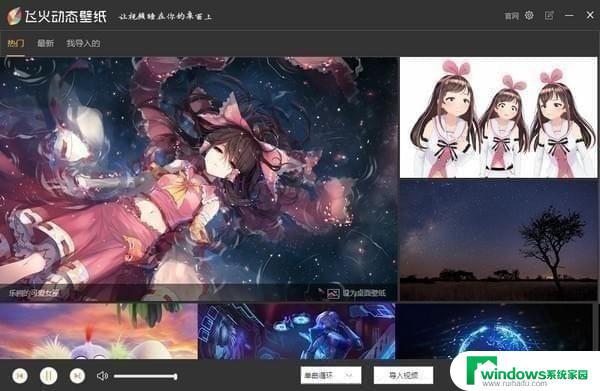怎样设置远程桌面?教你简单实用的远程桌面设置方法!
怎样设置远程桌面,现代技术的发展使得远程桌面越来越成为人们日常工作和生活中不可或缺的一部分,为了实现跨地域或跨设备的桌面远程访问,设置远程桌面变得越发重要。本文将介绍如何设置远程桌面,让您在任何时候、任何地点都能访问您的桌面。
具体步骤:
1.Win10远程桌面连接怎么开启要使用win10远程桌面需要开启,远程桌面服务。邮件计算机--属性
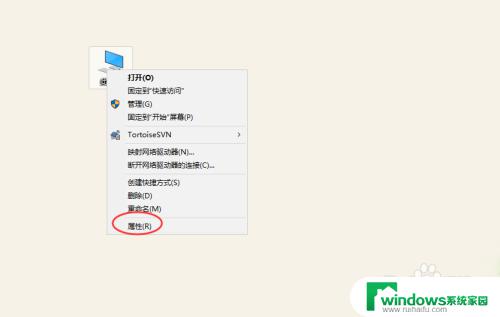
2.进入计算系统设置界面,找到远程桌面管理菜单
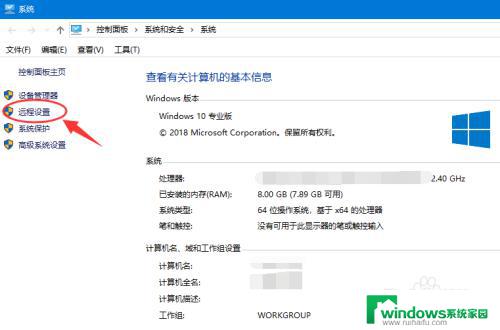
3.系统属性选项卡,找到 远程桌面栏目,勾选“允许远程连接此计算机
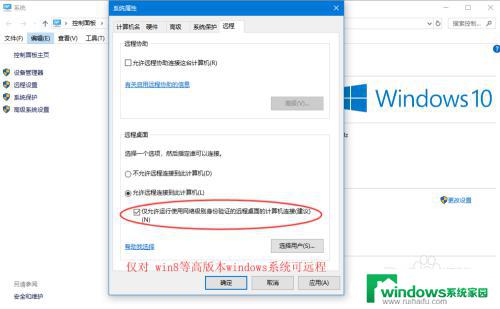
4.高安全级别如果不想任何计算机都可以连接,可以勾选“仅允许使用网络级别身份验证的远程桌面连接”
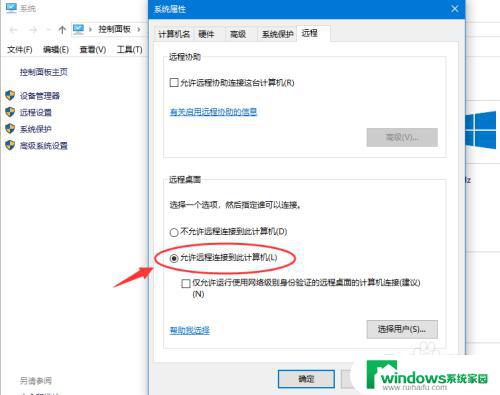
5.添加远程用户接着点击“选择用户”,添加一个远程桌面用户。默认管理员admin是在此组里面
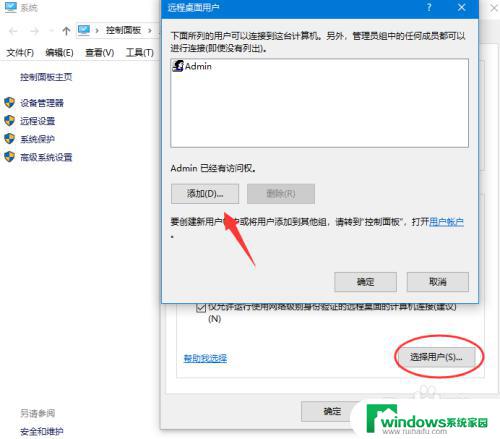
6.确认远程桌面服务开启远程桌面之后,还要确认服务是否允许。打开开始运行,输入service.msc
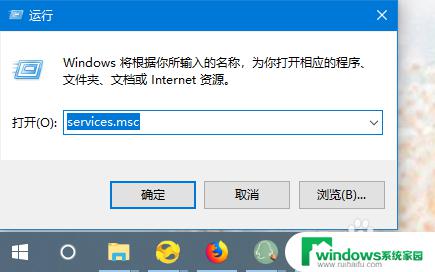
7.找到远程桌面服务“remote desktop services”,相关联的RPC服务也要打开
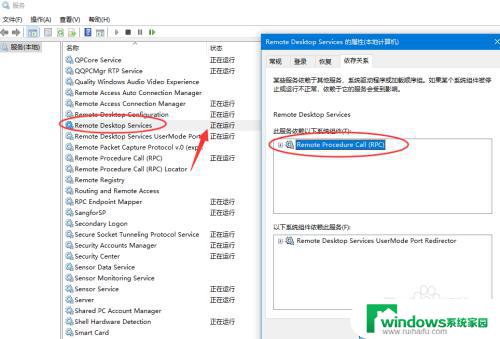
8.确认远程IP最后找到计算机命令提示符,输入ipconfig查看IP地址。
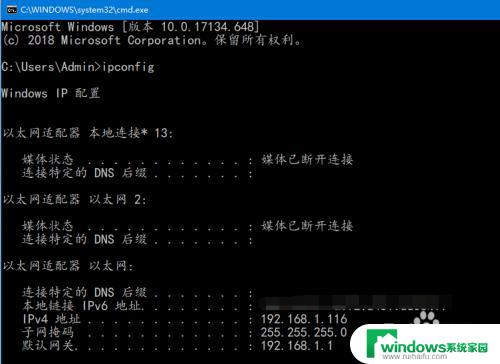
9.远程连接打开开始--运行输入 mstsc,或者到开始程序里面找到 远程桌面连接
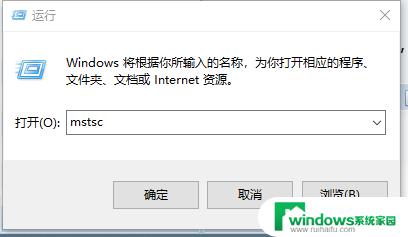
10.在远程桌面连接里面输入需要远程的IP,默认是3389端口。连接即可
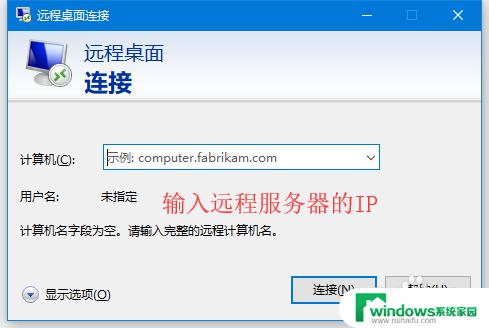
以上就是如何设置远程桌面的全部内容,如果你也遇到了同样的问题,可以参照小编的方法解决,希望能对您有所帮助。