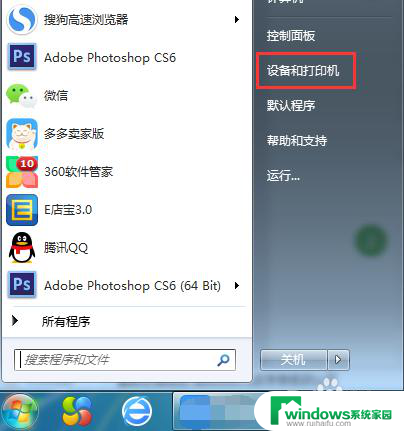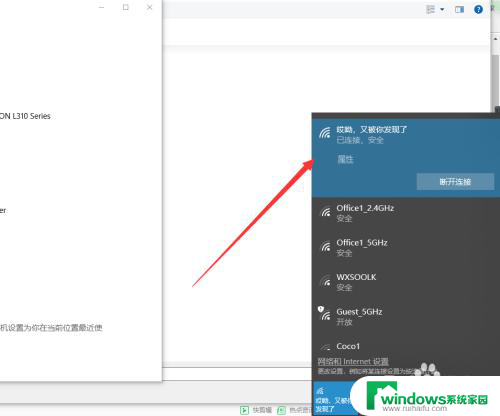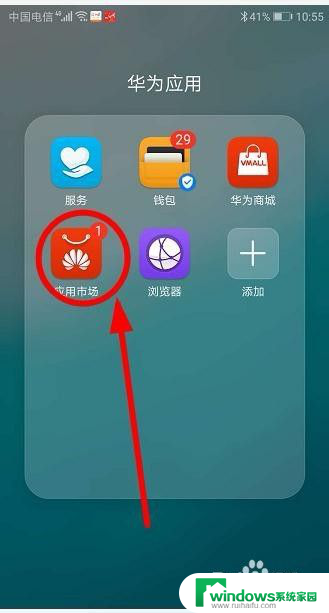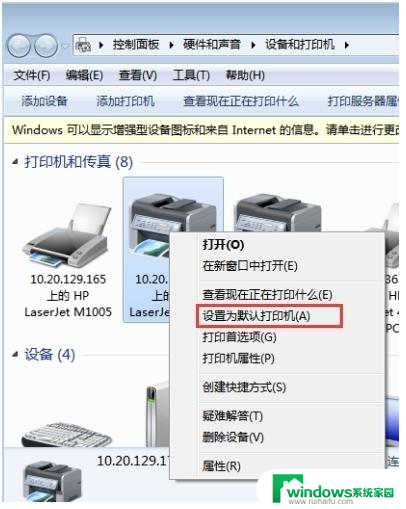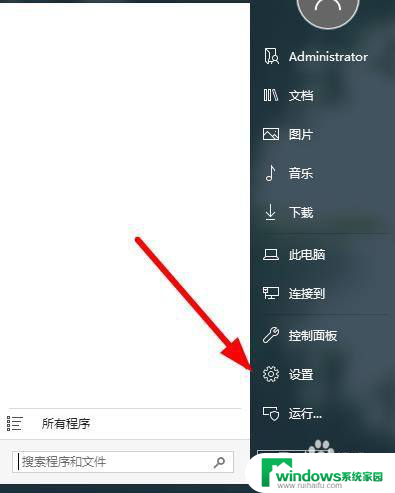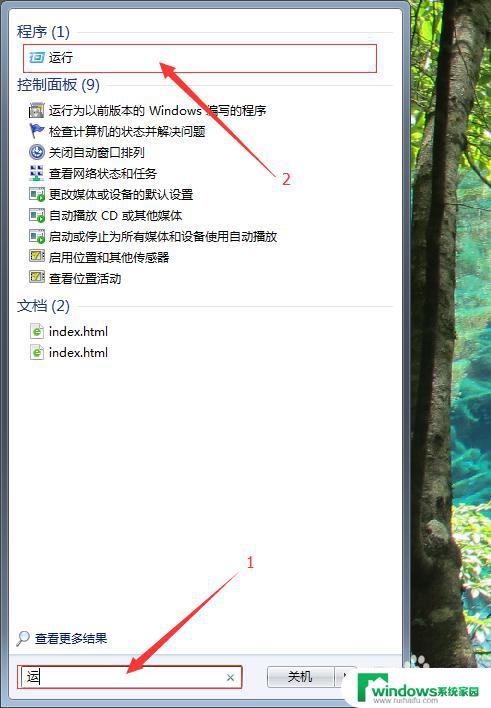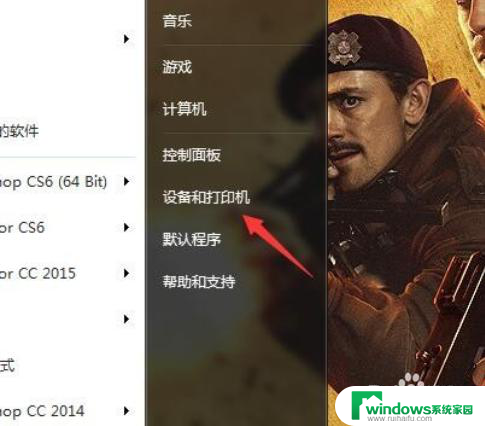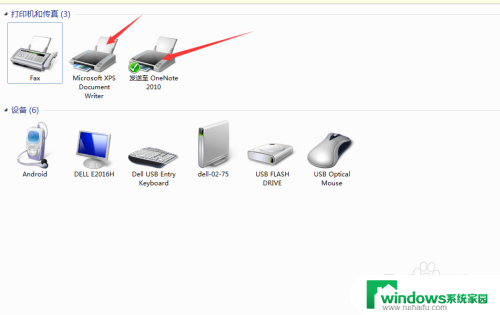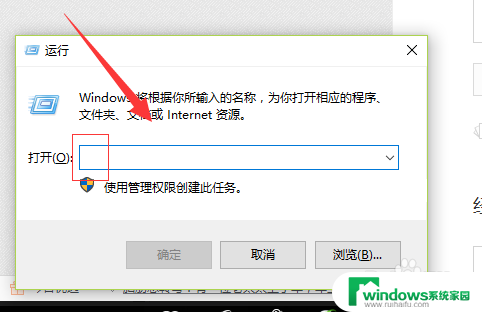怎样链接打印机 电脑如何连接无线打印机
随着科技的不断进步,打印机已经成为我们生活中不可或缺的一部分,很多人在链接打印机到电脑上时常常感到困惑。特别是无线打印机,它不需要通过数据线连接,给人们带来了很多便利。怎样链接打印机到电脑呢?如何连接无线打印机呢?在本文中我们将为大家详细介绍打印机和电脑之间的连接方法,帮助大家解决这一问题。无论您是初次接触打印机,还是对无线打印机感到困惑,本文都将为您提供详尽的指导,让您轻松地完成打印机和电脑的连接。
步骤如下:
1.连接打印机注意点
给大家强调一点,如果是电脑和打印机通过USB数据线进行连接,自动检测查找打印机联机安装驱动就可以了。
假如是通过其他有线或者无线网络连接其他设备上的打印机,必须保证设备处在同一个局域网。必须保证连接打印机设备上共享了打印机。
否则是查找不到这个打印机,无法进行连接的,特别是在使用WiFi的情况下,要保证连接的是同一个网络。
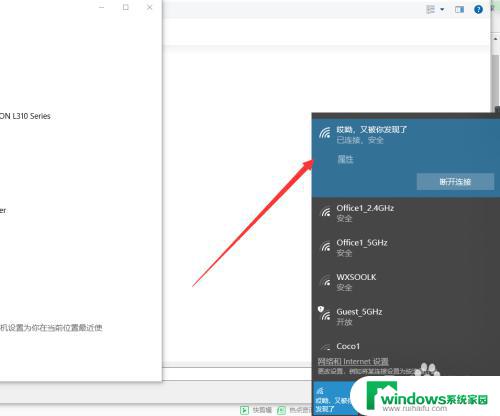
2.保证的之前我说的两点后,接下来在需要连接打印机的电脑上点击左下角Windows按钮。找到设置---设备,可以对打印机进行添加。
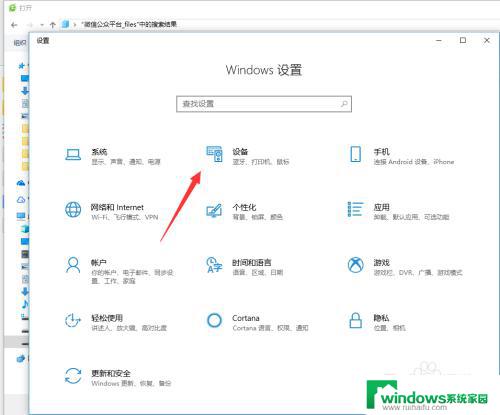
3.在左侧找到打印机和扫描仪,这些都是常有的外接硬件,都是需要连接设置的。
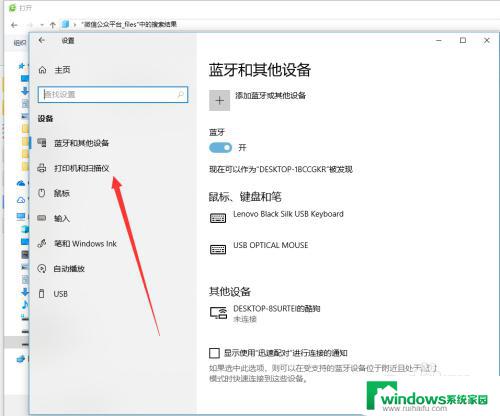
4.在右侧弹出来的添加打印机或者扫描仪,点击一下+加号,如图所示,然后系统自动识别扫描。
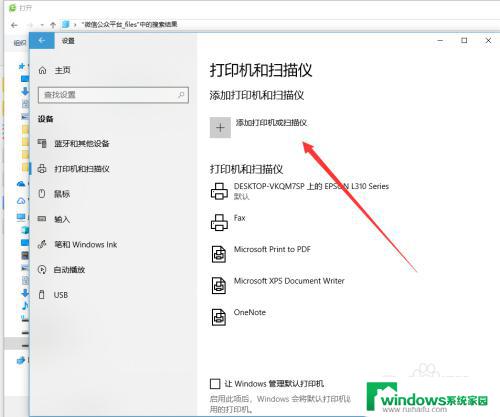
5.扫描结束后会显示可以添加安装的打印机,如果没有出现,手动输入打印机设备的地址进行连接也是可以的。
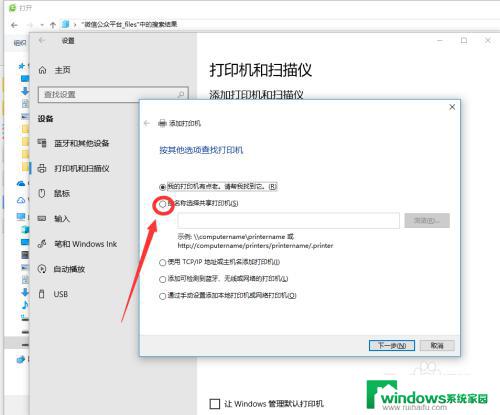
6.如图所示,这个就是同时处在一个局域网的其他设备,点击选择有打印机连接的设备查找打印机,双击启动进行连接。
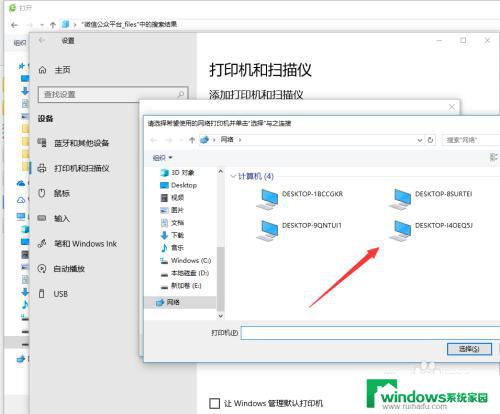
7.连接的时候需要一定的时间来安装驱动设备,这个操作需要在连接网络的情况下进行。
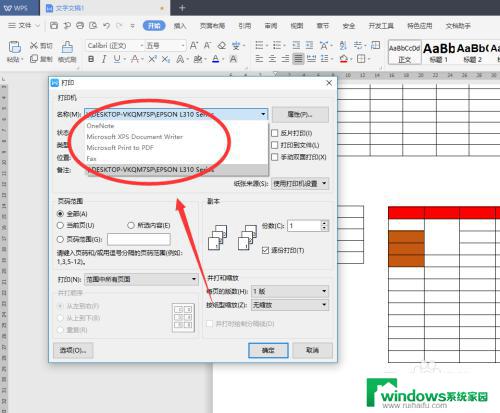
8.添加完成之后,如果一台电脑连接上了多个打印机。在打印的时候要选择对应输出文件的类型,然后找到对应的打印机名称设置完成后再进行打印。
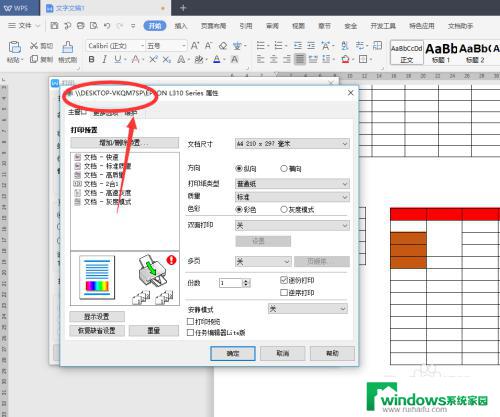
以上是如何连接打印机的全部内容,如果遇到相同问题的用户,可以参考本文中介绍的步骤进行修复,希望本文对大家有所帮助。