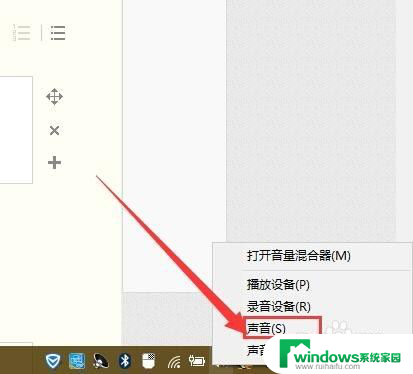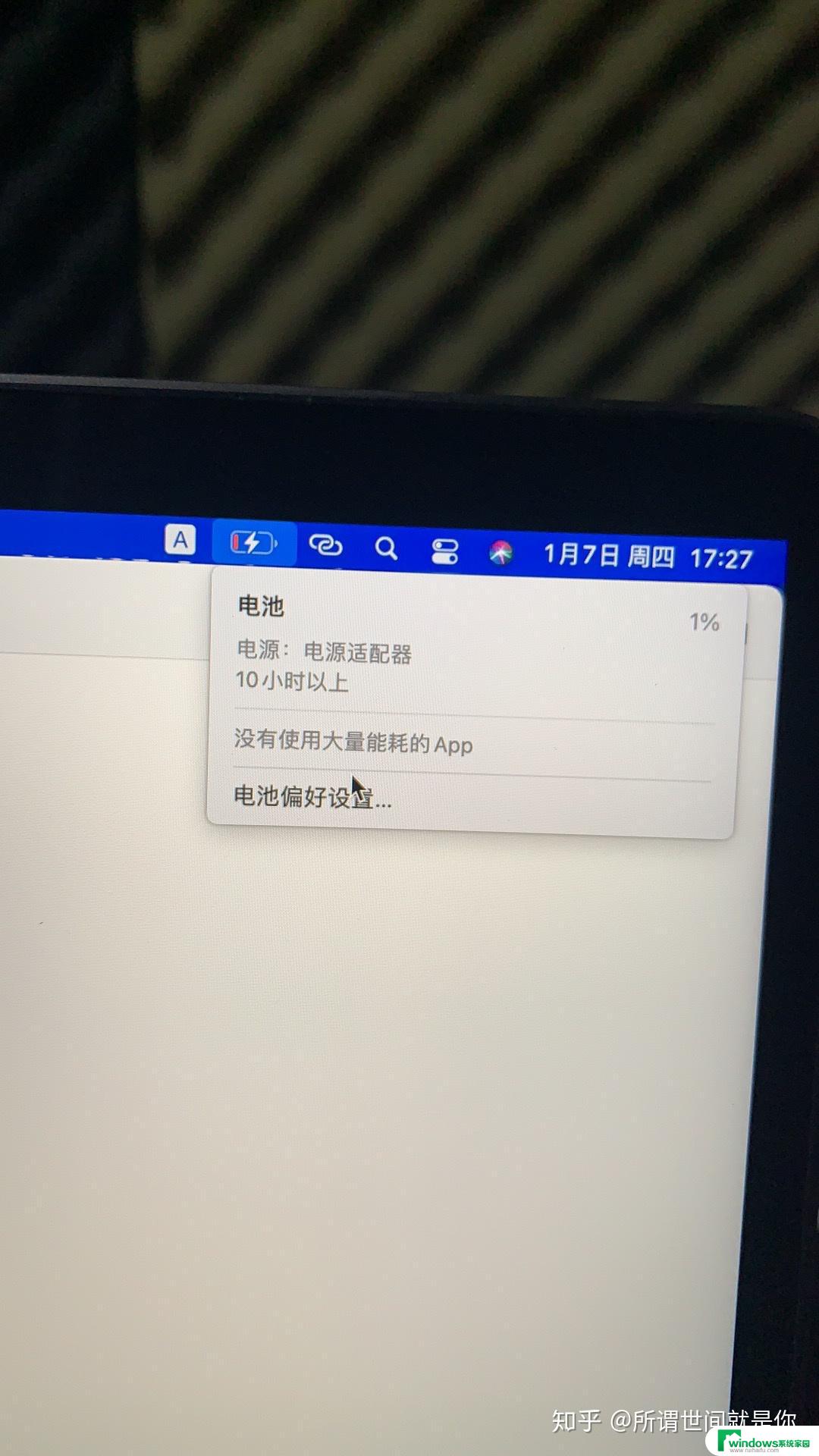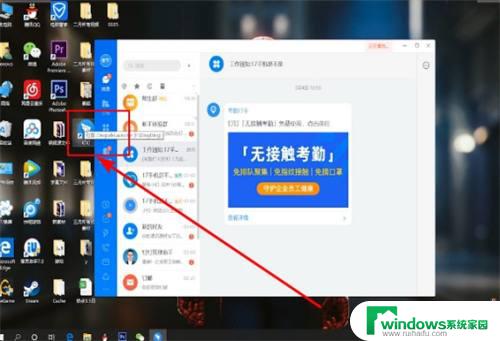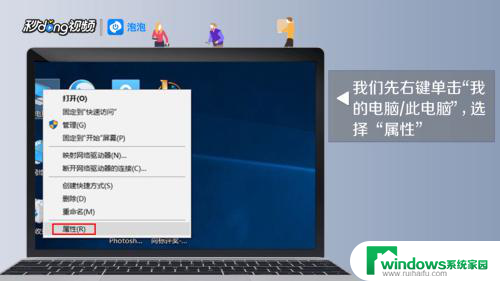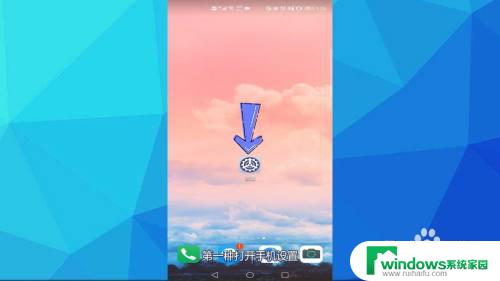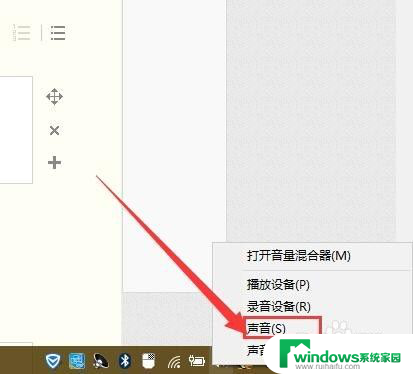电脑音量一直自动增加?解决方法在这里!
电脑音量一直自动增加,近期有不少电脑用户反映,使用电脑时音量会自动增加,并且无法通过调节音量键或软件进行控制,这种情况不仅会影响使用者的体验,还可能造成耳朵受损等不良后果。那么是什么原因导致电脑音量自动增加呢?如何解决这一问题?下面就让我们一起来了解一下。
尝试下面的解决方案,看看哪一个适合你。
FIX:Windows 10声音自动升高
1.初步检查
--检查您的扬声器和耳机连接是否有松动的电缆或错误的插孔。
--检查您的电量和音量水平,然后尝试将所有音量控制器调高。
--有些扬声器和应用程序有自己的音量控制,请全部检查。
--尝试使用不同的USB端口连接。
2.运行音频问题排查工具
如果您的Windows 10计算机上的声音出现问题,请尝试使用播放音频疑难解答来解决问题。因为这可以检查音量设置,声卡或驱动程序,扬声器和耳机中的常见问题。
去做这个:
--打开搜索栏并键入疑难解答,然后按回车。
--点击硬件和声音
--点击播放音频,然后点击下一步
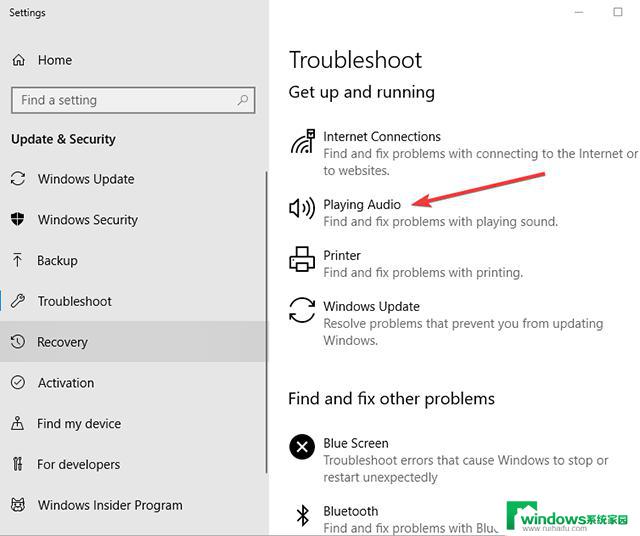
--问题排查工具将搜索任何问题并对后续步骤提供反馈
3.运行硬件和设备疑难解答
--点击开始,然后在搜索框中输入疑难解答
--点击故障排除
--选择硬件和声音
--单击“硬件和设备”,然后单击“下一步”开始此过程并找出可能存在的问题 - 麦克风或耳机
4.检查声音设置
--右键单击工具栏上的扬声器图标
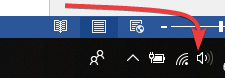
--点击声音
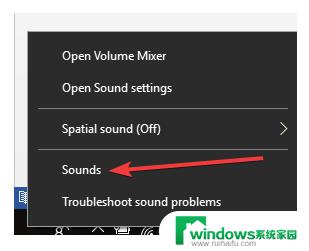
--转到播放选项卡
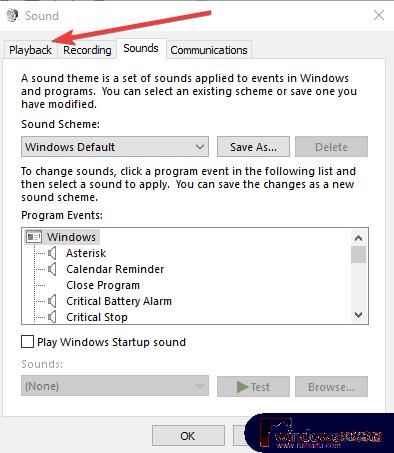
--右键单击您的扬声器并选择属性
--在常规选项卡下,再次选择属性
--转到驱动程序选项卡
--点击回滚驱动程序。
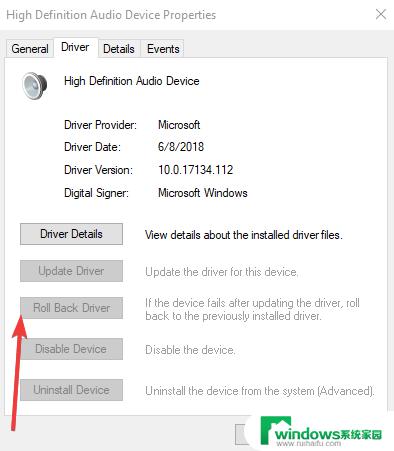
注意:如果“回滚驱动程序”选项呈灰色显示,表示您的系统正在运行默认和标准声音驱动程序。 您可以直接从Realtek网站或设备制造商的网站下载最新的音频驱动程序,然后进行安装。
5.禁用声音效果
--点击开始并输入声音,然后按回车键(打开声音窗口)。 您也可以右键单击托盘区域中的声音图标并选择声音。
--选择播放选项卡
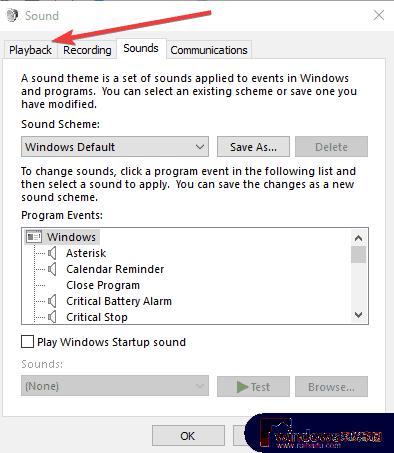
--用鼠标右键单击扬声器
--选择属性。
--转到增强选项卡
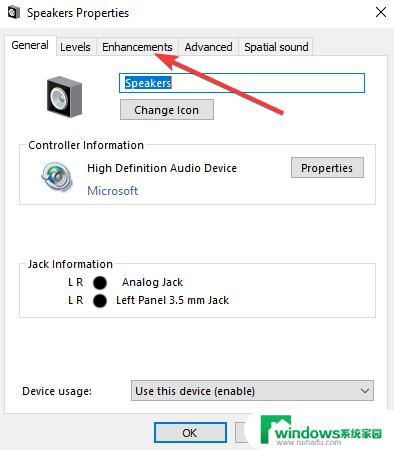
取消选中禁用所有声音效果(或者您可能在其中出现的任何类似的东西)。
重新启动计算机,看看它现在是否更好。
6.尝试不同的音频格式
--转到开始,键入声音,然后按enter键
--从结果列表中选择声音控制面板。
--转到播放选项卡
--用鼠标右键单击默认设备
--选择属性。
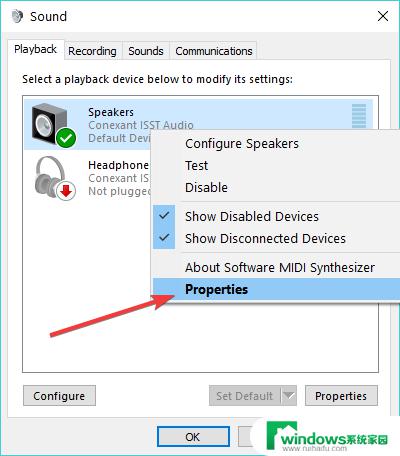
--重新测试声音。 如果这不起作用,请尝试再次更改设置。
7.更新声音驱动程序
--右键点击开始并选择设备管理器
--展开声音,视频和游戏控制器
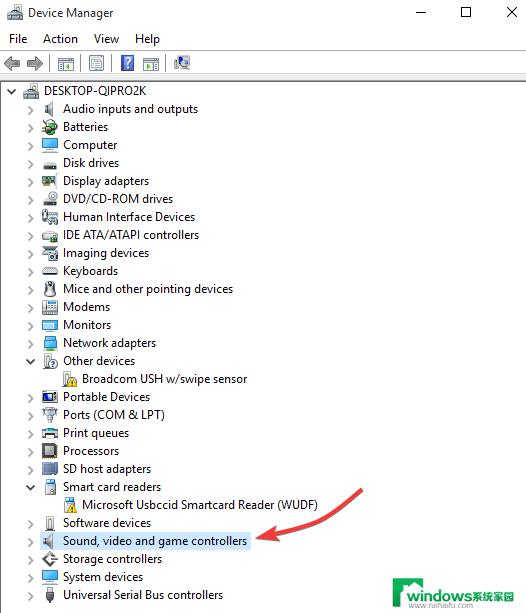
或者,从设备管理器中卸载音频驱动程序,右键单击(或按住)音频驱动程序,然后选择卸载。 重新启动您的设备,Windows将尝试重新安装驱动程序。
您还可以使用设备管理器中附带的Windows通用音频驱动程序,右键单击音频驱动程序>更新驱动程序软件...>浏览计算机以查找驱动程序软件>让我从计算机上的设备驱动程序列表中选择“高” 定义音频设备,选择下一步。然后按照说明进行安装。
我们还强烈建议TweakBit的驱动程序更新程序(由Microsoft和Norton批准)自动下载PC上所有过时的驱动程序。 这个工具可以保证您的系统安全,因为您可以手动下载并安装错误的驱动程序版本。
免责声明:此工具的某些功能不是免费的。
8.从USB或HDMI设置默认音频设备
--点击开始,然后输入声音
--从搜索结果列表中选择声音
--转到播放选项卡
--选择一个设备,然后设置默认值。
9.取消选择响度均衡
--右键单击任务栏上的扬声器图标
--选择打开您的播放设备 - 实际播放的设备
--点击属性>转到增强功能
--取消选中“响度均衡”
您是否可以使用这些修补程序自动修复Windows 10声音增加? 请在下面的评论部分告诉我们。
以上是电脑音量不断增加的全部内容,如果遇到此问题,您可以按照以上步骤解决,操作简单,快速有效。