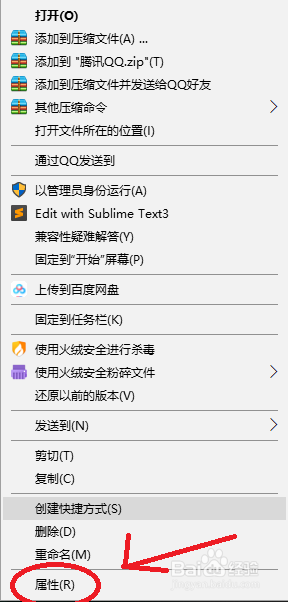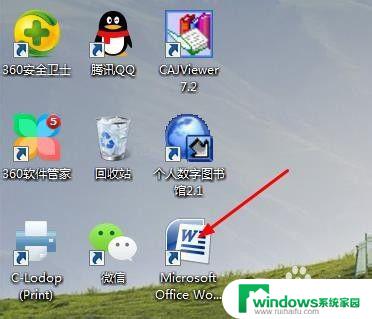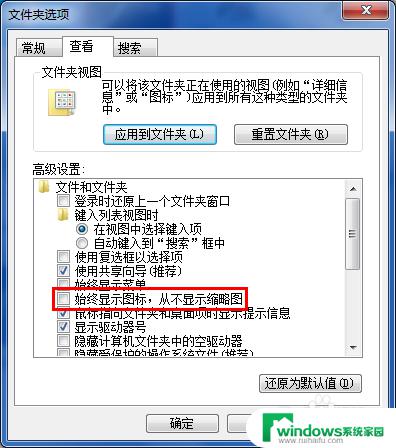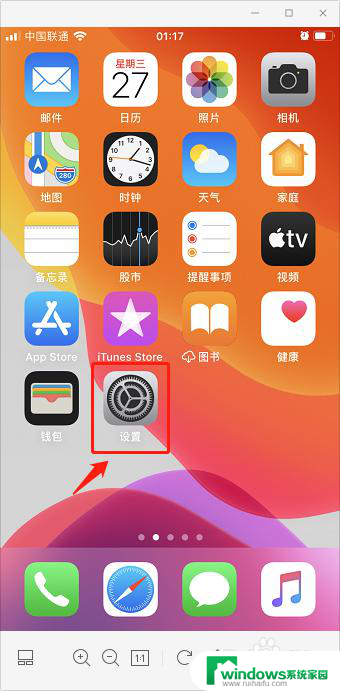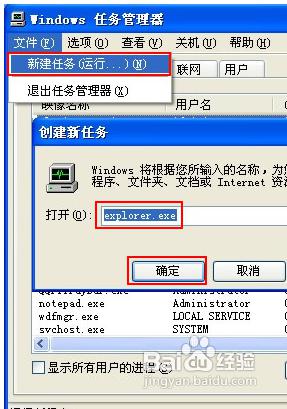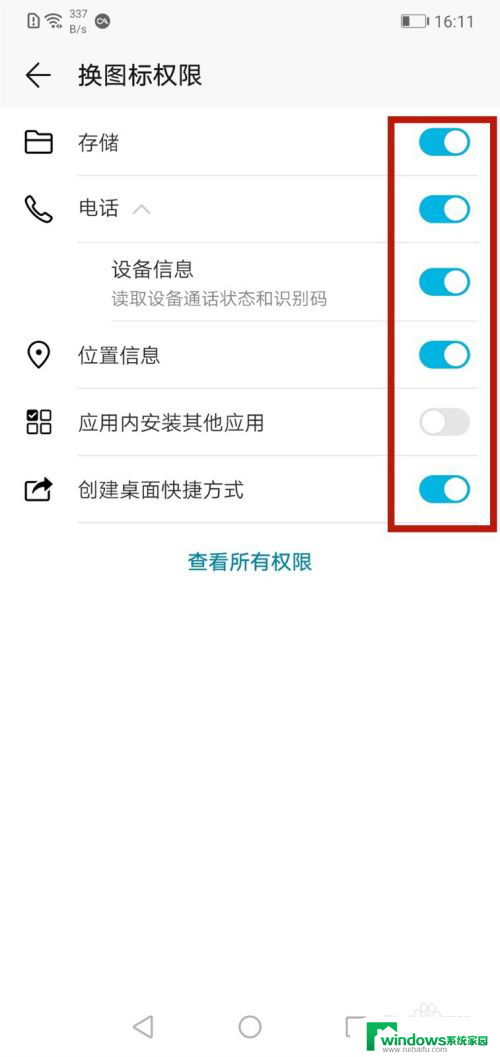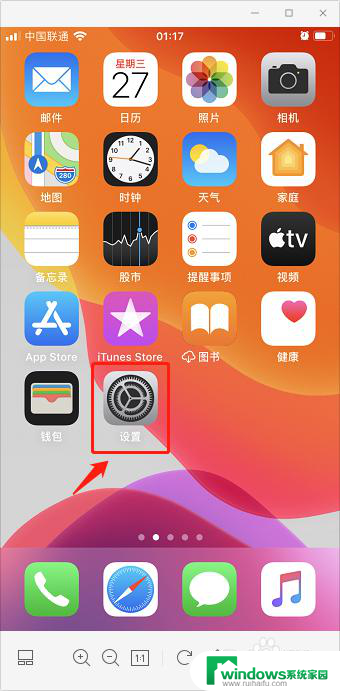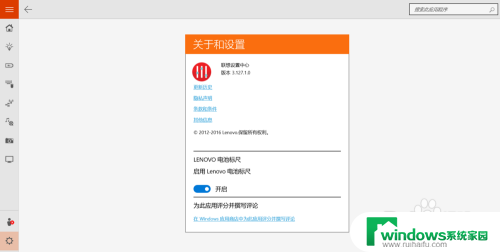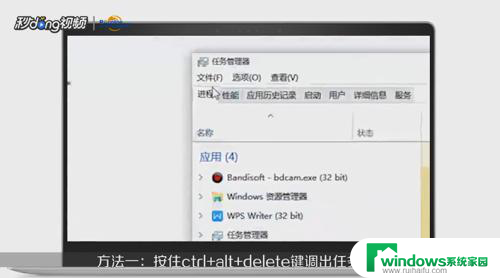更改图标显示不包含图标 桌面图标更改后文件不显示该图标怎么解决
更改图标显示不包含图标,在我们日常使用电脑的过程中,有时候会遇到一些奇怪的问题,比如更改了桌面图标后,文件却不显示该图标的情况,这让我们感到困惑和不便。不要担心这个问题并不是无法解决的。通过一些简单的操作,我们可以轻松解决这个问题,让桌面图标更改后的文件能够正常显示对应的图标。下面我将为大家介绍几种解决方法,希望能够帮助到大家。
具体步骤:
1、如何在桌面更改图标?选择应用--》右键--》属性--》更改图标
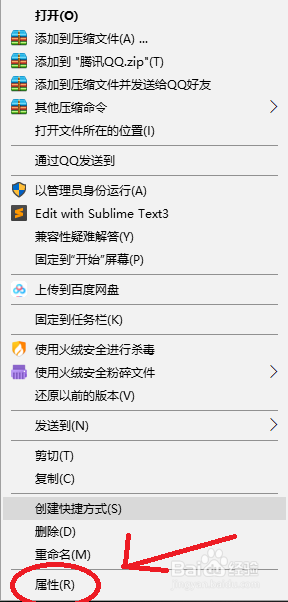
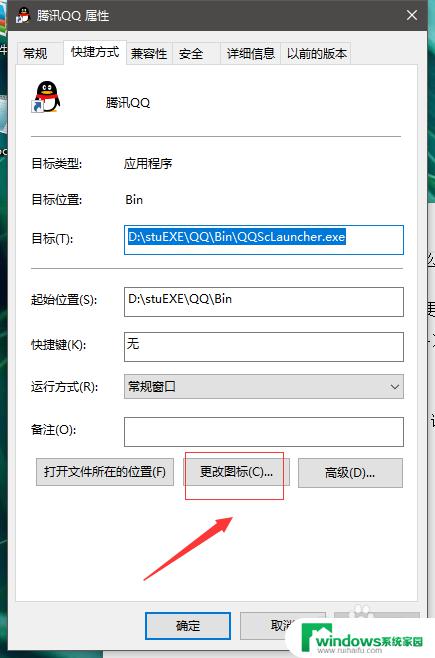
2、点击浏览--》选择自己所需要的图标
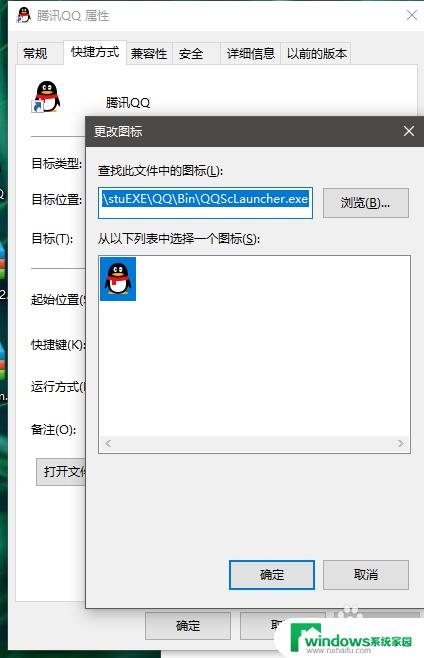
3、好,到这里大家或许能发现。其实图标仅支持ico、dll、exe、icl等文件的,那怎么办呢,继续往下看
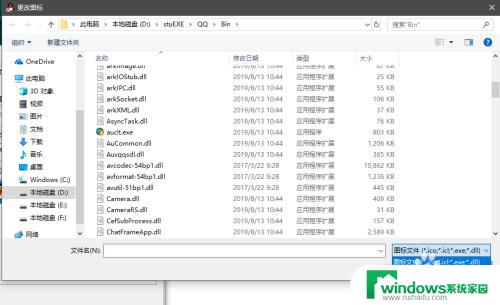
4、若强行选择所有文件的选择,它会提示文件不包含该图标,并直接给你选择系统图标
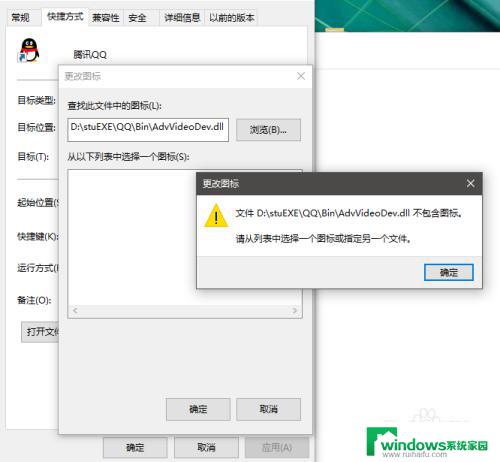
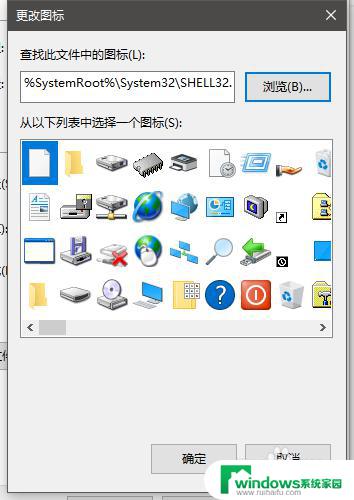
5、我们在桌面更改应用图标上是经常会出现,该文件不包含该图标?那怎么办?解决方法如下-》
6、首先拿ico图标来说,可从网上直接查找ico图片在线制作,到时候可将任意图片转换为ico,并调节大小,如图
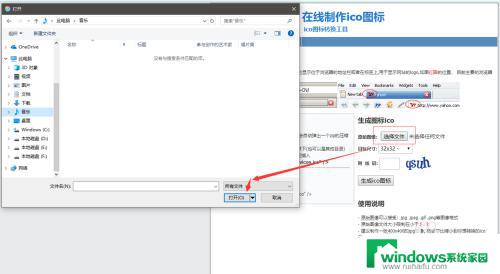
7、ico制作完成效果图
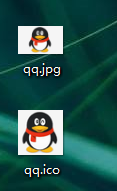
8、之后按上述方法,继续操作,找到该ico文件保存切换即可,效果图如下
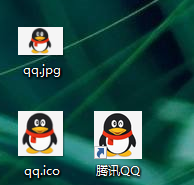
以上就是更改图标显示不包含图标的全部内容,如果遇到这种情况,可以根据上面的操作来解决,操作简便,步骤简单,快速有效。