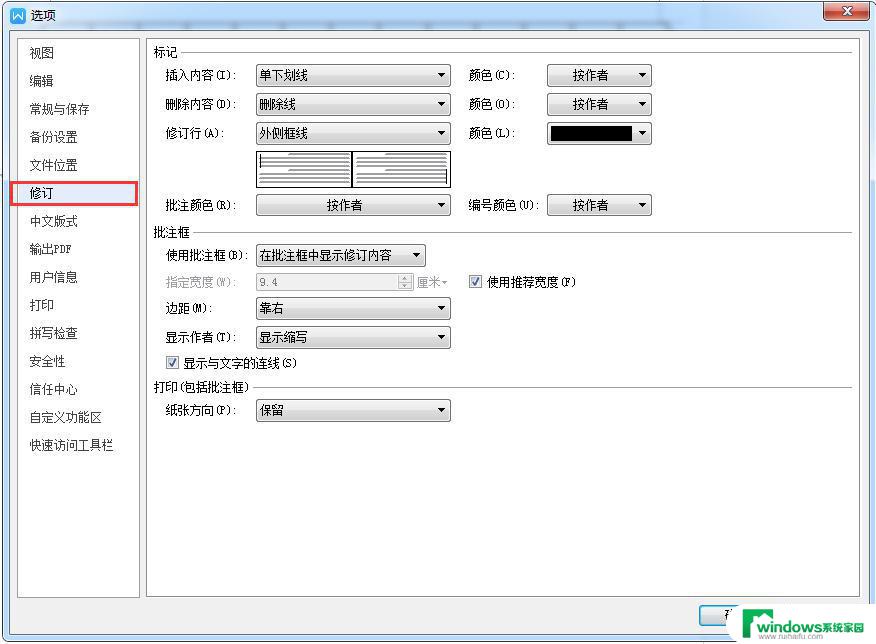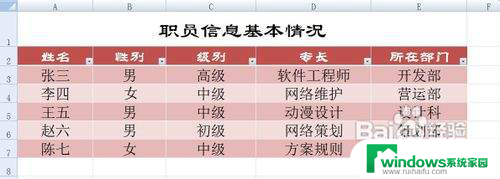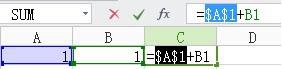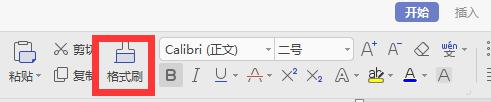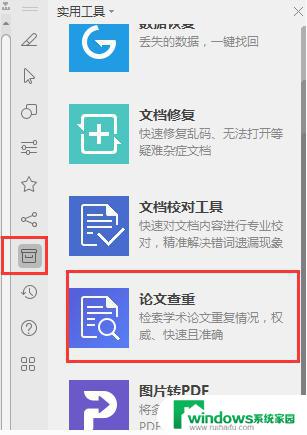wps如何引用文档中的题注 wps文档中题注的引用方法
更新时间:2023-10-26 17:41:16作者:jiang
wps如何引用文档中的题注,在使用WPS文档编辑时,我们常常需要引用文档中的题注,以便更好地展示资料和提供参考,WPS文档中的题注引用方法非常简便。只需在需要引用的位置,点击插入菜单中的引用选项,然后选择题注。接着在弹出的题注对话框中选择需要引用的题注,并点击插入按钮即可。这样我们就能方便地在文档中引用题注,提升文档的可读性和专业性。

方法/步骤
1.选中需要引用的位置或内容,依次点击“引用”—“交叉引用”;
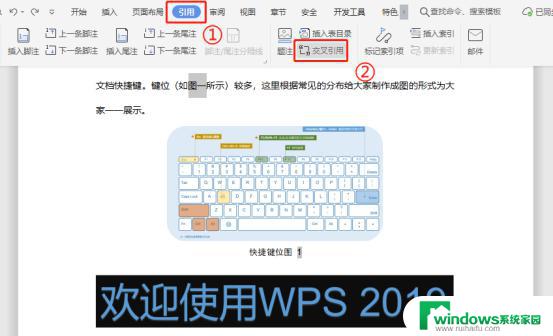
2.在“交叉引用”的弹出框中,选择“引用类型”为“快捷键位图”,“引用内容”设置为“完整题注”;
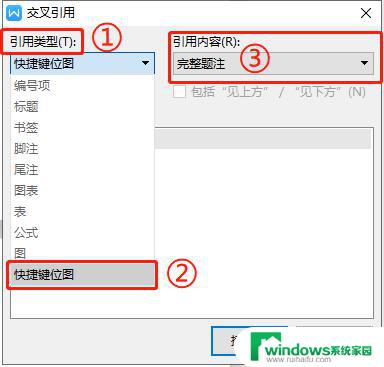
3.勾选“插入为超链接”后,点击“插入”;
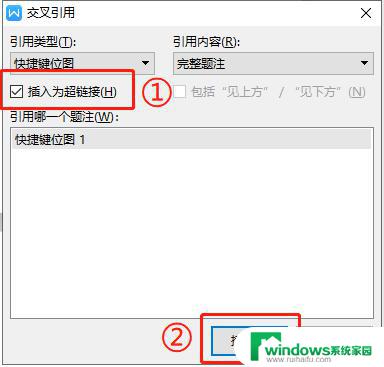
4.完成上述操作后,文档中的“图一”就会变成“快捷键位图1”。只要按住Ctrl键并鼠标单击“快捷键位图1”即可自动跳转到这个链接的图片位置。这样子,再长的内容,只要插入题注交叉引用,都可以快速定位到内容位置所在了。
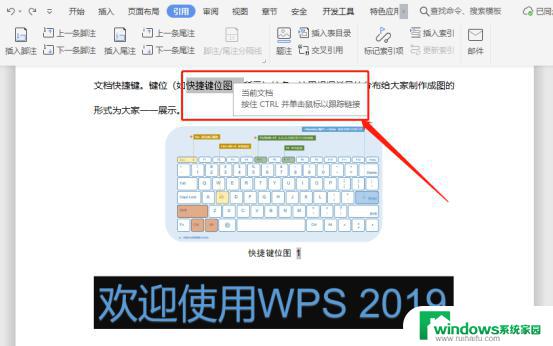
以上是有关如何在WPS中引用文档中的题注的全部内容,如果您遇到相同的情况,可以按照这份指南来解决问题。