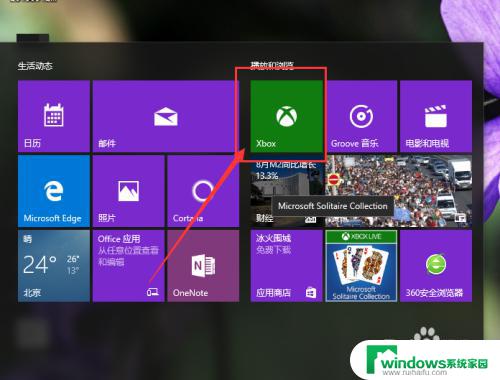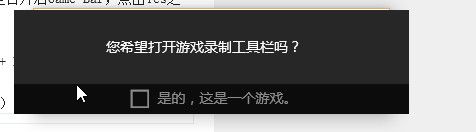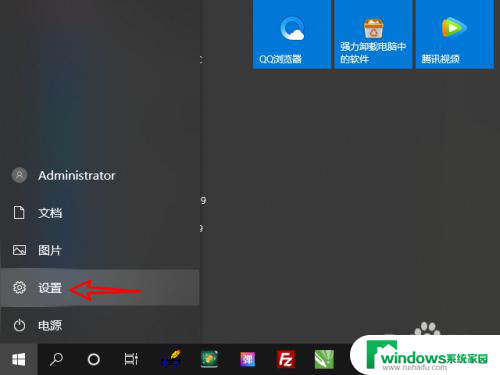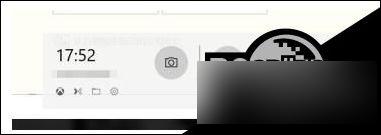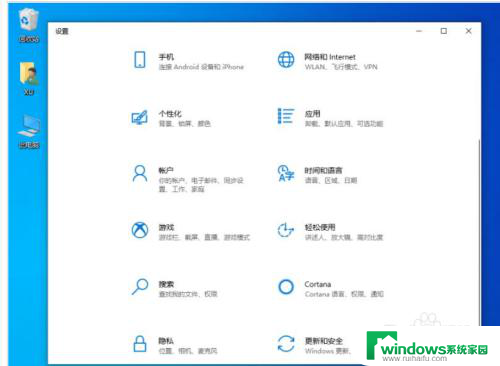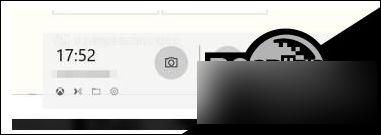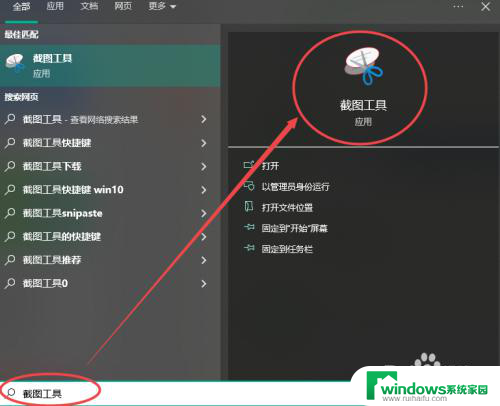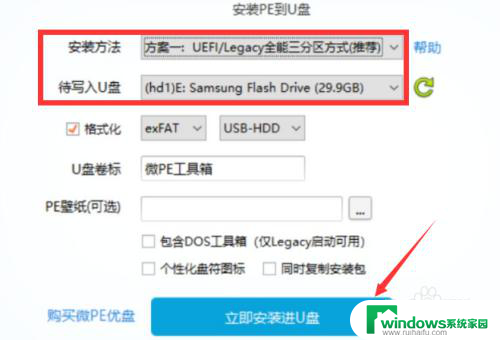win10屏幕录像工具 Win10屏幕录制工具下载
Win10屏幕录像工具是一款非常实用的软件,它能够帮助我们轻松地录制屏幕上的各种操作和动态,以便在日后进行回放或分享,无论是教学演示、软件操作、游戏录制,还是制作教程视频,这款工具都能完美胜任。值得一提的是,Win10屏幕录像工具不仅功能强大,而且操作简单,即使是没有任何录像经验的用户也能迅速上手。该工具还提供了多种录制选项,如全屏录制、窗口录制、自定义区域录制等,以满足不同用户的需求。有了Win10屏幕录像工具的加持,我们能够更加高效地记录和分享屏幕上的精彩时刻。
步骤如下:
1.首先,我们要说明的是,在Win10系统中的Xbox应用中是提供了屏幕录制功能的,所以我们需要打开打开菜单,在开始菜单中选择打开Xbox应用。
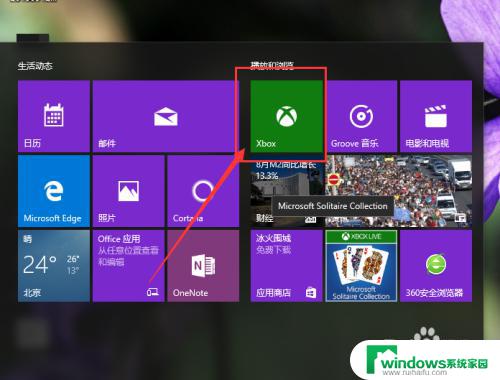
2.打开Xbox应用之后,我们点击页面中的游戏DVR按钮菜单来打开该功能,需要注意的是,初次打开Xbox功能时需要连接电脑到Internet网络才可以。
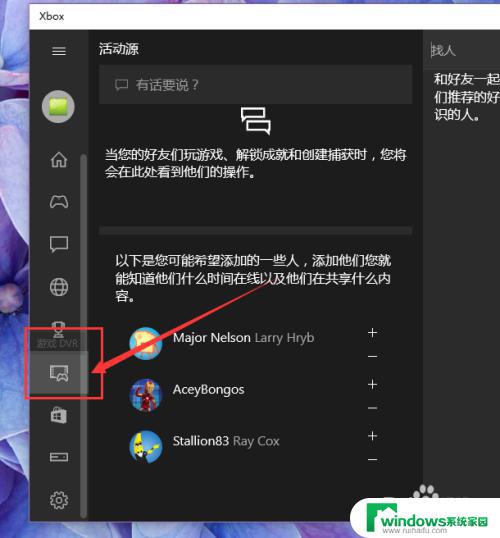
3.在点击了游戏DVR按钮之后,页面会弹出信息提示,提示我们按下Windows徽标键+G键即可打开屏幕录制工具按钮。
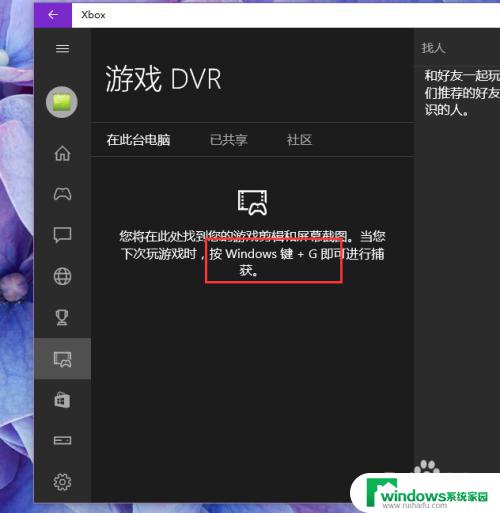
4.那么我们就需要按下Windows徽标键+G键打开屏幕录制工具条,然后我们点击页面中的提示信息,确认打开游戏工具条。
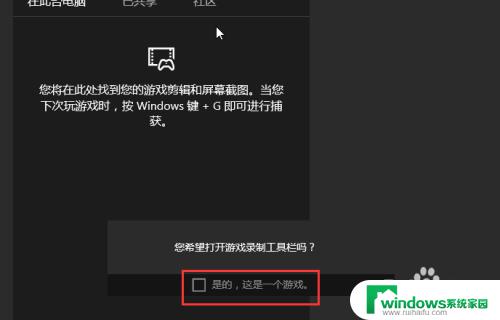
5.接下来,我们就看到页面中的屏幕录制工具条了。只需要点击屏幕中的屏幕截图工具条,然后我们就可以截取当前的电脑屏幕,同时桌面右侧会弹出”屏幕截图已保存“的信息条提示。
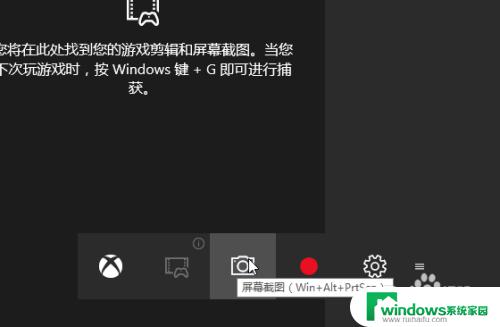
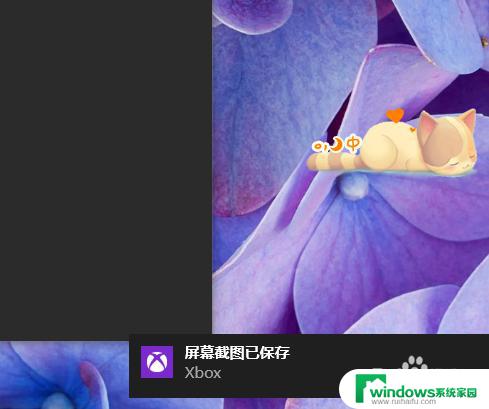
6.接下来,我们需要开启后台录制功能,点击页面中的显示不可用的按钮,然后在弹出的确认开启后台录制信息中确认刚才的操作即可。
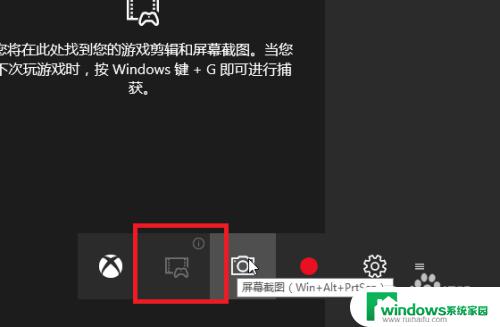
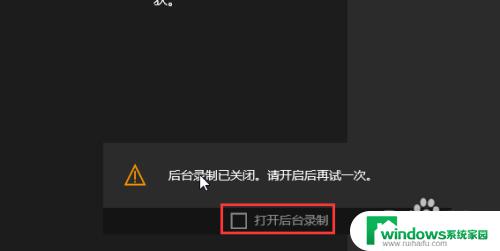
7.接下来,我们只需要点击屏幕工具条中的红色按钮,就可以开始录制屏幕视频了,同时页面右上角会弹出计时按钮,如下图所示。
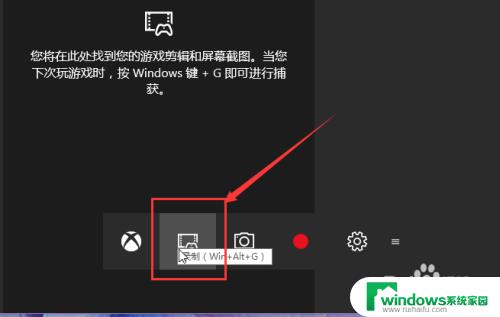
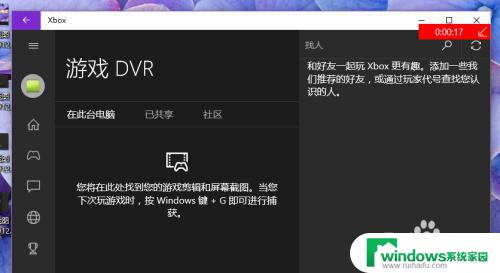
8.当视频录制结束之后,我们就可以再次按下红色按钮来结束当前的录制,在结束录制之后,页面会弹出屏幕录制已保存的信息提示,同时显示刚才录制的视频文件。
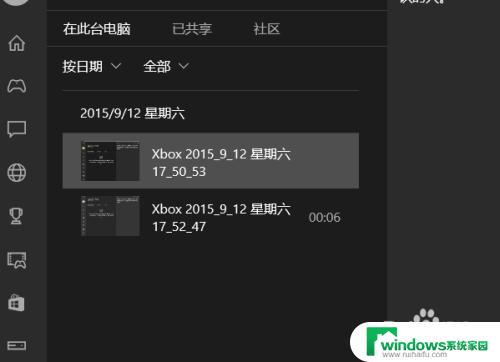
9.那么,我们录制的视频文件该从哪里才能找到呢?其实是很简单的,只需要打开Windows资源管理器。然后在打开的资源管理器中找到”计算机-视频-捕捉“文件夹,打开该文件夹即可找到刚才录制的视频文件。
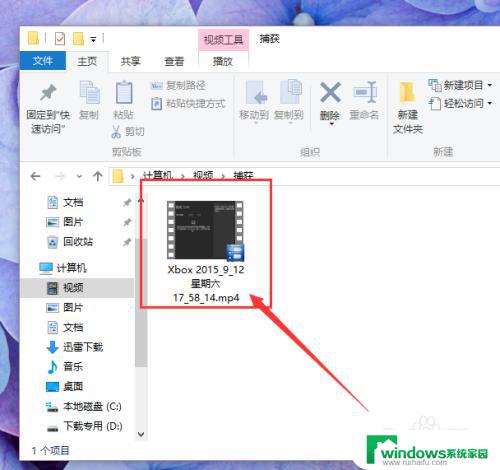
10.除了查看捕捉录制的视频文件,我们还可以点击屏幕工具条中的”设置“按钮。然后打开屏幕录制选项,在该录制选项中设置屏幕录制的相关参数,小伙伴们赶快试试吧。
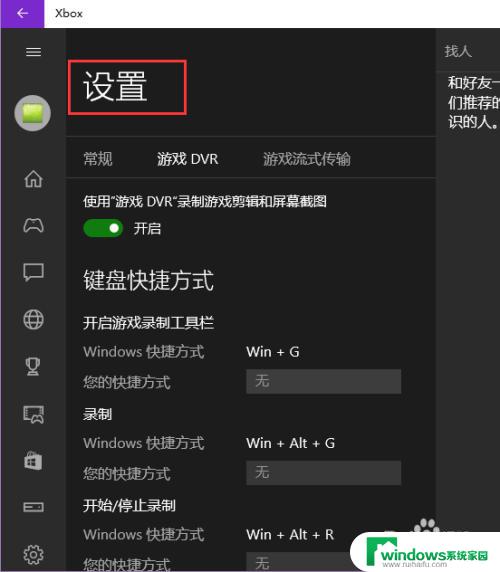
以上就是Win10屏幕录像工具的全部内容,如果你遇到类似的情况,可以参照本文提供的方法进行处理,希望本文对你有所帮助。