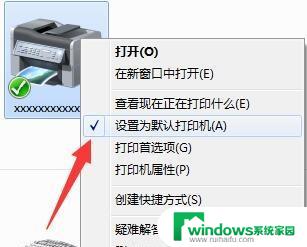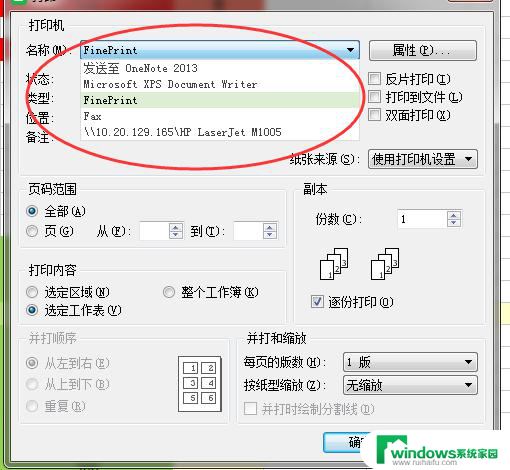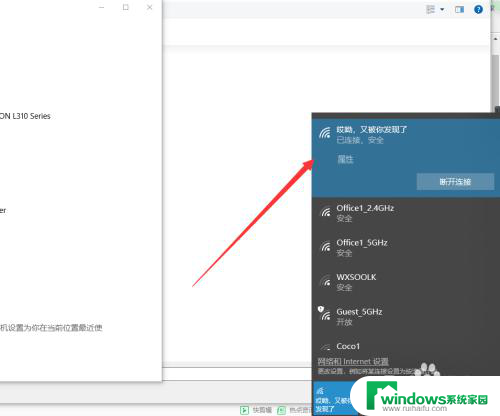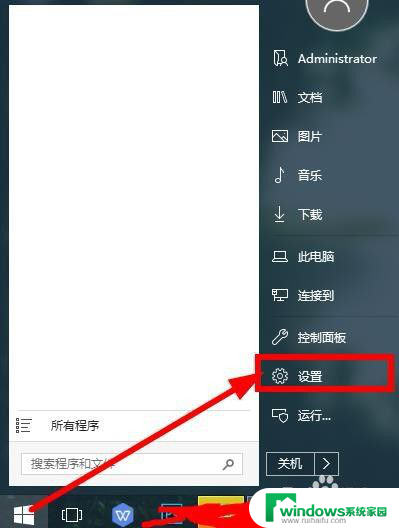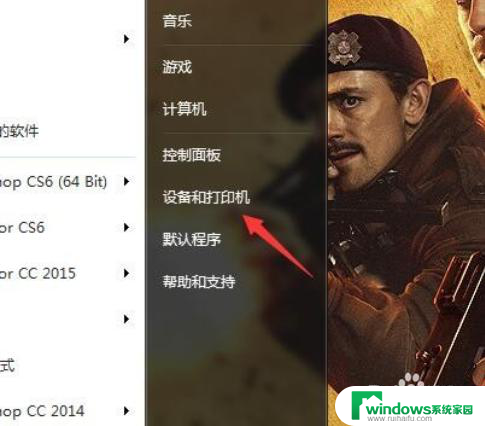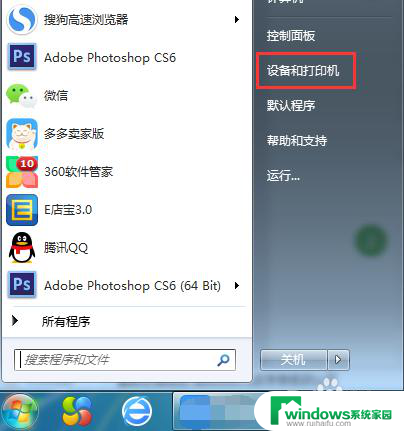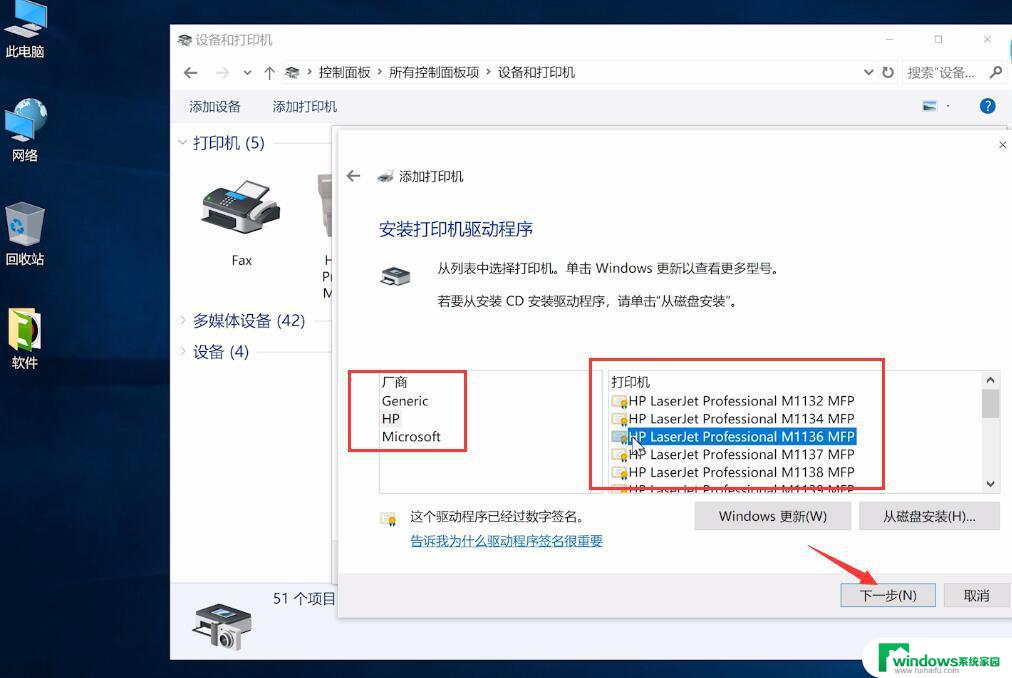epson lq-610k打印机怎么连接电脑 LQ 610K针孔打印机连接电脑的常见问题及解决方法
epson lq-610k打印机怎么连接电脑,Epson LQ-610K打印机是一款高效的针孔打印机,但在连接电脑的过程中,常常会遇到一些问题,这些问题可能包括无法识别打印机、连接不稳定以及驱动程序的安装困难等等。为了帮助用户解决这些常见问题,本文将介绍一些解决方法,以确保您顺利地将LQ-610K打印机连接到电脑上,并能够正常地使用它。无论是初次连接还是在使用过程中出现的问题,本文都将为您提供解决方案,以便您能够充分利用这款高质量的打印机。
方法如下:
1.先要确保打印机已经通上电,电源开关绿色灯是亮的,如下图

2.想要把打印机连接电脑,需要在电脑里下载本款打印机的驱动,在官网里下载。如下图
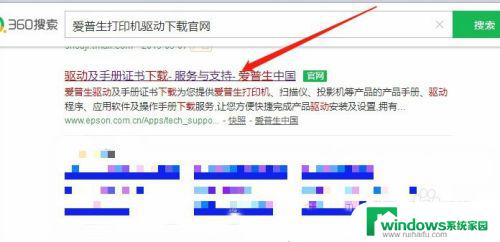
3.打开官网,在搜索栏里找到自己打印机的型号。我的打印机是LQ-610K,点击右边的搜索符合,即可。如下图
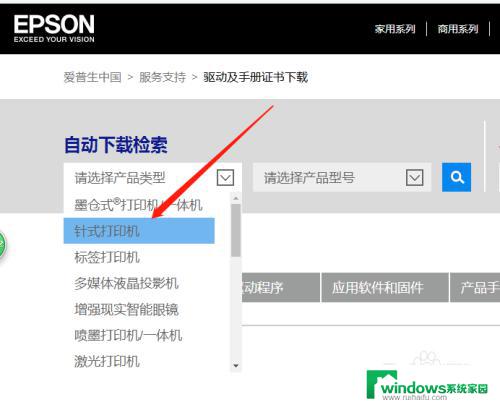
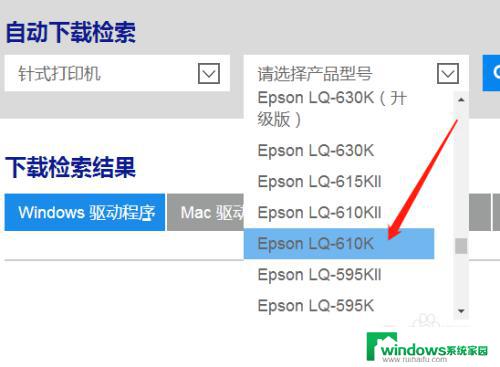
4.在搜索出来的下列列表中,找到匹配自己电脑程序的那一类型打开。我的是W7、64位驱动的,如下图,再点击右侧“下载”保存到桌面即可
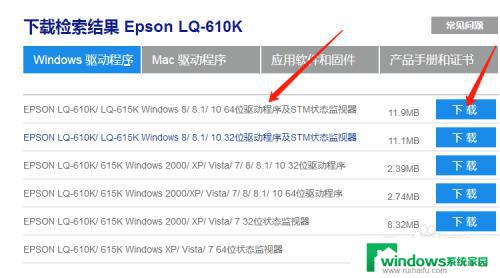
5.如果你不知道自己电脑系统和驱动是多少,可以点击“计算机”打开。找到“系统属性”打开就可以看到这些数据。如下图
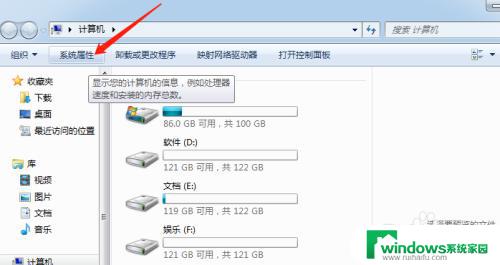
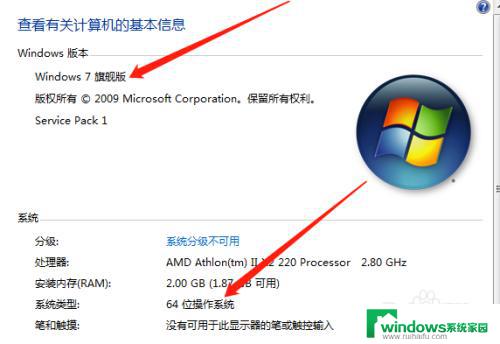
6.然后点击桌面上的“计算机”打开,点击“打开控制面板”,如下图
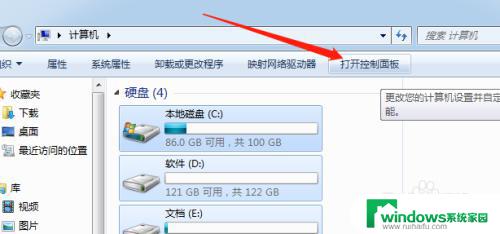
7.在“打开控制面板”中点击“硬件和声音”,如下图
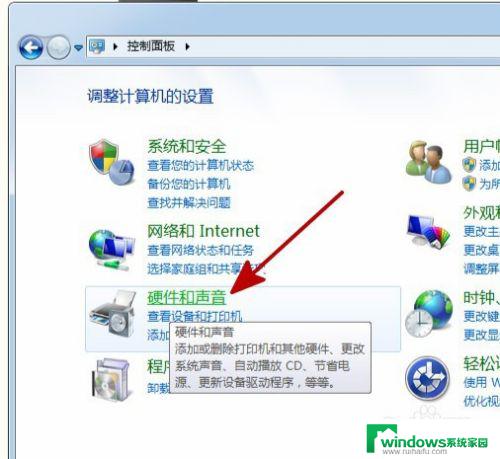
8.在硬件和声音窗口中,选择“添加设备”打开,会自动搜索存在的设备,如下图
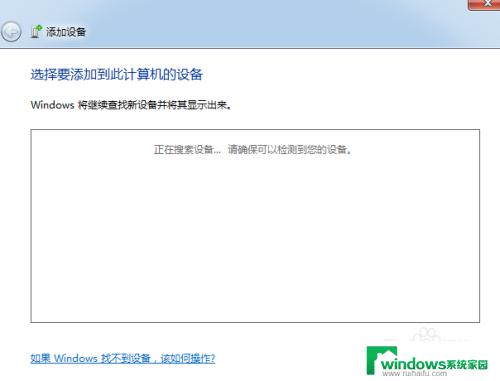
9.点击“设备和打印机”打开,会看到搜索到的设备,就是你打印机的型号,然后设置成“默认打印机”即可。如下图
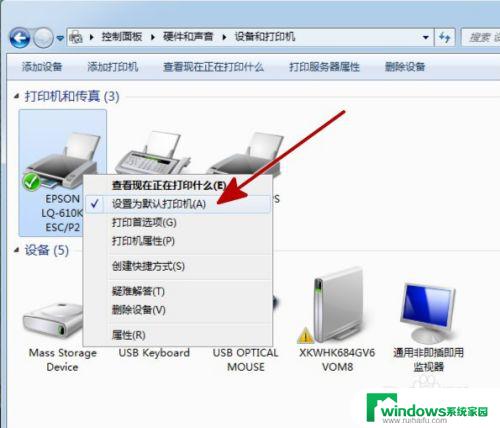
10.设置默认打印机后,点击“打印机属性”打开,如下图
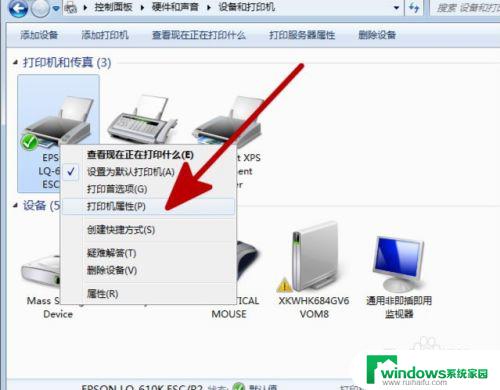
11.在打开的打印机属性窗口中,点击“打印测试页”,如下图
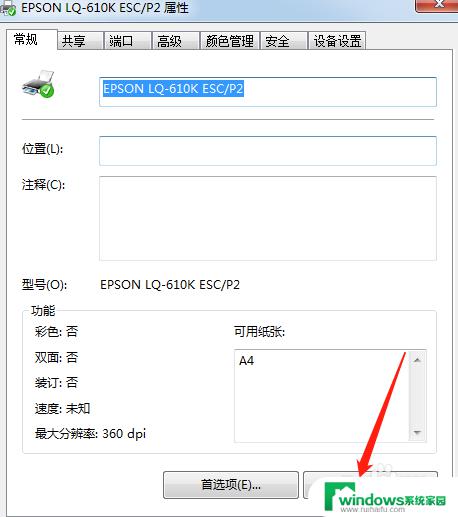
12.然后往打印机里放一张纸,可以试试看有没有把打印机连接电脑成功,如下图
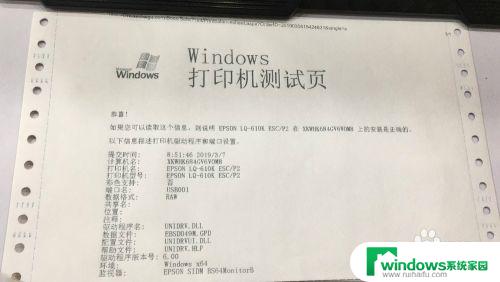
以上是有关如何连接Epson LQ-610K打印机到电脑的全部内容,如果您还有疑问,请按照本文介绍的方法进行操作,希望本文能对您有所帮助。