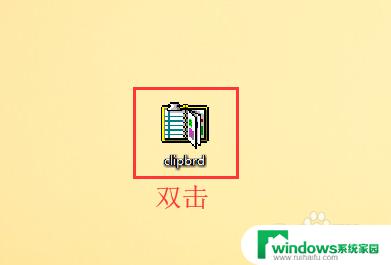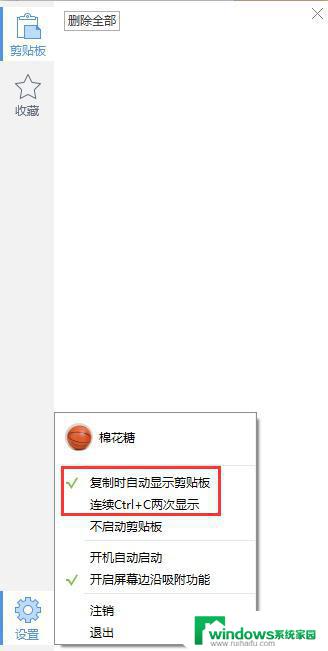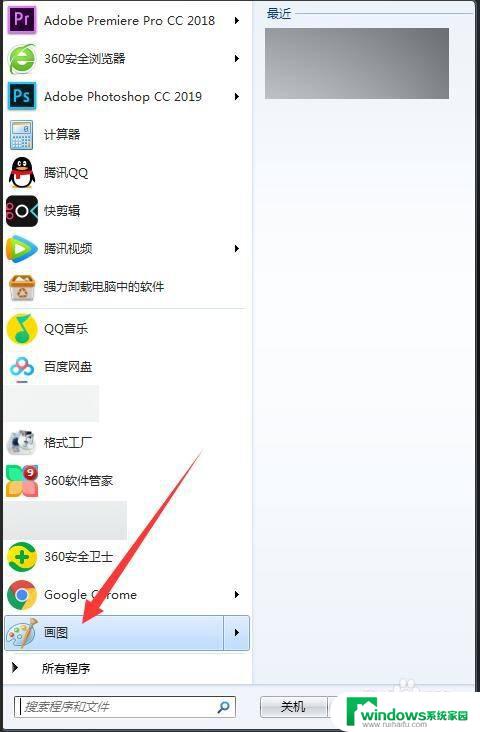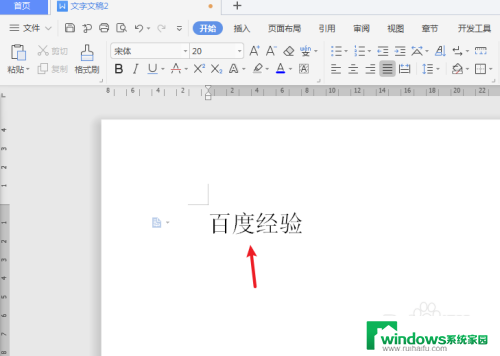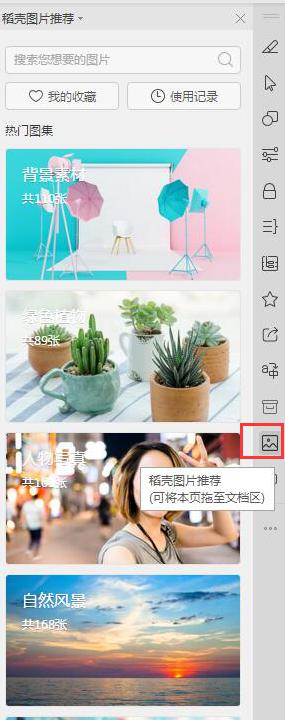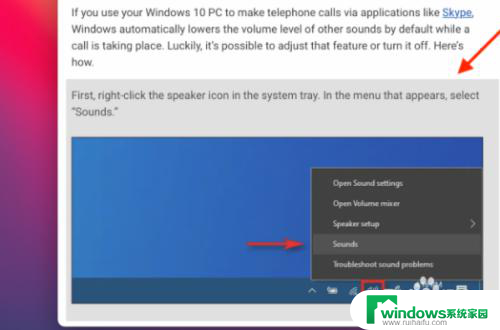ps剪贴板在哪里打开 如何在PS中使用剪贴板剪切图像
ps剪贴板在哪里打开,在日常使用Photoshop(简称PS)进行图像处理的过程中,我们经常会遇到需要剪切图像的情况,而在进行剪切操作时,剪贴板无疑是一个非常重要的工具。如何在PS中打开剪贴板呢?如何利用剪贴板来剪切图像呢?在本文中我们将详细介绍PS剪贴板的打开方式以及如何在PS中使用剪贴板来剪切图像的方法。让我们一起来探索吧!
方法如下:
1.
打开PS软件,点击菜单【文件---新建】,会弹出新建文档对话框,预设里默认是“自定”。
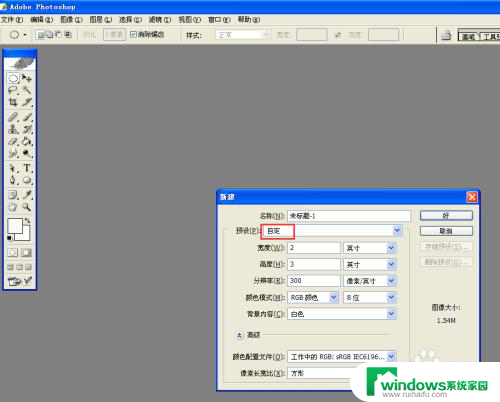
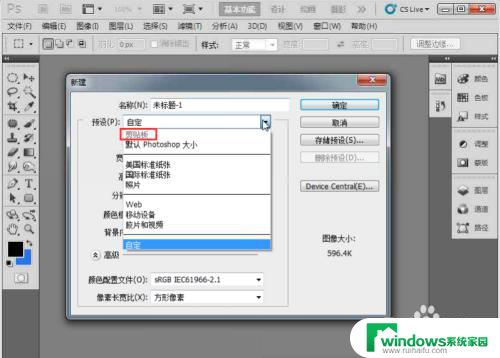
2.我们打开PS之后,先别急着新建文档,如果要用剪贴板的话。我们可以打开一张图片,用截图工具截图;或者朋友发过来的图片,我们用QQ截图。这就相当于复制-粘贴中的复制。
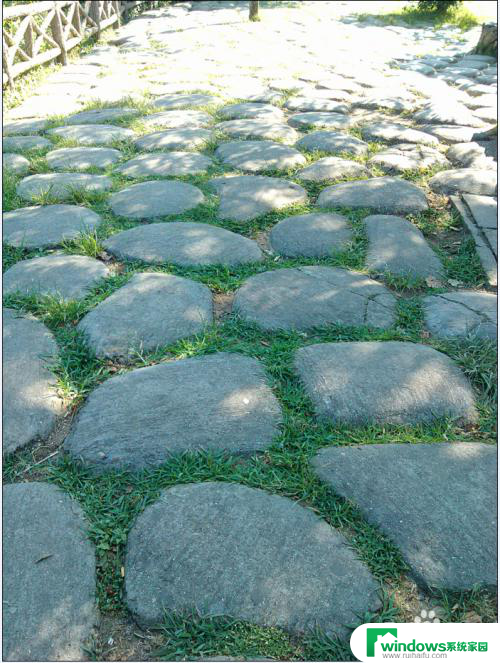
3.然后点击菜单【文件---新建】,这时候弹出的新建文档对话框,预设里面的“剪贴板”就变成黑色的了。表示可以使用了。选择“剪贴板”,点击“好”,或者确定(有些PS版本是“确定”)。你会看到,这里面的宽和高跟刚才截的图的宽和高是一致的。
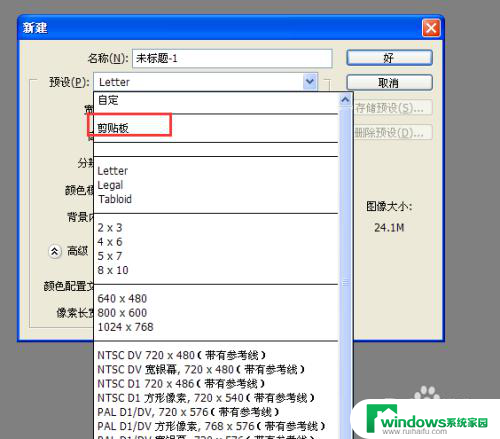
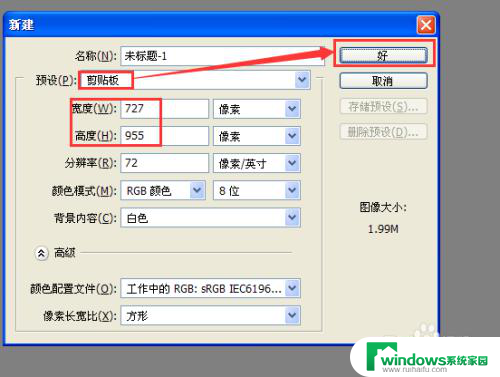
4.这时候就出来 一个空白的文档,不用着急。之前不是说了嘛,截图相当于复制粘贴中的复制,这还没有粘贴呢,当然就是空白的啦。
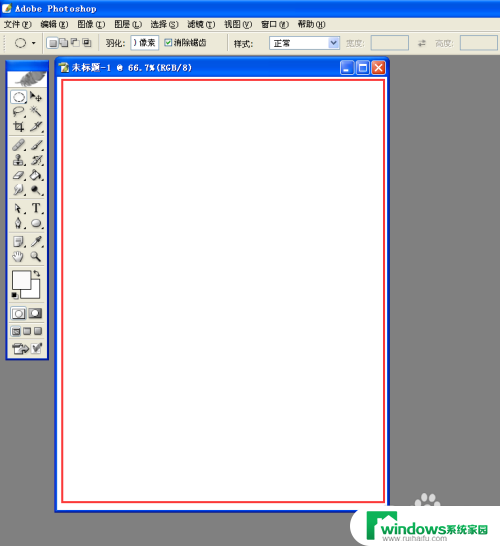
5.这之后,我们需要按Ctrl+V快捷方式。或者直接点击菜单【编辑---粘贴】,这时候的“粘贴”是黑色的,表示可用。然后,刚才的截图就被粘贴进来啦。
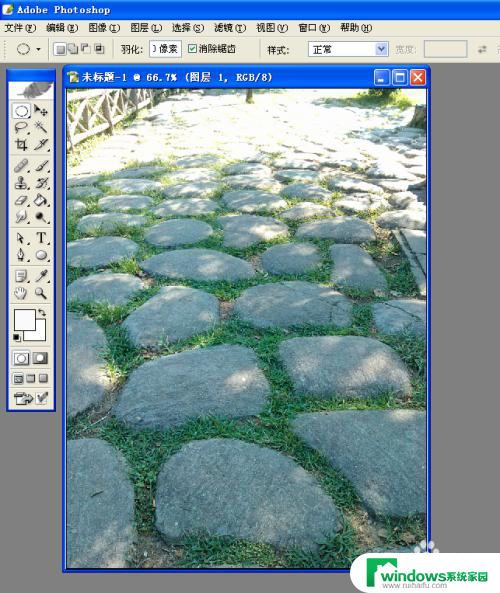
6.最后点击菜单【文件---存储为】,保存为你需要的格式。在弹出的“”JPEG 选项“对话框里点击好,或者修改品质,点击”好“。这样,就大功告成啦。不难的哦。。。
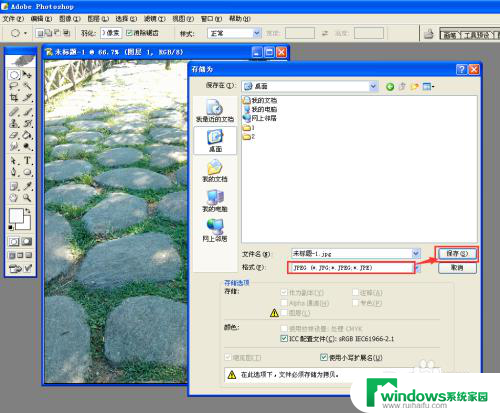
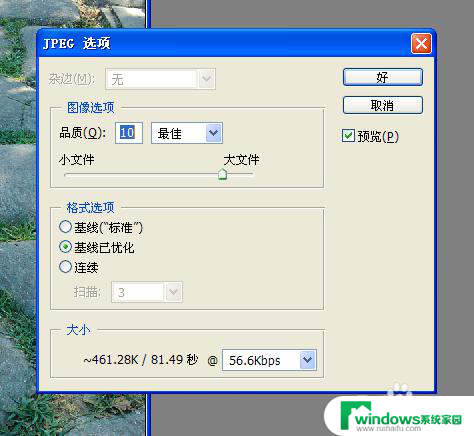
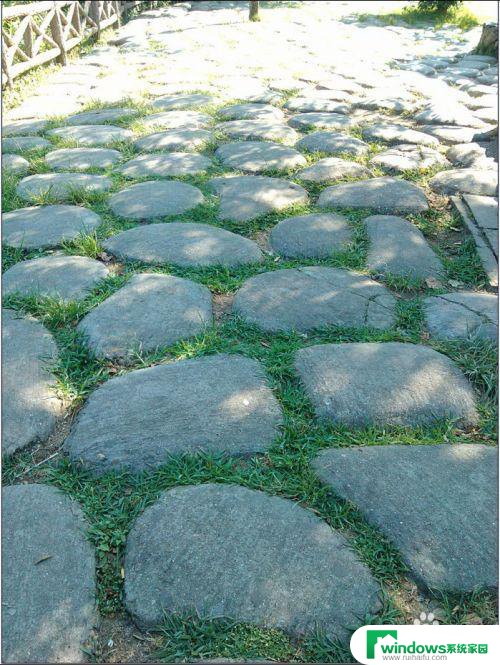
以上就是ps剪贴板在哪里打开的全部内容,如有出现这种现象的朋友们可以尝试按照以上方法来解决,希望这些方法对大家有所帮助。