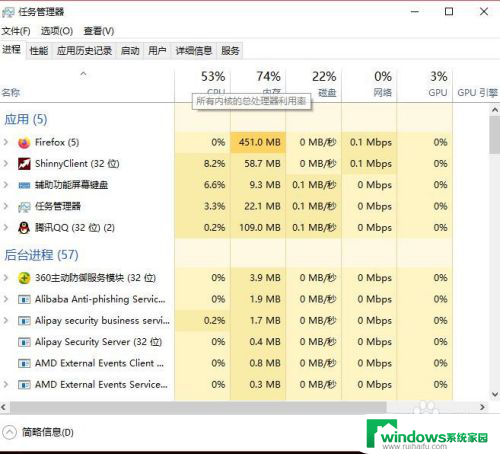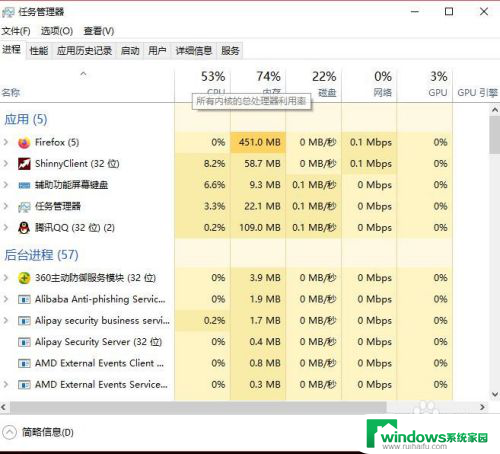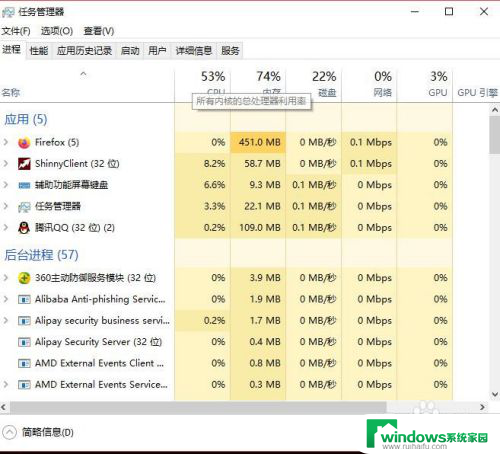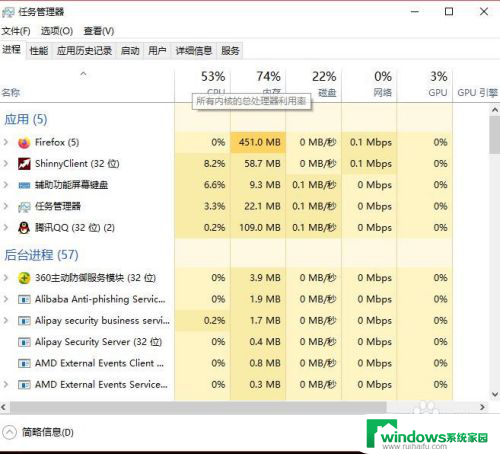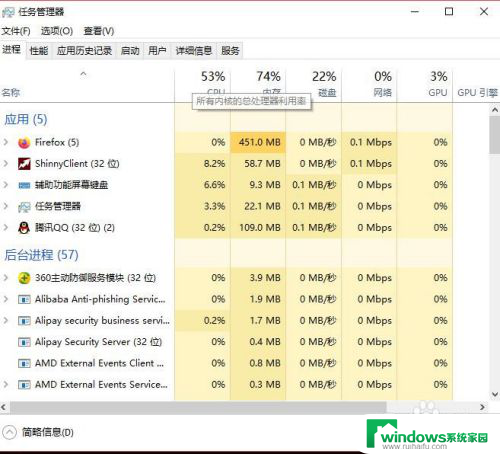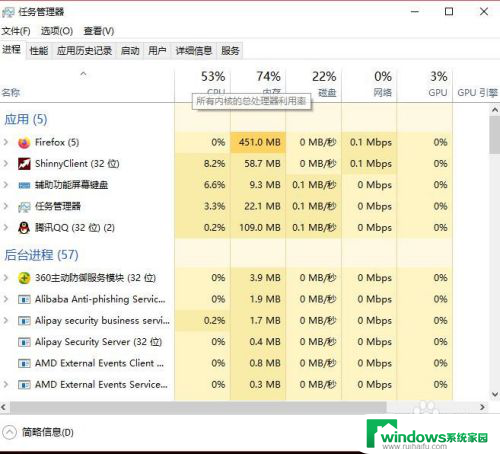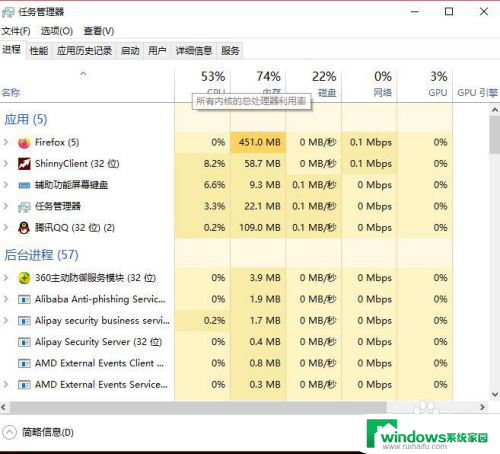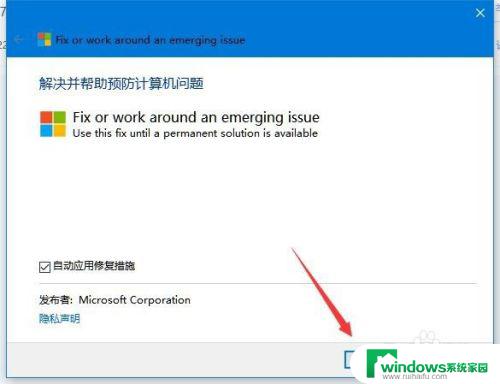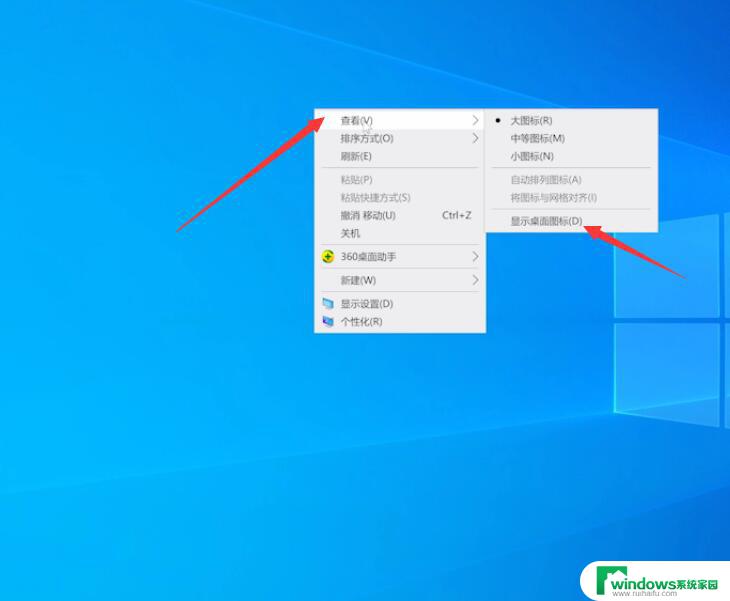笔记本电脑点击桌面图标没反应 win10系统电脑桌面图标点击无效怎么处理
当我们使用Windows 10系统的笔记本电脑时,有时候会遇到一个问题,即点击桌面图标却没有任何反应,这可能会让我们感到困惑和不知所措。不必担心因为这个问题有解决办法。在本文中我们将探讨一些可能的处理方法,帮助您解决这个令人烦恼的问题。无论是通过检查设置、重启资源管理器还是通过运行系统维护工具,我们都将为您提供实用的解决方案,让您的笔记本电脑桌面图标恢复正常点击反应。
具体步骤:
1.遇到这种问题,不用慌。首先,按下键盘上“Shift+Ctrl+Esc”组合键打开任务管理器。
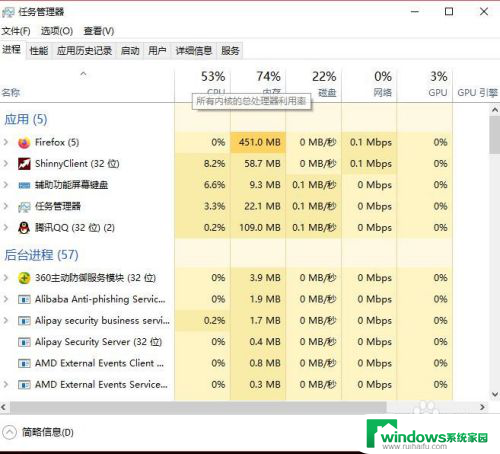
2.或者鼠标右键点击系统底部任务栏空白处,在弹出的菜单中选择“任务管理器”选项。
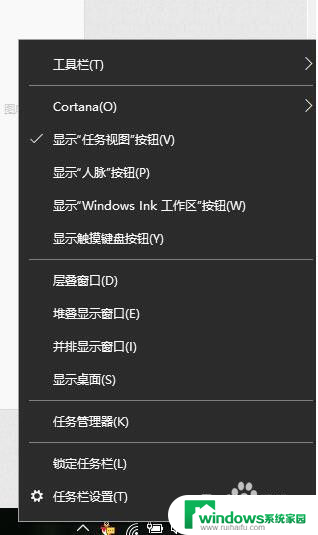
3.在任务管理器界面中,点击顶端的“详细信息”选项卡,找到“explorer.exe”的进程。
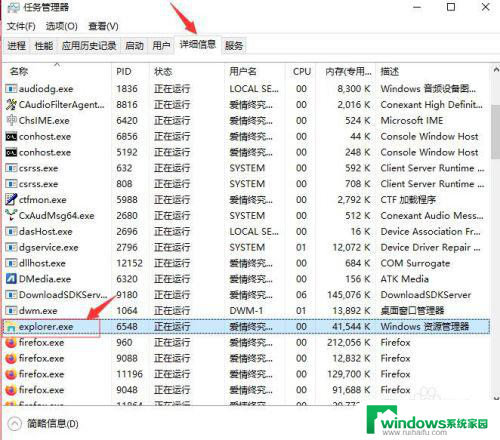
4.右击explorer.exe进程,在弹出菜单中选择“结束任务”选项。
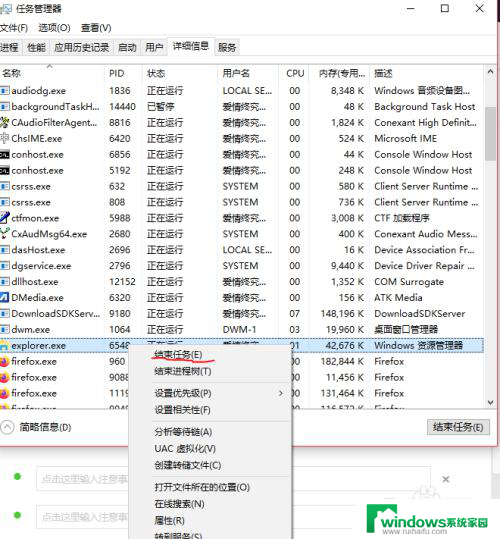
5.接着Windows任务管理器会弹出一个提示窗提示你是否要结束“explorer.exe”?请点击底部的“结束进程”按钮。
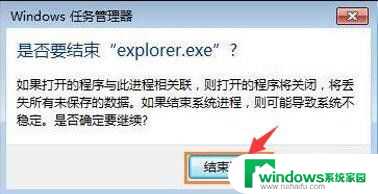
6.然后返回到任务管理器界面中,点击界面上端的“文件”菜单里的“运行新任务”选项。
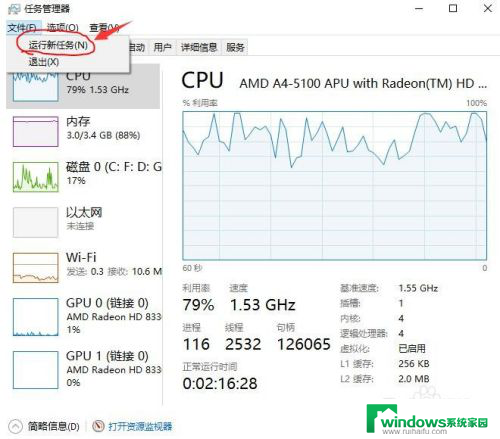
7.在打开的创建新任务窗口中,在输入框里输入“explorer.exe”,不包含引号。最后点击“确定”按钮即可轻松解决桌面图标打不开或者点击没反应的问题。
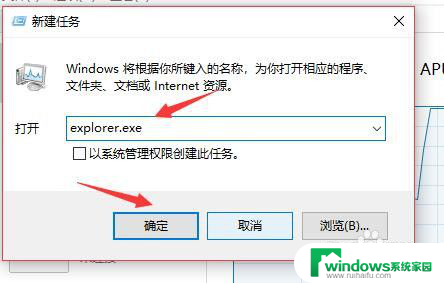
以上为笔记本电脑点击桌面图标没有反应的全部内容,如果您还有疑问,请参考以上步骤进行操作,希望这能对您有所帮助。