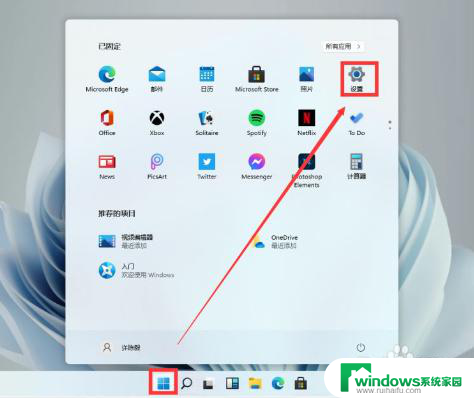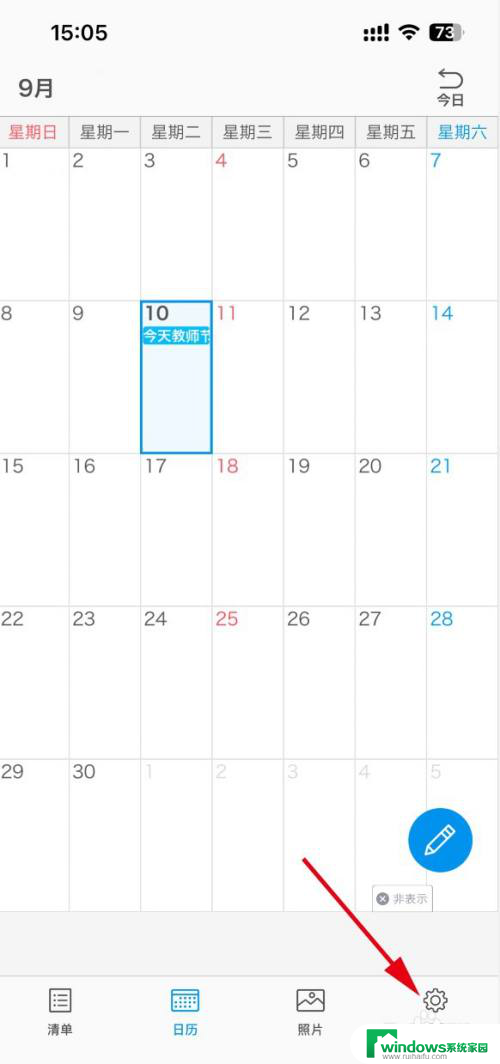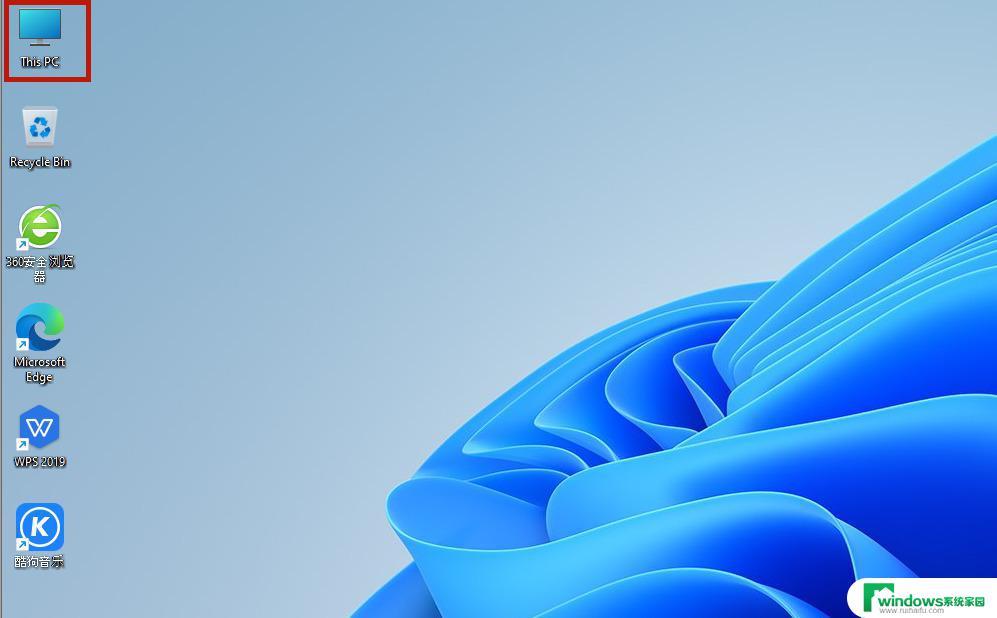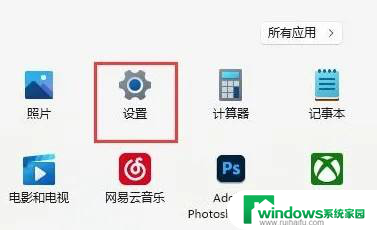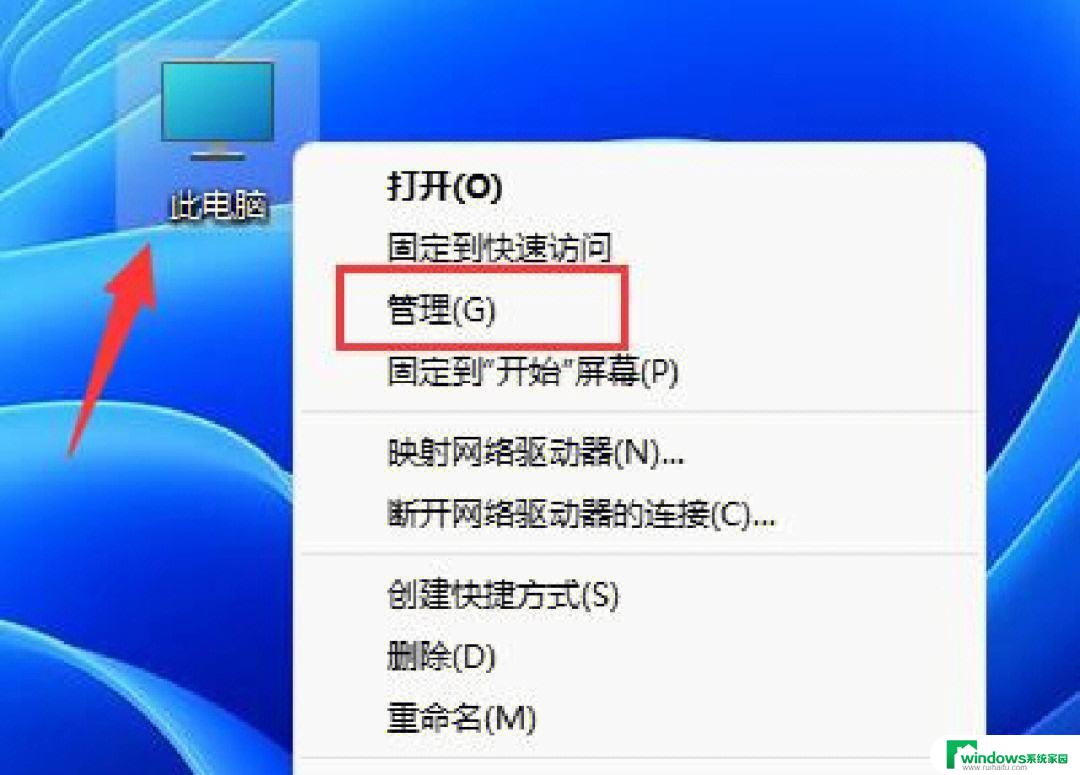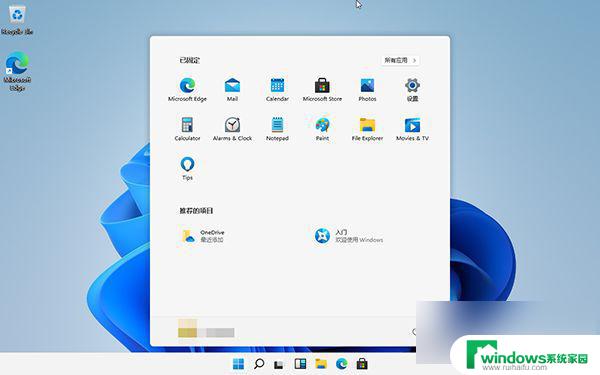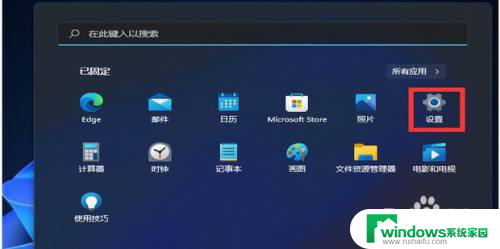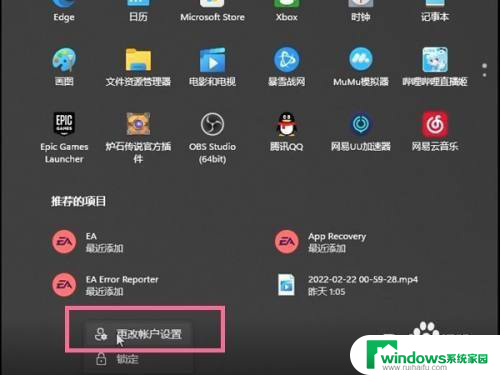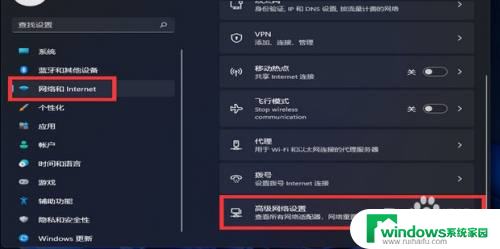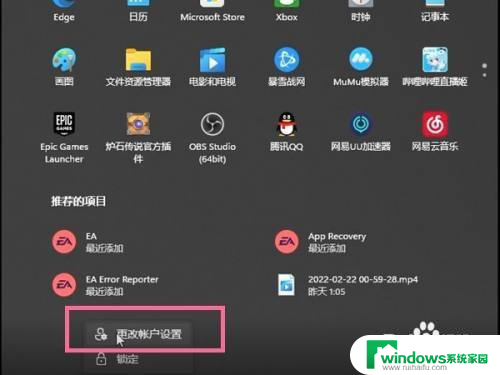win11怎么更改语言 如何在Win11中更改系统语言
win11怎么更改语言,Win11是微软最新发布的操作系统,它拥有许多令人激动的新功能和改进,对于一些用户来说,使用Win11可能会面临一个问题:系统语言与他们所熟悉或习惯的语言不符。幸运的是在Win11中,更改系统语言变得非常简单。无论是想将系统语言切换为英文、中文还是其他语言,只需几个简单的步骤,您就可以轻松地更改系统语言,让操作系统更符合您的需求和喜好。接下来我们将一起来了解在Win11中如何更改系统语言的方法。
具体步骤:
1.如图所示:点击任务栏下方的开始菜单,打开设置。
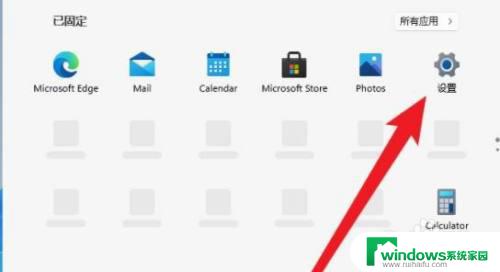
2.如图所示:在Windows Settings下,点击“Time & Language”。
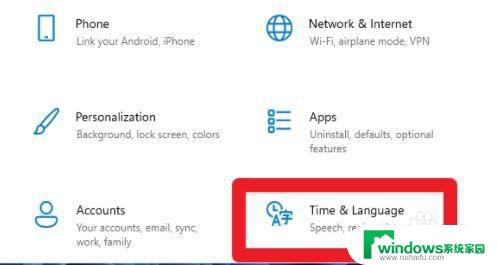
3.如图所示:在左侧点击Language(语言),并选择右侧的“Add a language(添加语言)”。
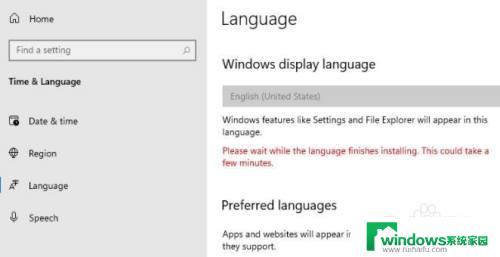
4.如图所示:选择要安装的语言(Choose a language to Install),搜索China。再选择中文。
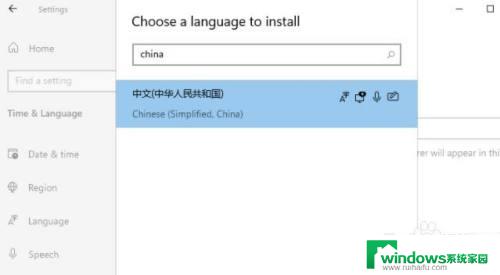
5.如图所示:在Install Language features(安装语言功能)下,勾选全部选项。最后点击Install安装。
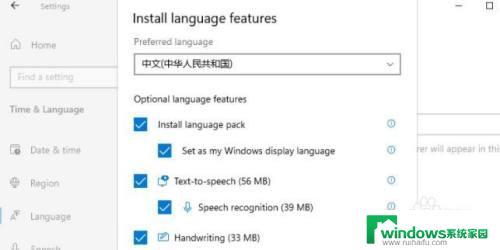
6.如图所示:此时会提示【Settings Windows display language】设置Windows显示语言,点击【Yes。 sign out now】。安装好了,选择注销或重启。
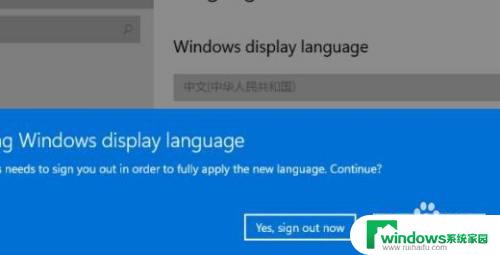
7.如图所示:此时提示Signing out(正在注销)等待即可。
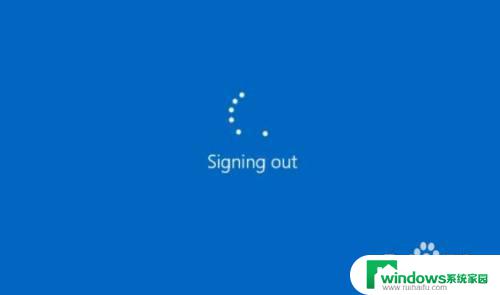
8.如图所示:最后就可以看到自己的系统已经设置成中文了。
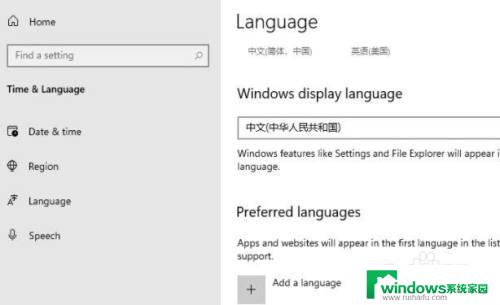
以上是更改Win11语言的全部内容,如果出现这种情况,请根据我的方法解决,希望对大家有所帮助。