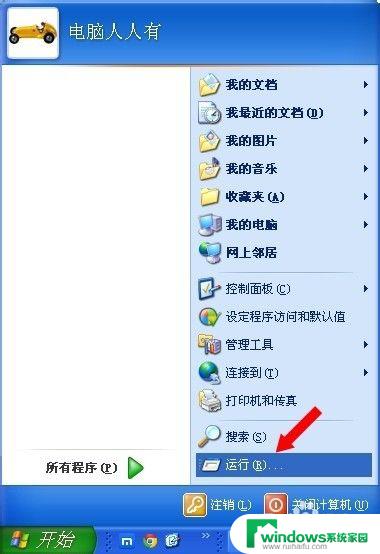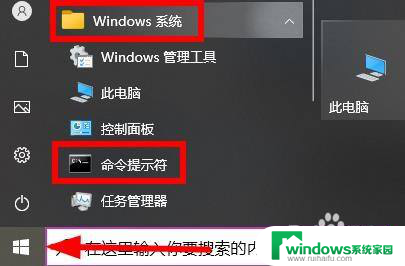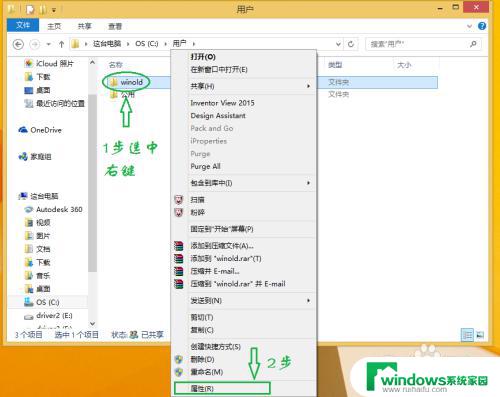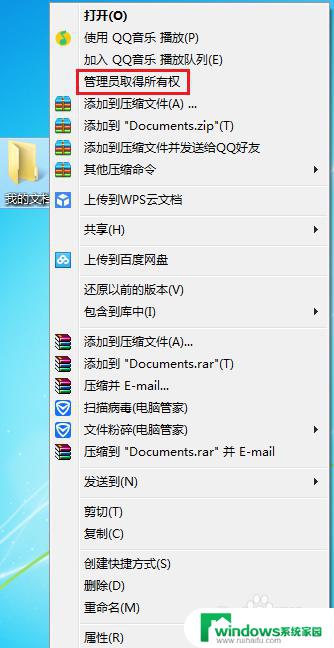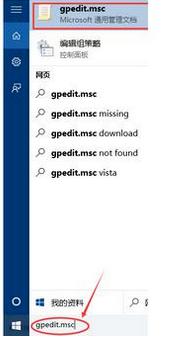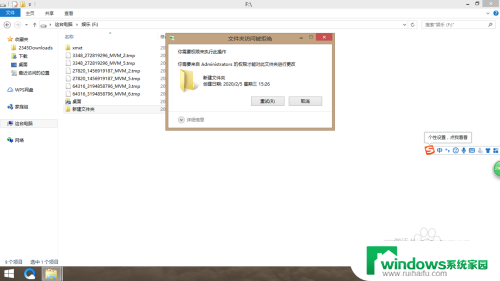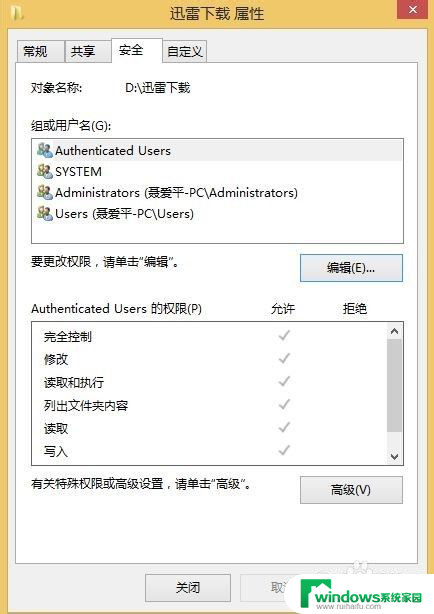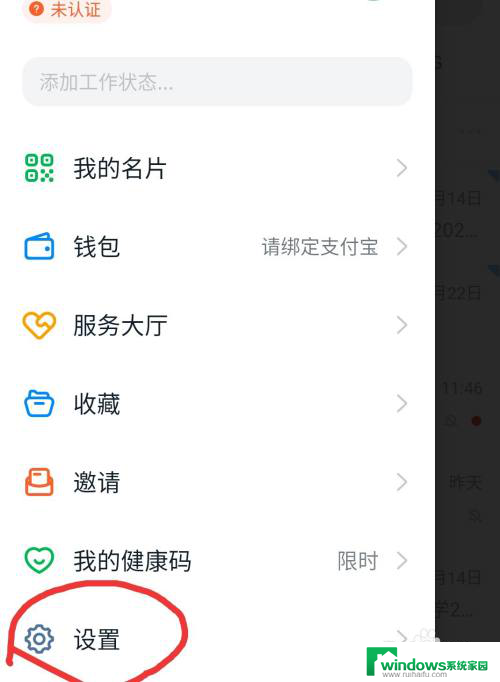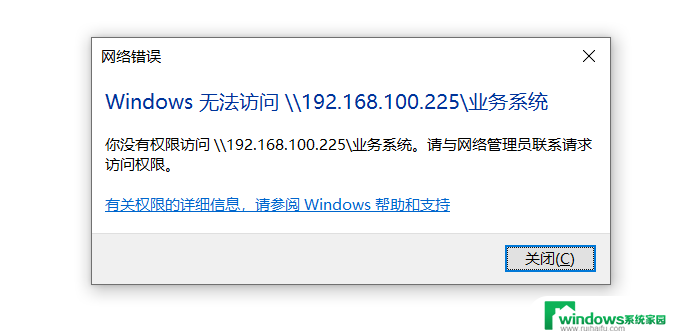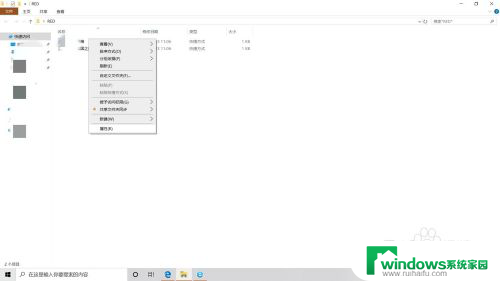怎么用管理员运行cmd?轻松实现Windows系统权限管理!
怎么用管理员运行cmd,管理员权限可以让用户在电脑上拥有更高的权限,从而可以执行更多的操作,而在Windows系统中,管理员权限可以帮助用户在命令行界面(即cmd)中执行一些需要管理员权限的命令。但是许多用户可能不知道如何以管理员身份运行cmd。下面就来介绍一下如何使用管理员权限来运行cmd。
具体方法:
1.【方法一】
我们可以在Windows10系统的开始菜单上,单击鼠标右键。这时候出现的菜单中,我们选择命令提示符(管理员)点击打开这样即可。
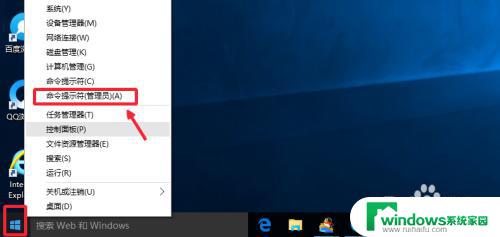
2.这样打开以后,大家可以看到命令提示符界面中显示管理员:命令提示符。现在我们就可以进行自己需要的命令操作。
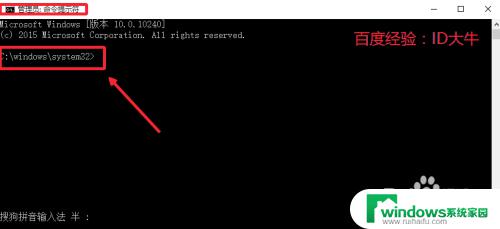
3.【方法二】
点击开始菜单,然后界面中我们这里选择所有应用打开进入,如图所示
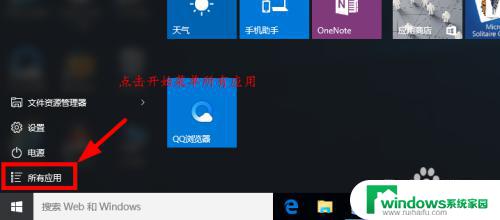
4.所有应用中,我们在Windows系统中找到命令提示符。然后这时候在命令提示符上单击鼠标右键。选择以管理员身份打开命令提示符。
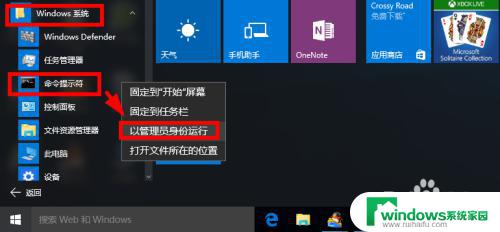
5.【方法三】
这里我们在Windows10系统的搜索框中直接输入命令CMD。
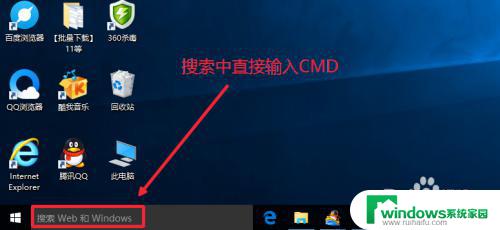
6.然后搜索结果中,还是在命令提示符上单击右键,选择管理员身份运行。
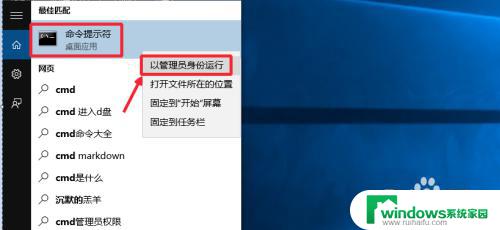
7.最后我们对命令提示符程序的存放位置最好最下了解,位置在C:\windows\system32文件夹中。其实电脑的很多管理工具都在这里面可以查看到。
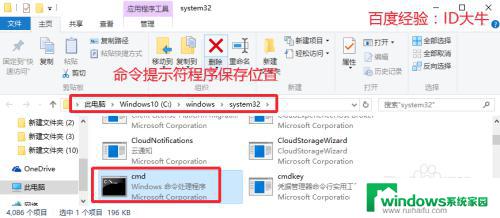
以上就是如何使用管理员权限运行cmd的全部内容,如果您遇到相同的问题,可以参考本文中介绍的步骤进行修复,希望本文对您有所帮助。