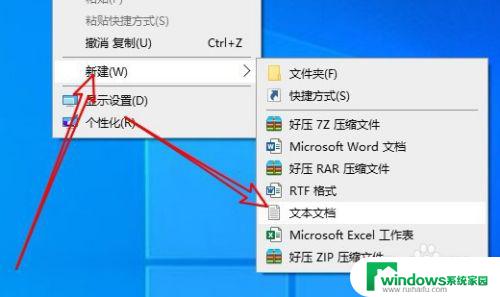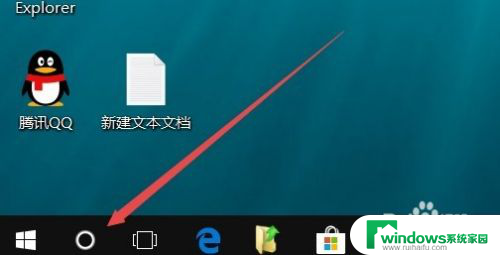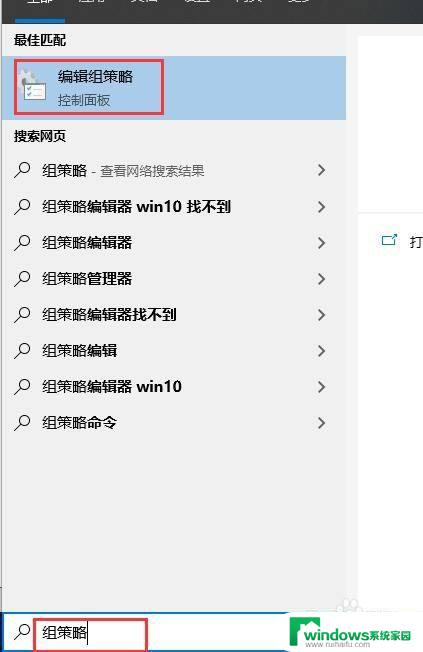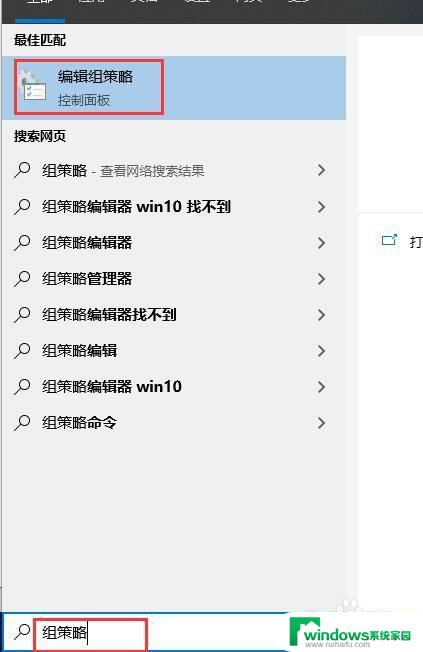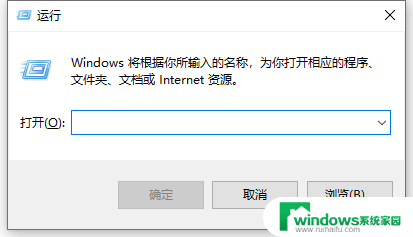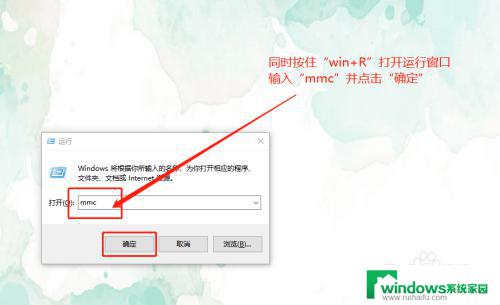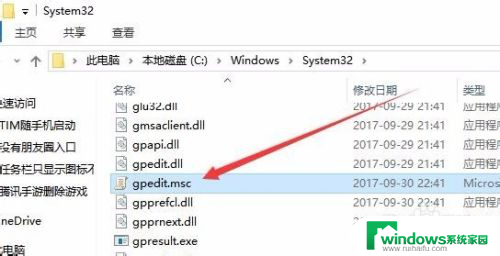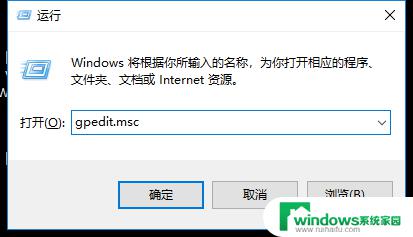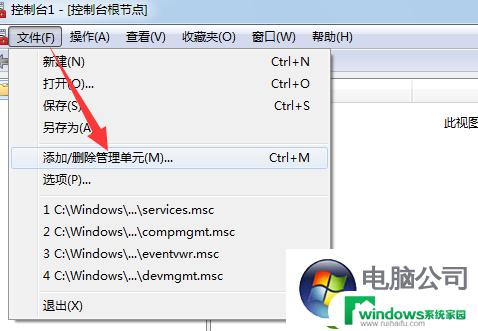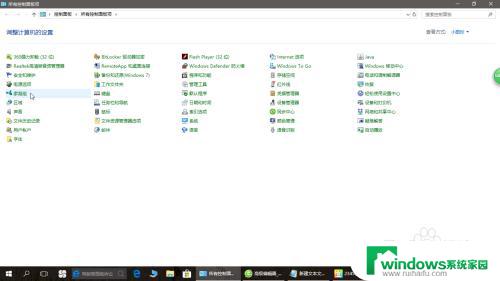win10家庭版怎么打开策略组 如何在Win10家庭版中启用本地组策略
win10家庭版怎么打开策略组,Win10家庭版是许多家庭用户常用的操作系统,与专业版或企业版相比,它在功能上存在一些限制,其中之一就是无法直接访问本地组策略设置。对于那些希望在家庭版中更加灵活地管理系统设置和安全性的用户来说,这可能是一个问题。所幸的是有一些方法可以绕过这些限制,使用户能够在Win10家庭版中启用本地组策略。接下来我们将介绍几种可行的方法,帮助您在家庭版中打开策略组,并享受更多定制化的管理选项。
具体步骤:
1.在桌面新建一个空文件夹(此处是需要新建文件夹而并非文件),文件夹的名称大家随意即可。如下图所示:

2.打开刚刚新建的文件夹(双击文件夹则打开文件夹)。如下图所示:
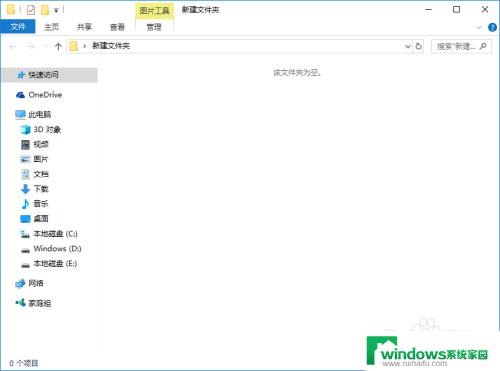
3.在刚刚我们打开的文件夹资源地址定位栏中输入“cmd”命令,输入“cmd”命令后按下回车键(键盘上的Enter键)。如下图所示:
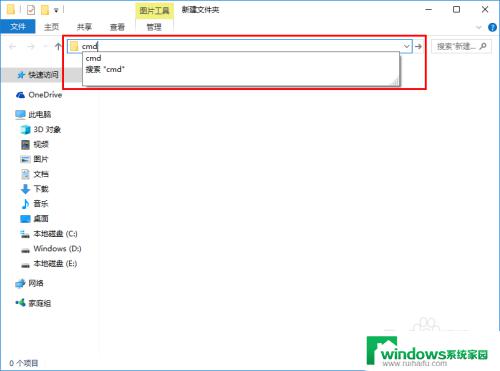
4.当我们输入“cmd”命令后便进入“DOS系统”,也就是我们常说的黑窗口模式。如下图所示:
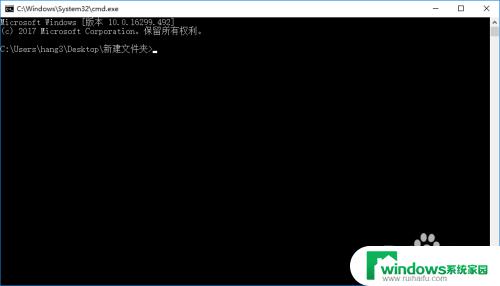
5.在“DOS系统”中我们将要在文件夹中创建一个名为“gpedit.cmd”的文件(小编这里的文件夹名称为"新建文件夹"),在“dos系统”中我们输入“echo hello > gpedit.cmd”命令按下“回车键(键盘上的Enter键)”后,我们刚刚新建的文件夹中便出现名为“gpedit.cmd”的文件。如下图所示:
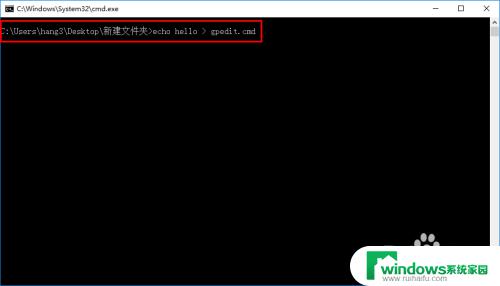
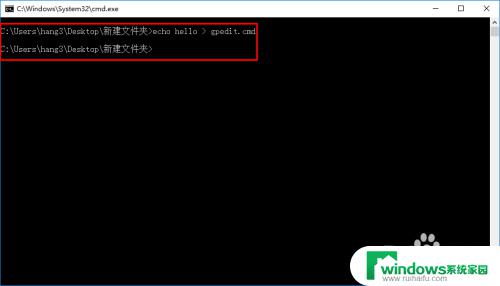
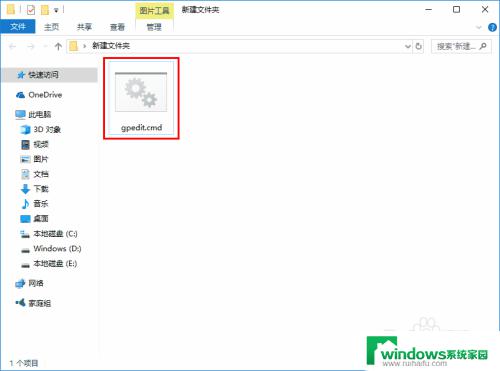
6.选中“gpedit.cmd”文件,点击鼠标右键。在弹出的下来菜单中我们点击“编辑”选项,系统便使用记事本为我们打开了gpedit.cmd文件,文件的内容便是我们刚刚写入的“hello”。如下图所示:
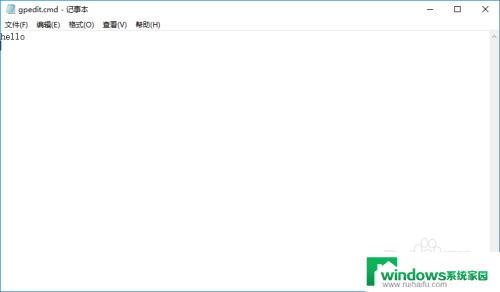
7.将“gpedit.cmd”文件中的内容替换成如下内容:
@echo off
pushd "%~dp0"
dir /b C:\Windows\servicing\Packages\Microsoft-Windows-GroupPolicy-ClientExtensions-Package~3*.mum >List.txt
dir /b C:\Windows\servicing\Packages\Microsoft-Windows-GroupPolicy-ClientTools-Package~3*.mum >>List.txt
for /f %%i in ('findstr /i . List.txt 2^>nul') do dism /online /norestart /add-package:"C:\Windows\servicing\Packages\%%i"
pause
,替换后记得保存该文件。点击“文件——》保存(或按下“ctrl+s”进行保存)”如下图所示:
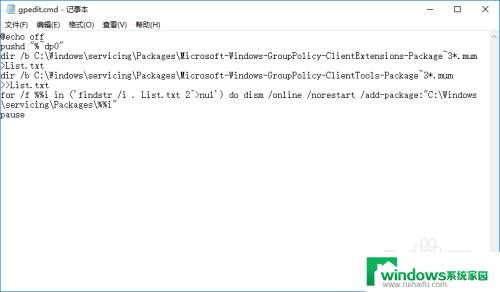
8.保存文件后,我们关闭已经编辑好的“gpedit.cmd”文件,选中“gpedit.cmd”文件,点击鼠标右键。在弹出的下来菜单中我们点击“以管理员省份运行(A)”选项,点击该选项后等待脚本执行完成,当“DOS系统”中出现“请按任意键继续”时代表脚本执行完成,随意按下键盘上的任意一个键“DOS系统”消失。如下图所示:
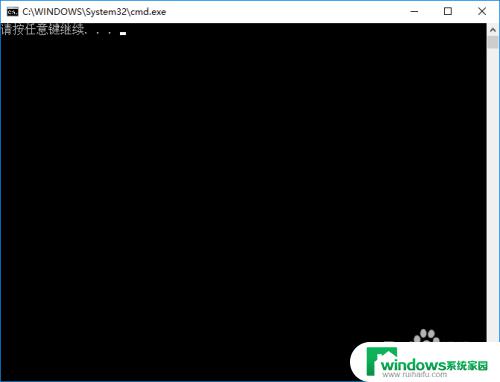
9.接下来我们重复“第4步”打开“DOS系统”,在该窗口下输入“gpedit.msc”弹出本地组策略窗口,则代表我们已经成功启用本地组策略。如下图所示:
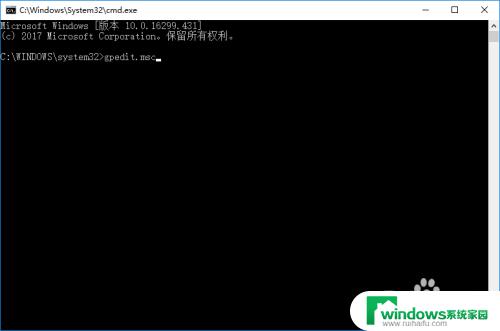
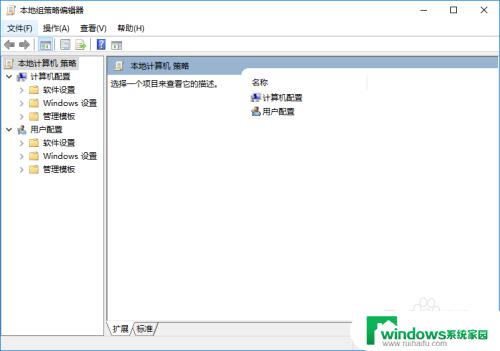
10.删除我们之前在桌面上新建的文件夹
11.到此“Windows10家庭版启用本地组策略”便完成了,是不是很神奇^V^,祝大家顺利。
以上是关于如何在win10家庭版打开策略组的全部内容,如果您遇到相同的问题,可以按照小编的方法来解决。