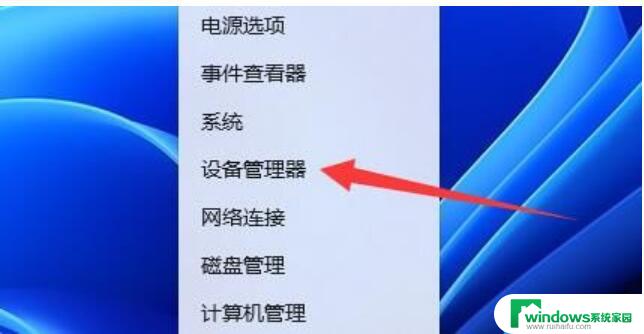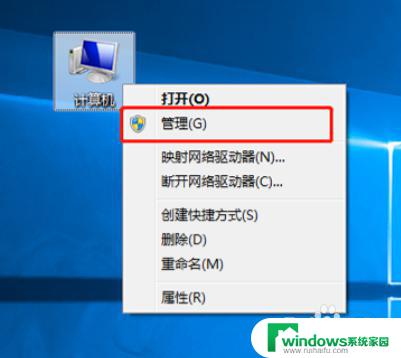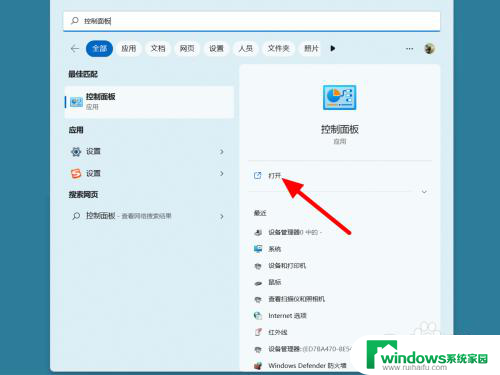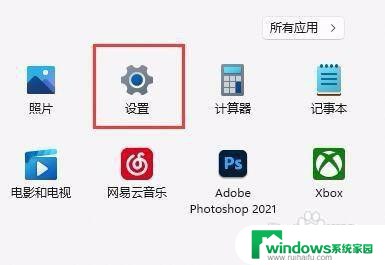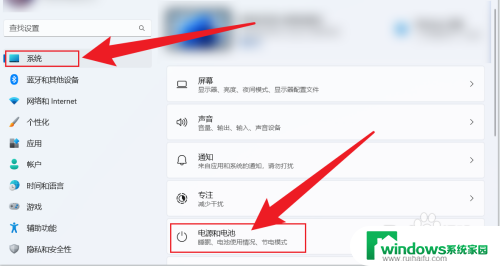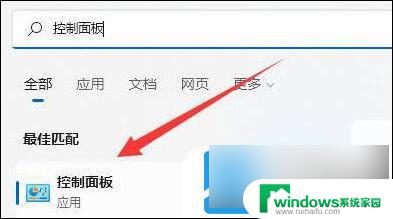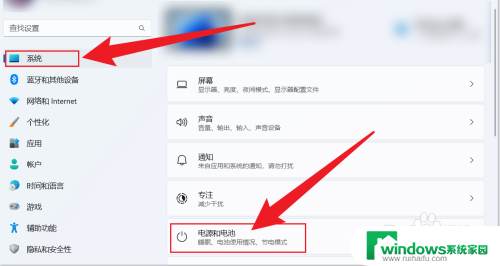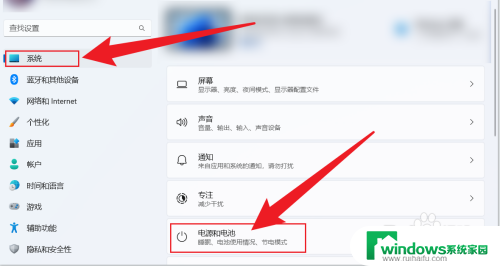win11电脑休眠鼠标无法唤醒 Win11休眠后无法唤醒键盘鼠标的解决办法
Win11电脑休眠后无法唤醒键盘鼠标是一个常见的问题,很多用户在使用Win11系统时遇到过类似情况,这种情况可能是由于系统设置问题、驱动程序错误或硬件故障引起的。针对这个问题,我们可以尝试一些简单的解决办法来解决这个困扰。接下来我们将介绍一些解决方法,帮助您解决Win11电脑休眠后无法唤醒键盘鼠标的情况。
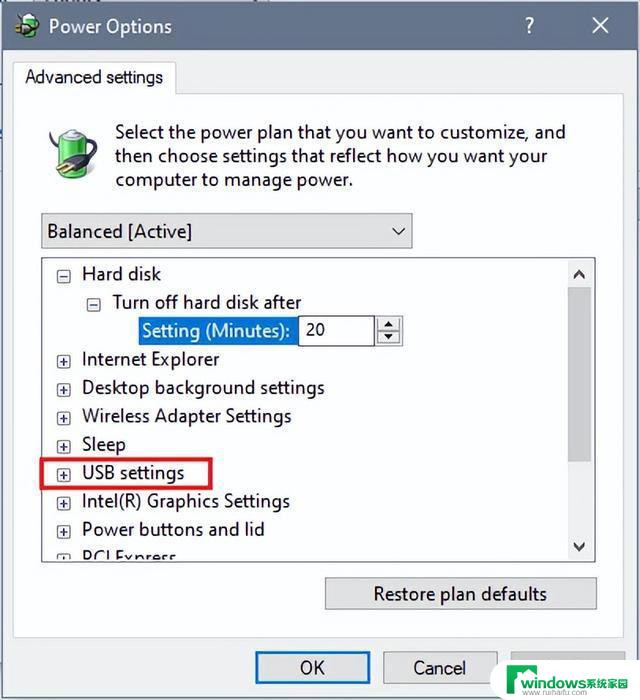
5. 单击“USB 设置”旁边的加号,然后单击“USB 选择性挂起设置”。将设置更改为禁用。
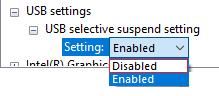
6. 单击“应用”保存任何更改。
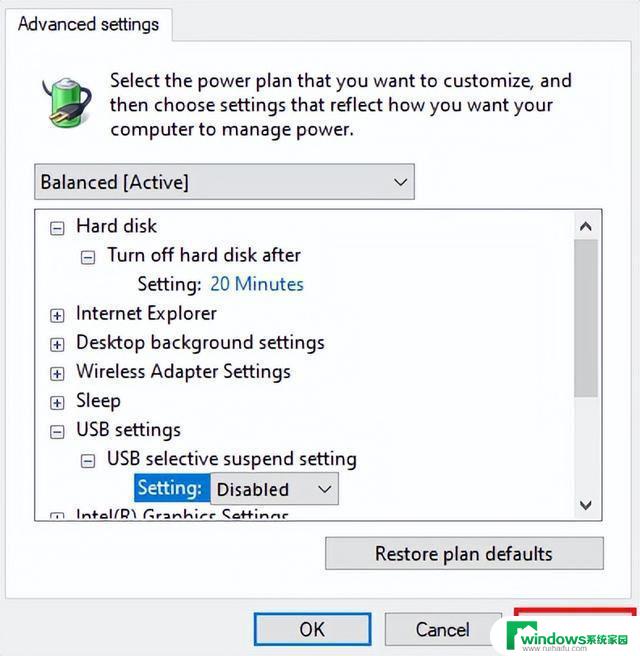
另一个要检查的设置是设备管理器中的设置,它可能不允许您的键盘/鼠标在睡眠模式后正确唤醒。以下是如何改变这一点:
1. 右键单击“开始”按钮(通常位于屏幕底部的任务栏上),然后从选项列表中选择“设备管理器”。
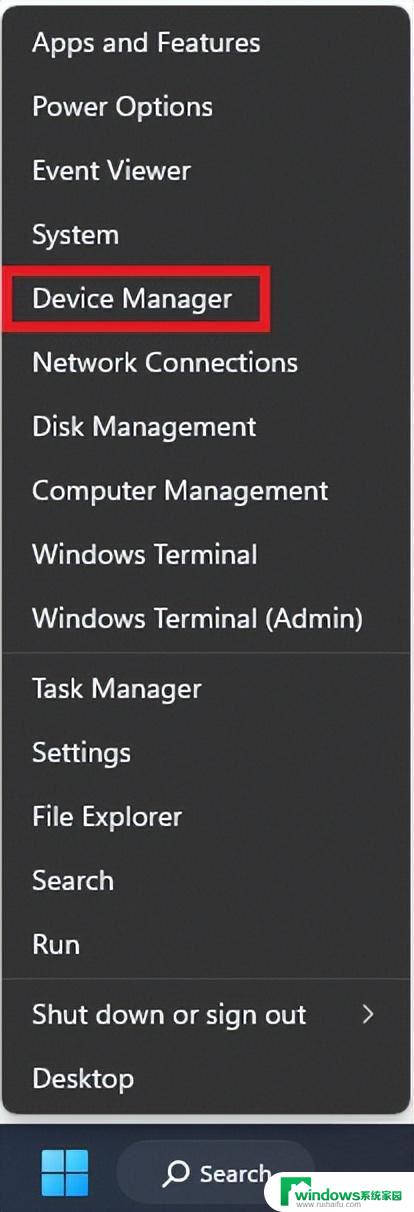
2. 在“设备管理器”窗口中,选择“键盘”或“鼠标和其他指点设备”选项。具体取决于您遇到问题的设备。
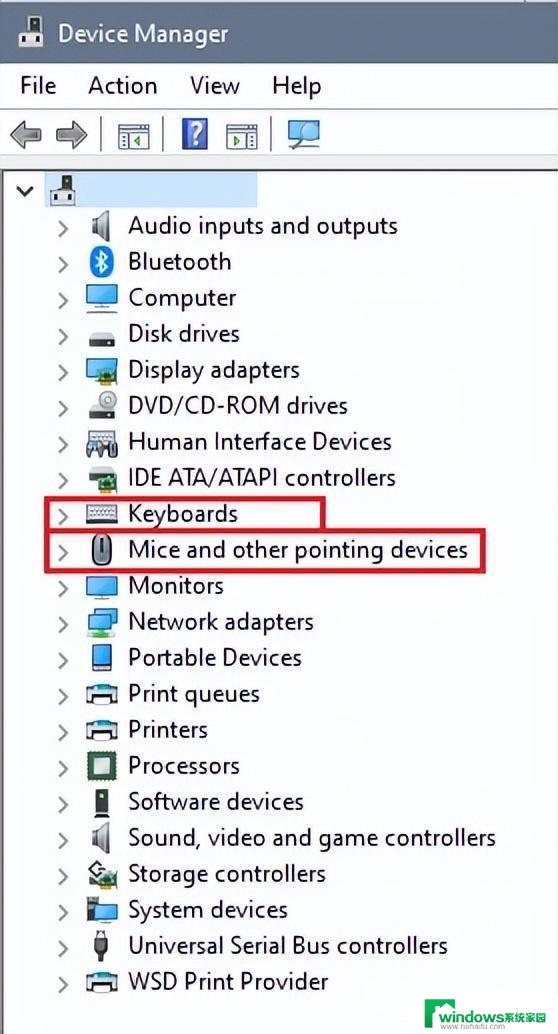
3. 右键单击键盘/鼠标,然后转到“属性”。
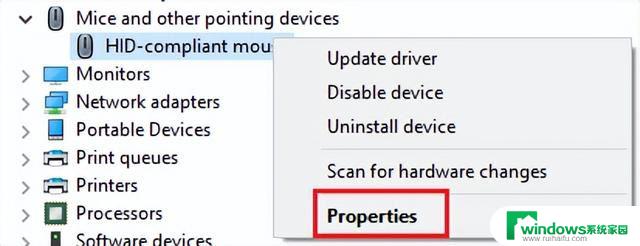
4. 在属性中,选择电源管理。
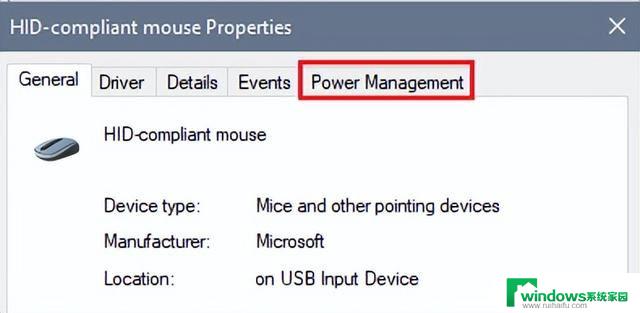
5. 确保选中允许此设备唤醒计算机复选框。如果不是,请选中该框以启用此设置。单击“确定”进行任何更改。\
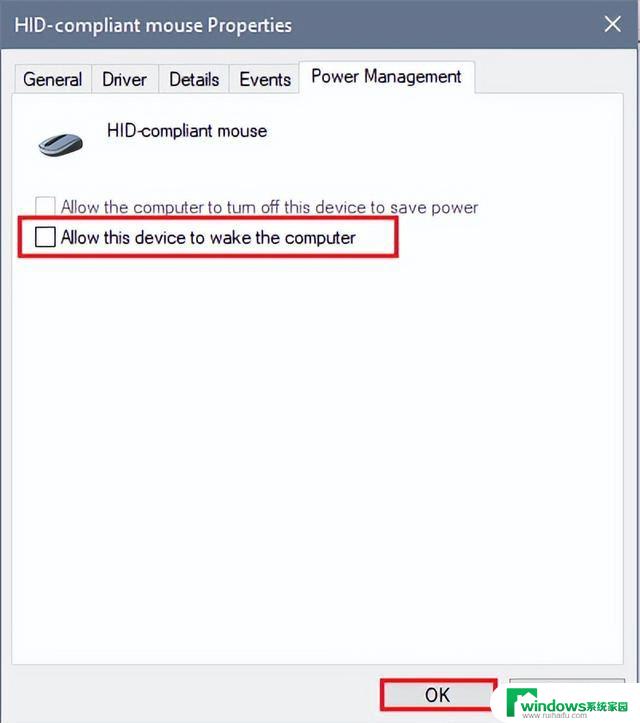
win11屏幕键盘在哪? win11调出触屏键盘的技巧
win11键盘失灵按什么键恢复? win11键盘按键全失灵解决办法
以上就是win11电脑休眠鼠标无法唤醒的全部内容,有需要的用户就可以根据小编的步骤进行操作了,希望能够对大家有所帮助。