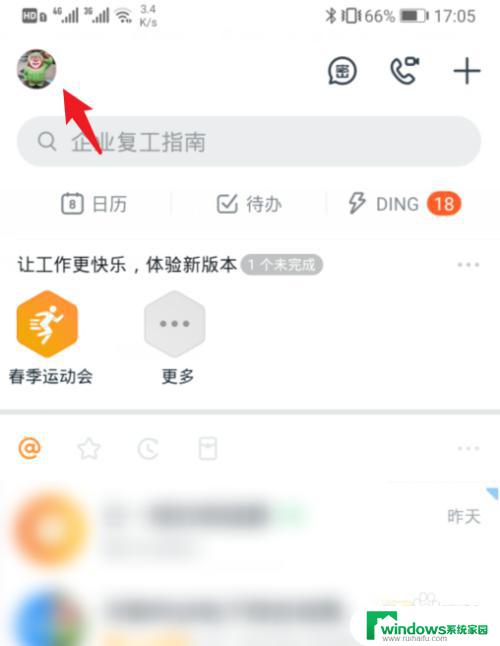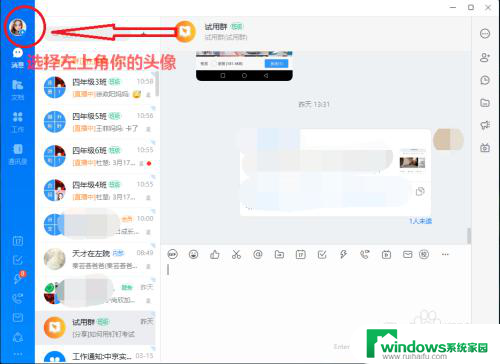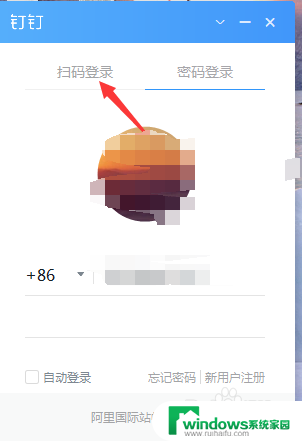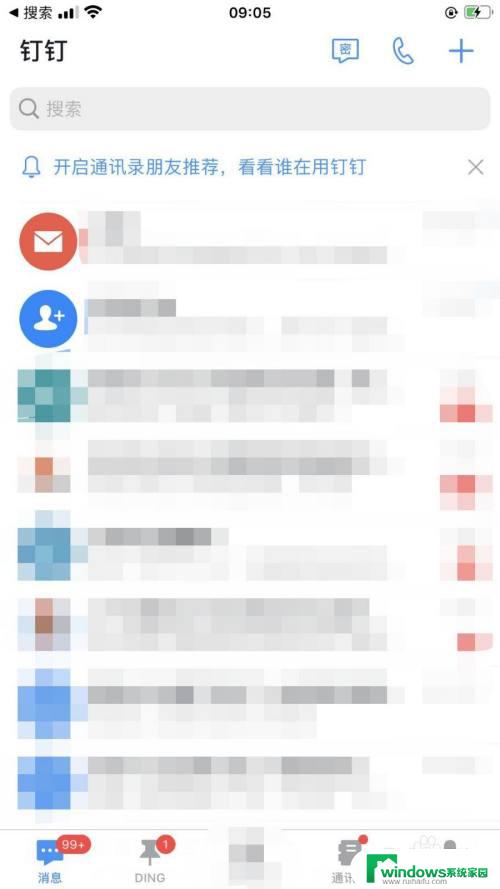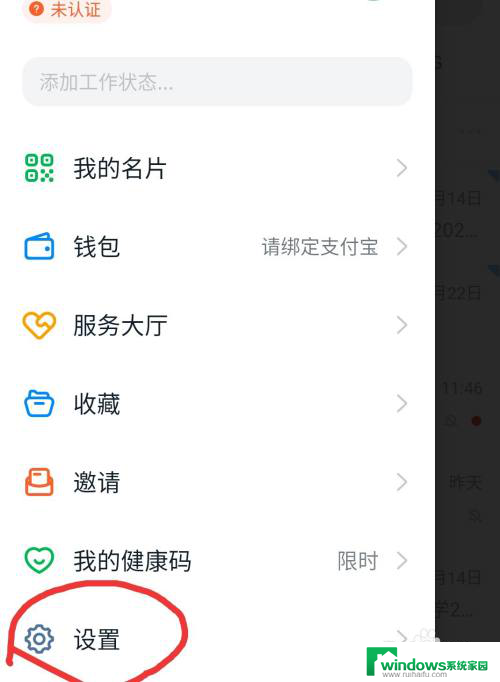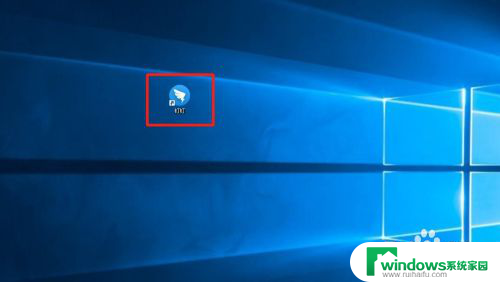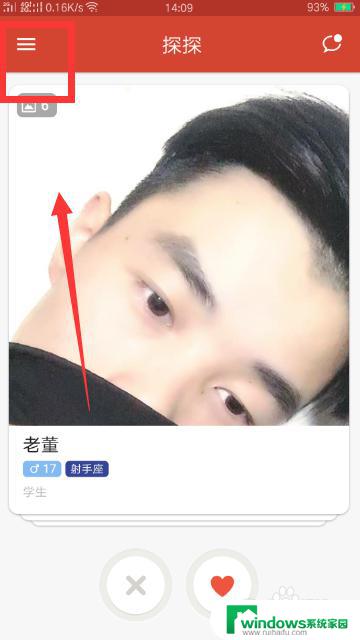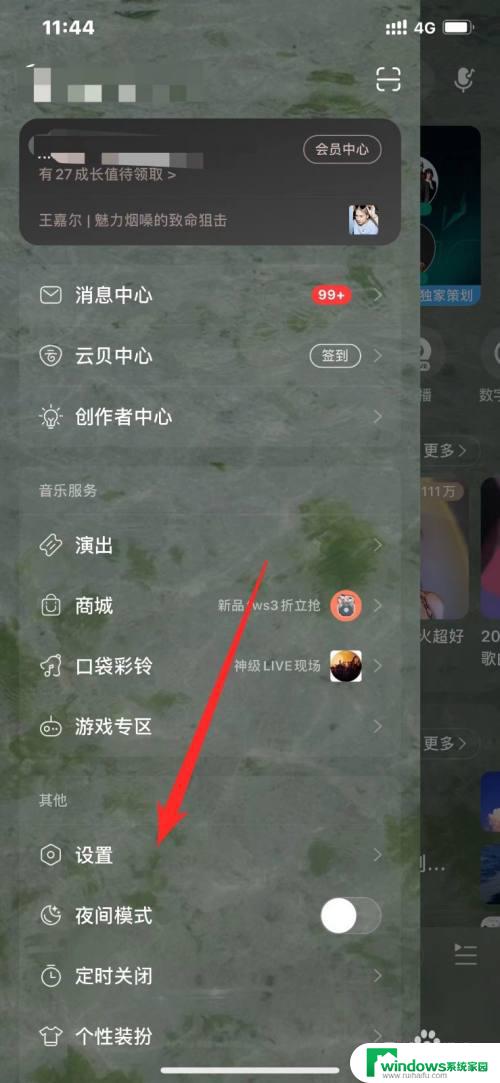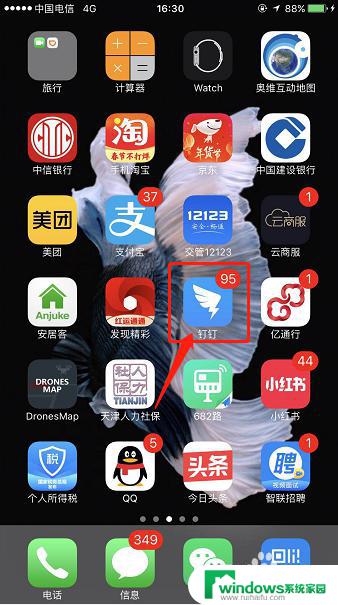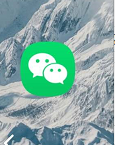钉钉怎么注销账号怎么退出企业?一键操作教程!
钉钉怎么注销账号怎么退出企业,随着钉钉在企业办公中的广泛应用,有时我们可能需要注销账号或退出企业,钉钉作为一款提供高效沟通与协作的工具,其注销账号和退出企业的操作也相对简便。无论是个人用户还是企业管理员,都可以通过一系列简单的步骤完成注销账号和退出企业的操作。本文将详细介绍钉钉如何注销账号以及如何退出企业,帮助用户轻松解决相关问题。
步骤如下:
1.在钉钉手机端上登录管理员账号,然后点击页面最下方工具栏的“我的”选项栏;
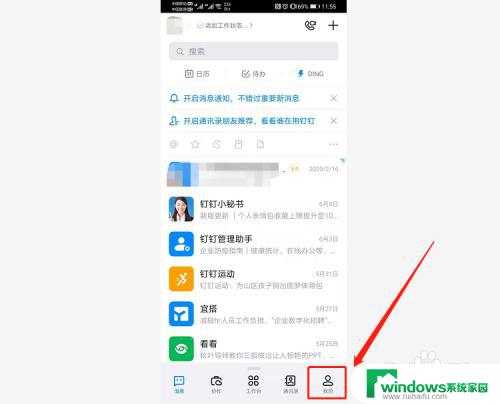
2.在“我的”页面栏目下找到“设置”一项;
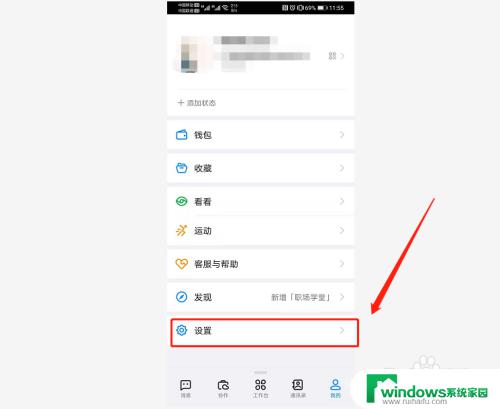
3.点击设置页面中的“我的信息”;
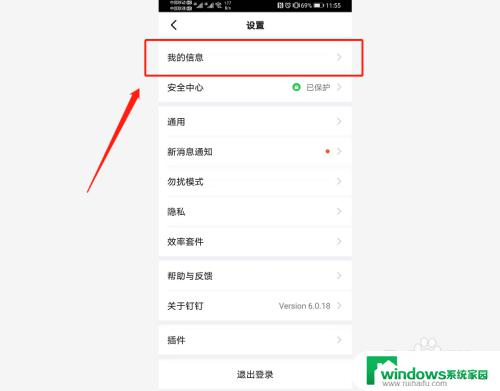
4.切换到“企业/组织/团队”信息选项卡,在这里会列出该账号所加入的所有企业的名称;
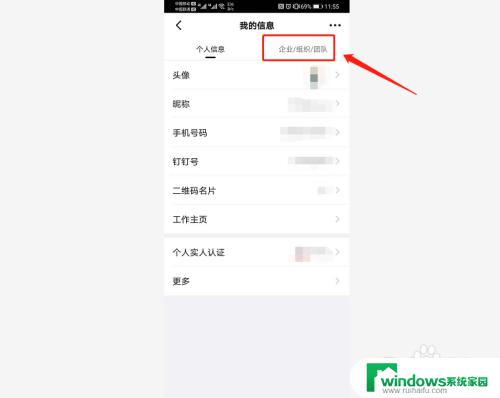
5.如果该账号是企业的管理员账号,则在该企业的旁边会出现有一个“管理”按钮,点击它即可对企业信息进行管理;
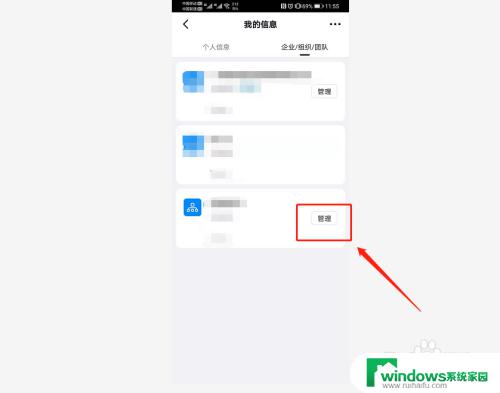
6.进入到企业管理页面后,将页面下拉到最下方,点击“其他”栏右侧的“更多”按钮;
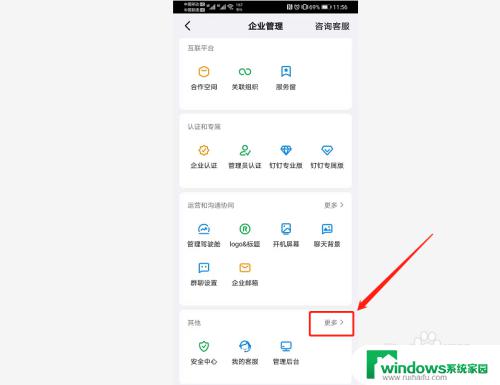
7.在这里就可以看到“解散企业”这一按钮了(如果该账号不是企业的注册账号,这里将不会出现这一按钮);
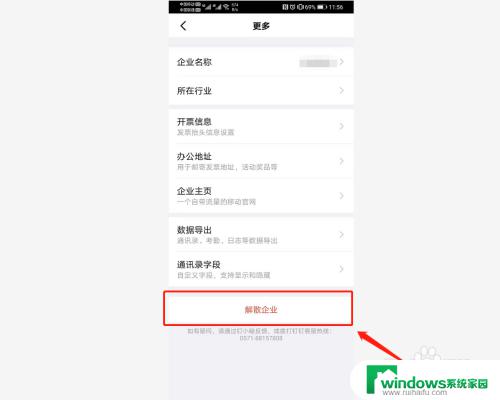
8.点击“解散企业”后系统会要求填写解散企业的原因,在这里根据实际状况进行选择或补充填写内容。然后点击右上角的“确定”就可以了;
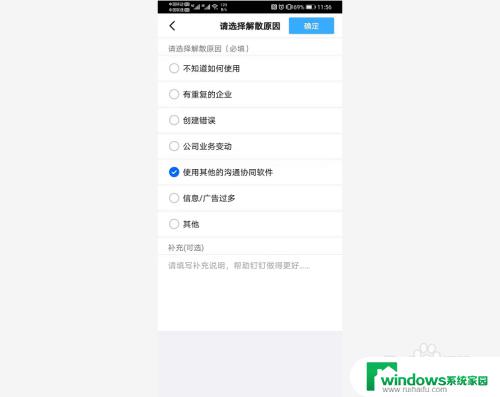
9.接下来系统会提示解散企业的操作是将会导致企业的数据丢失的,如果需要保留相关数据。请先暂时取消解散企业,自行将相关数据备份好。如确定无需保留了,直接点击页面上的“解散企业”,确认进入解散流程;
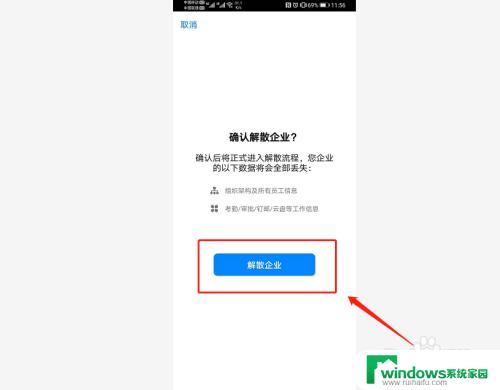
10.然后页面上会出现进入解散流程的提示,说明解散操作的生效时间(3天后)。以及提醒您,在生效前是可以撤销解散操作的;
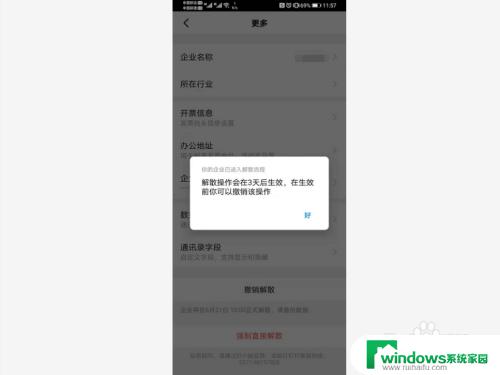
11.如果在解散生效前改变主意,那该怎么撤销解散呢?同样还是要登录管理员的钉钉账号,并在消息对话框中,找到“钉钉管理助手”。在这里会收到企业已经进入解散流程的提醒信息,如需撤销解散,可直接点击信息下方的“撤销解散”按钮即可。
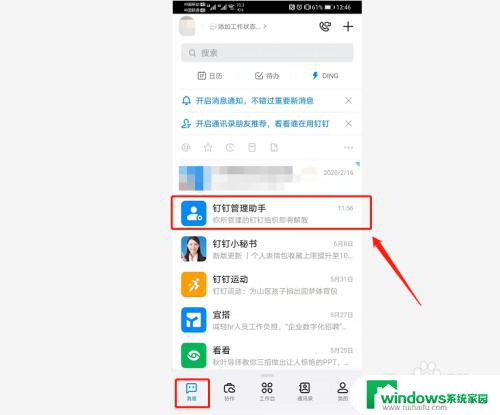
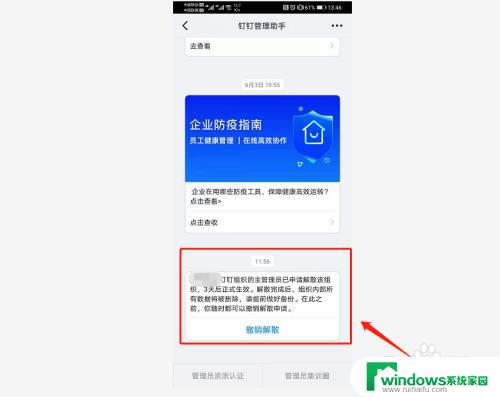
以上是有关如何注销钉钉账户和退出企业的全部内容,如果您遇到相同的情况,可以按照小编的方法来解决。