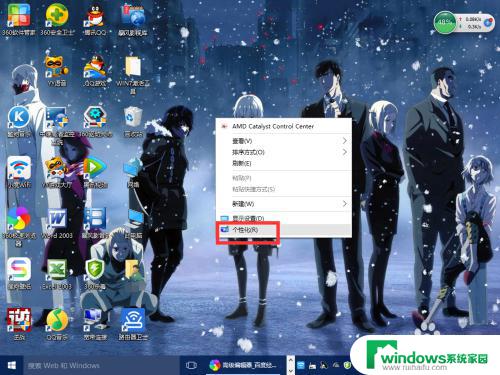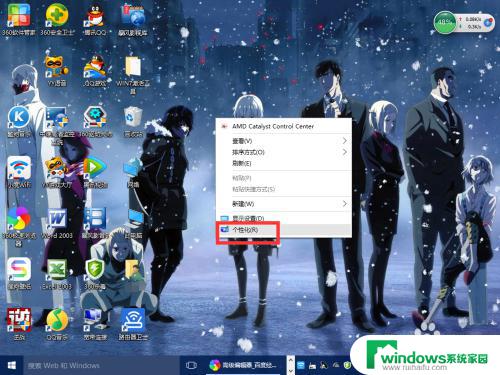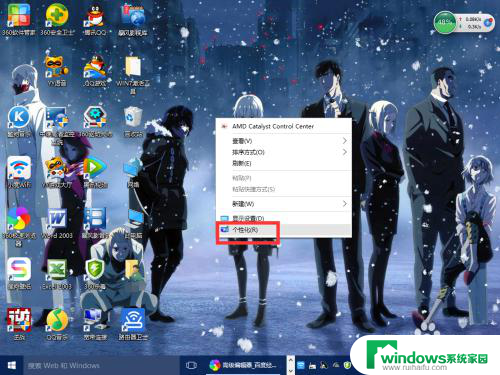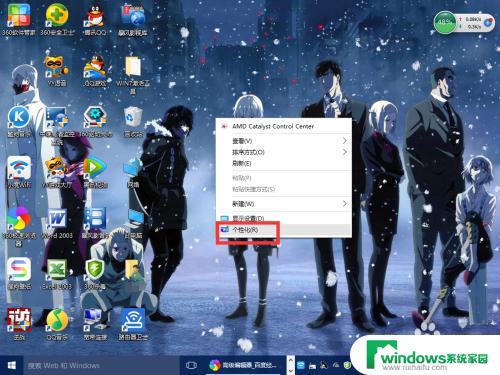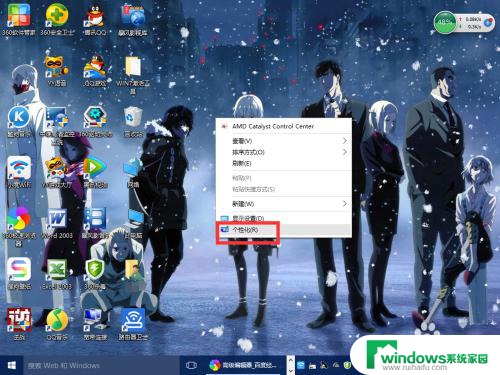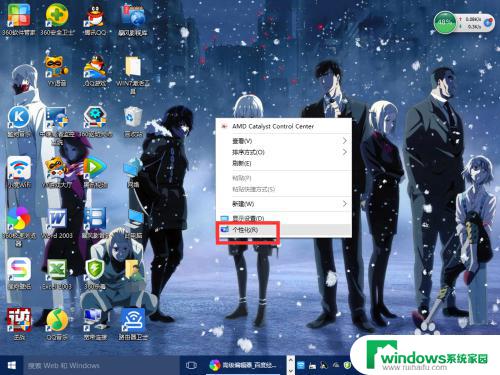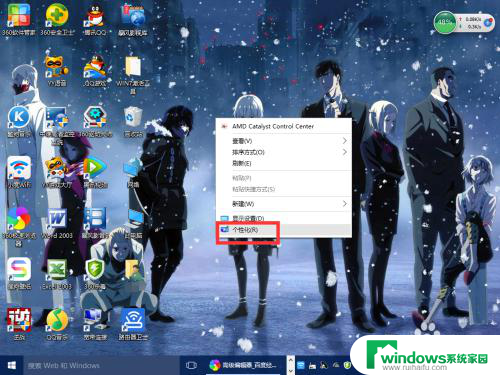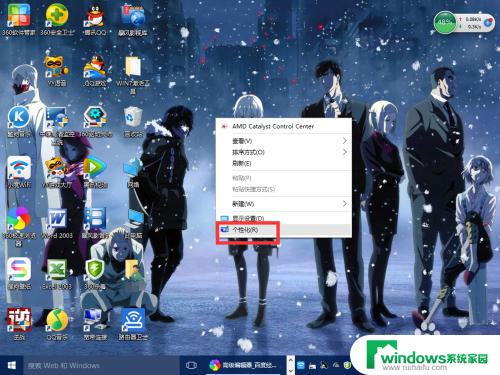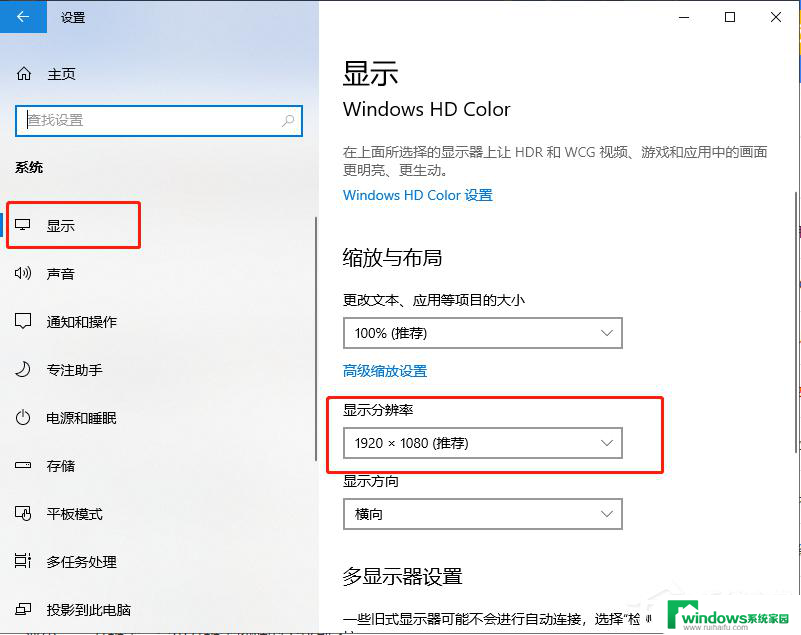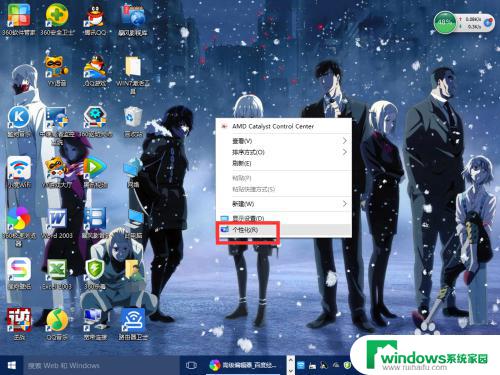显示器调分辨率怎么调 Windows10系统如何调整屏幕分辨率设置
更新时间:2024-03-04 17:52:05作者:jiang
在如今信息技术高速发展的时代,电脑已经成为人们生活中不可或缺的工具,而作为电脑的重要组成部分之一,显示器的分辨率设置对于我们的使用体验起着至关重要的作用。特别是在使用Windows10系统的时候,调整屏幕分辨率成为了我们关注的焦点。如何调整Windows10系统的屏幕分辨率呢?我们将在本文中详细介绍这一操作步骤,以帮助大家更好地享受电脑使用的乐趣。
方法如下:
1.首先鼠标右键点击电脑桌面的空白处,再点击“个性化(R)“。
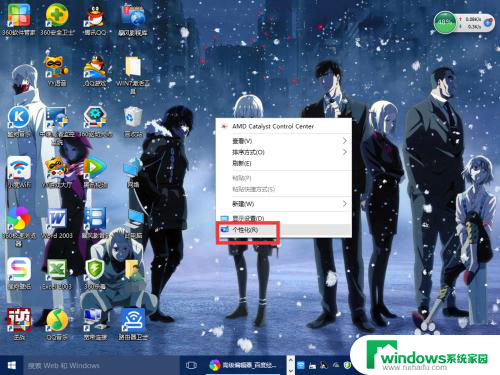
2.【个性化】的窗口页面,点击左上方的”齿轮“。(齿轮:设置)
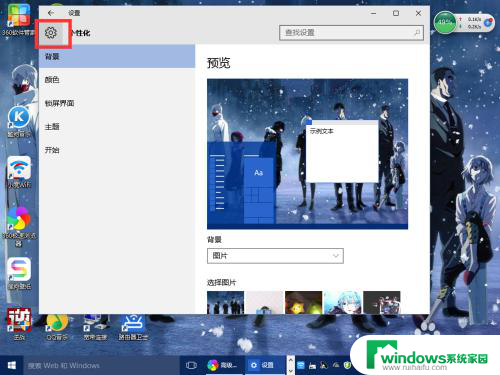
3.【设置】的窗口→[系统]。
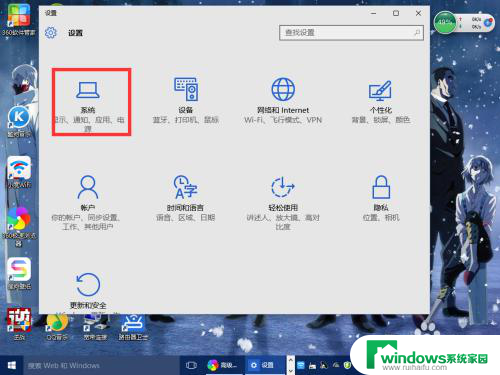
4.【系统】的窗口,选择”显示“这一项。再点击此页面左下方的”高级显示设置“。
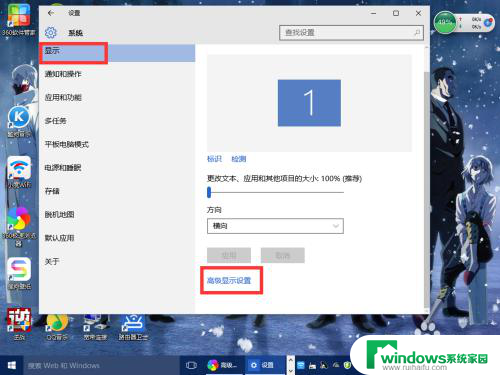
5.【高级显示设置】的窗口,选择一种适宜你电脑屏幕的分辨率。然后点击”应用“。
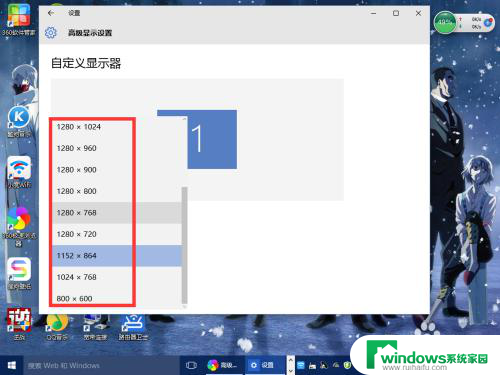
6.最后应用完后,电脑会黑屏一下。然后会显示你调整的分辨率屏幕,如果你觉得还不错就”保留更改“,觉得不好的就还原,重新调整一下适宜的分辨率。
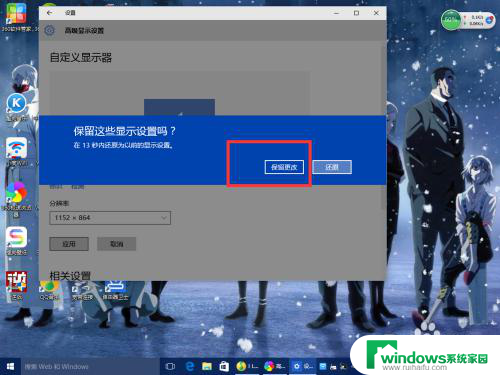
以上就是关于如何调整显示器分辨率的全部内容,请有类似问题的用户按照以上方法来解决。