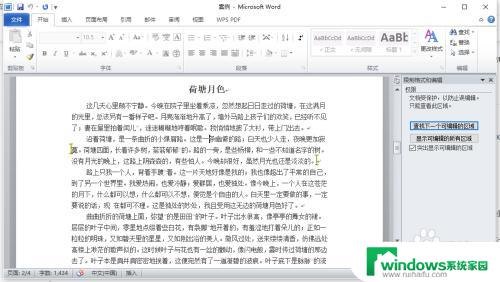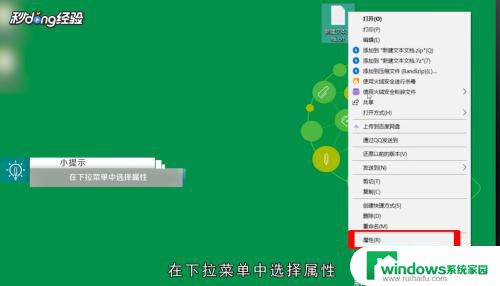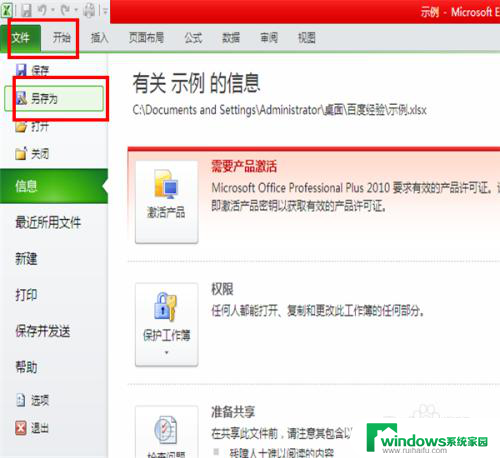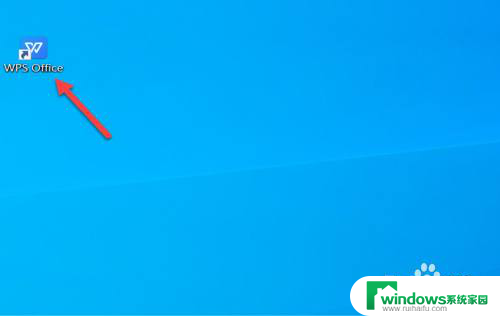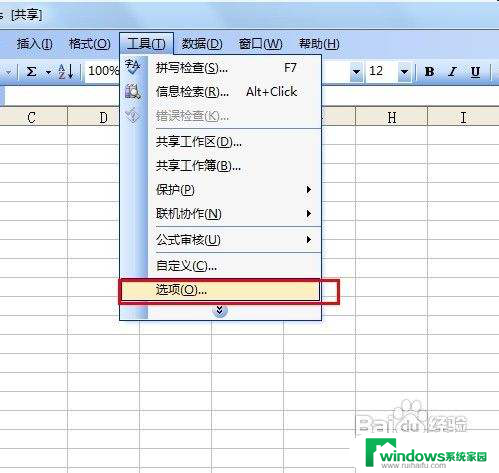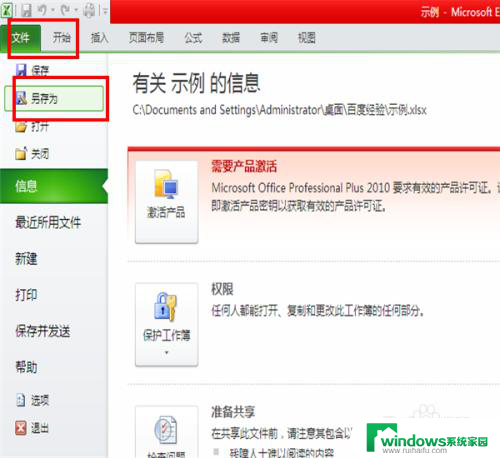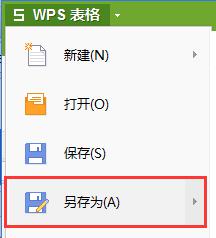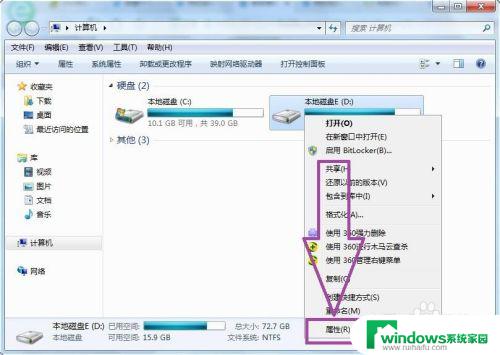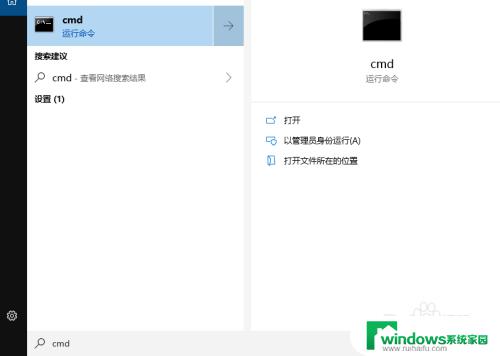取消只读模式exl Excel如何取消只读模式
在日常工作中,我们经常会遇到需要编辑和修改Excel表格的情况,有时候我们打开Excel文件却发现它处于只读模式,无法进行任何编辑操作。这种情况对于我们的工作效率来说无疑是一个巨大的挑战。面对这种情况,如何取消Excel的只读模式呢?本文将会介绍一些简单而有效的方法,帮助我们轻松地解决这一问题。
操作方法:
1.如下我们打开excel后,点击单元格修改。就会弹出一个窗口提示,我们点击“确定”;
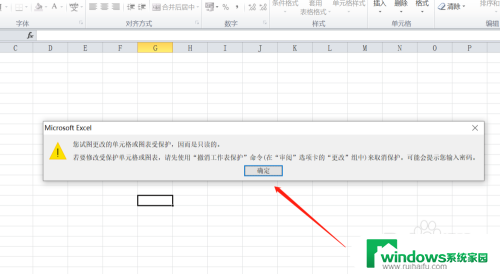
2.返回到excel页面,在顶部有一行菜单栏,我们点击“审阅”;
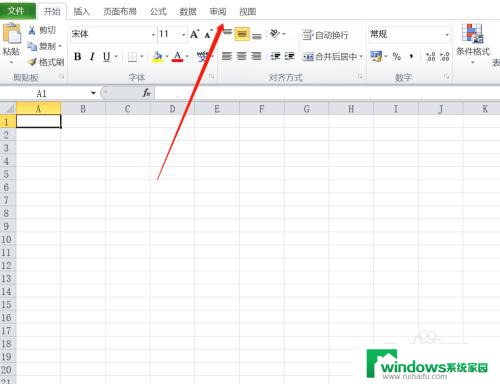
3.在审阅下方,点击选择子列表中的“取消保护工作表“;
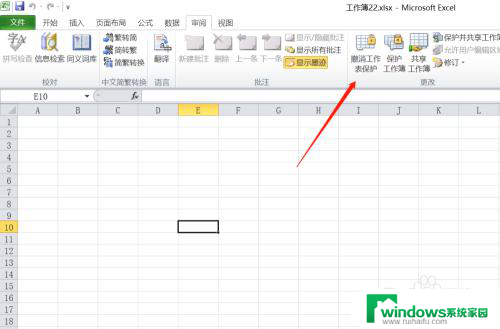
4.这个时候,页面就会弹出一个撤销工作簿保护窗口提示,需要我们在输入框内输入密码;
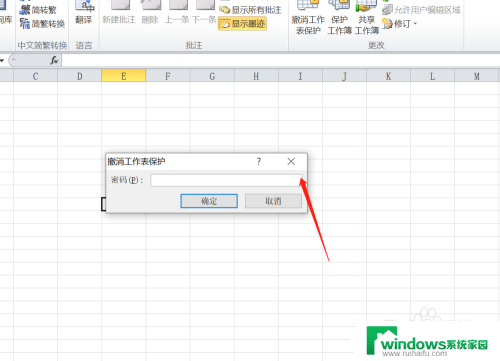
5.我们输入密码后点击确定,关闭撤销工作簿保护窗口;
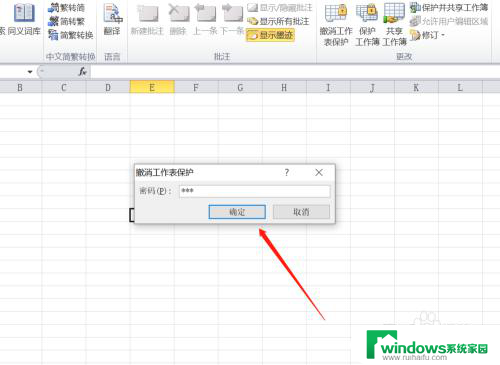
6.现在我们返回到excel编辑页面,就可以随意编辑内容了;
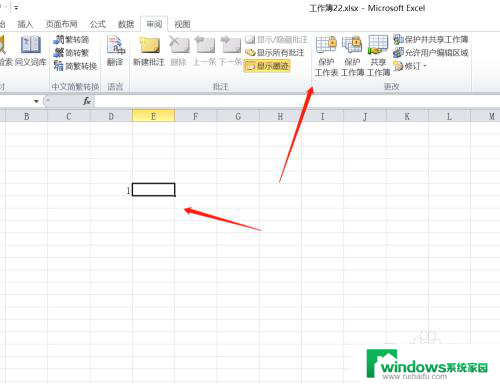
7.总结:
1、弹出只读窗口提示,点击“确定”;
2、在顶部有一行菜单栏,点击“审阅”;
3、审阅下方,点击选择“取消保护工作表“;
4、弹出一个窗口提示,在输入框内输入密码;
5、输入密码后点击确定,关闭窗口;
6、返回到excel编辑页面,就可以随意编辑内容了;
以上就是关于如何取消只读模式的全部内容,若有遇到相同情况的用户,可以按照以上方法来解决。