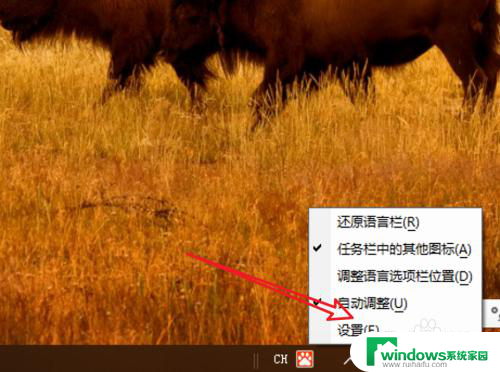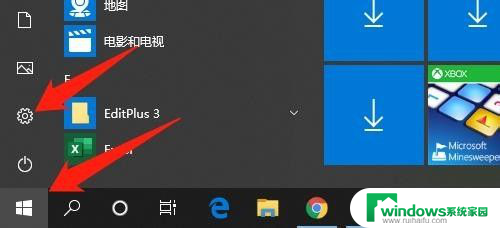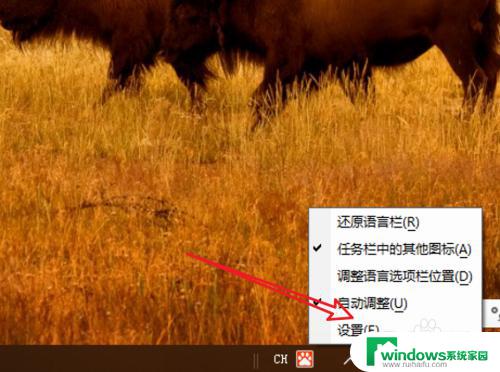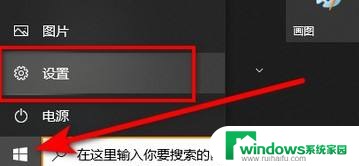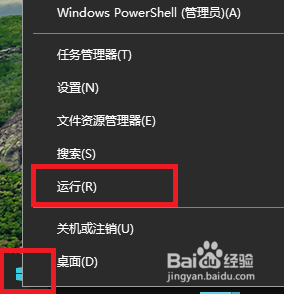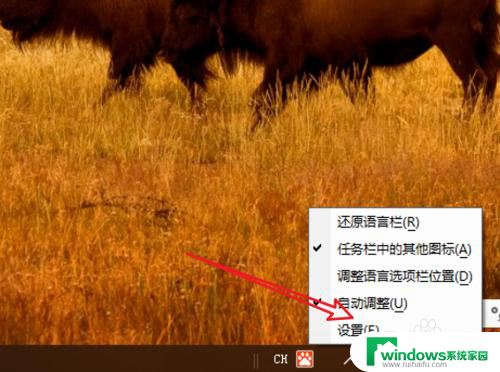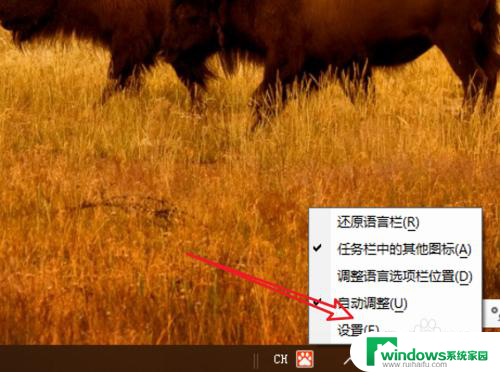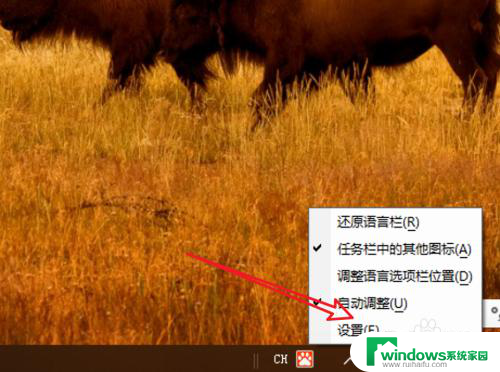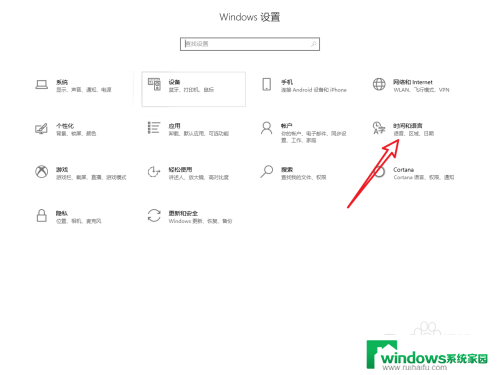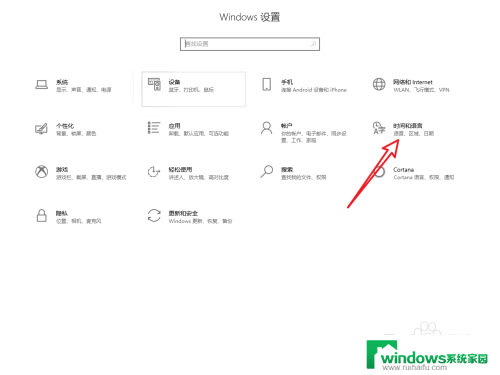怎么改变输入法切换键 win10更改切换输入法快捷键
怎么改变输入法切换键,在Win10操作系统中,输入法切换键的快捷键是我们经常使用的功能之一,有时候默认的快捷键可能并不适合我们的使用习惯,或者我们希望对其进行个性化设置。怎样改变Win10的输入法切换键呢?通过简单的设置,我们可以轻松地改变输入法切换键的快捷键,使其更加符合我们的需求。接下来让我们一起来了解具体的操作方法。
方法如下:
1.找到电脑左下角的“开始"图标,用鼠标右键点击它,在弹出的菜单选项里再用鼠标左键点击“设置”来打开Windows设置。
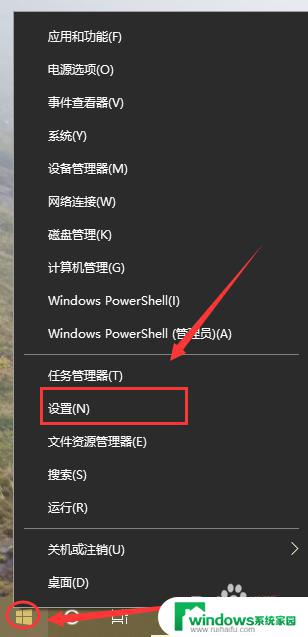
2.进入“Windows设置”后再点击“设备”
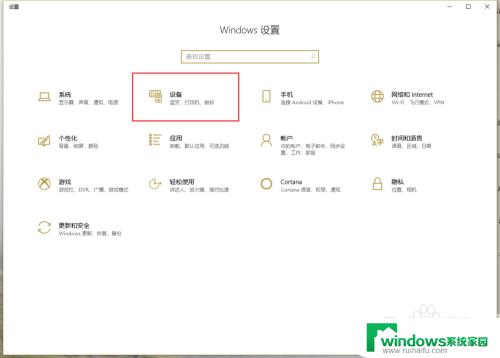
3.打开“设备”界面后再点击左边的“输入”。
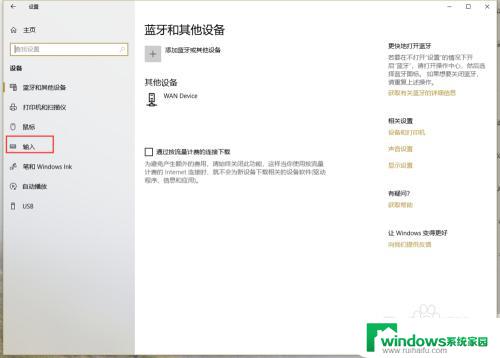
4.在“输入”界面再点击“高级键盘设置”。
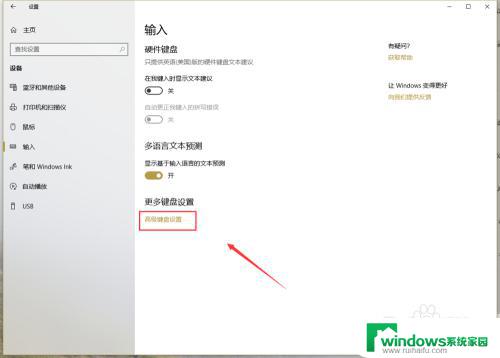
5.进入“高级键盘设置”后再点击“语言栏选项”。
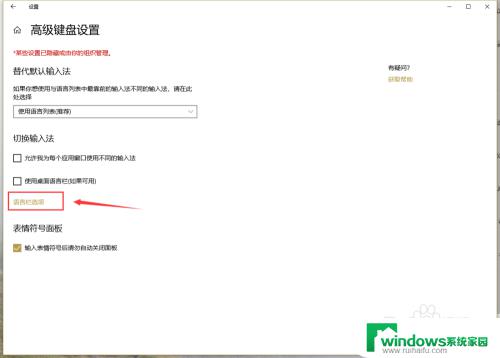
6.在弹出的“文本和输入语言”界面再点击“高级键设置”。
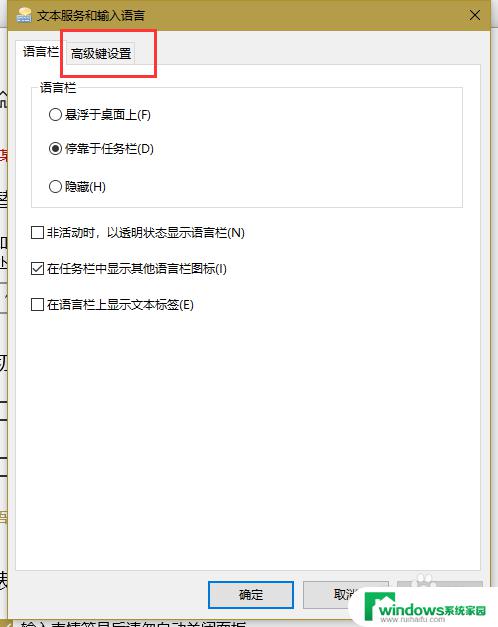
7.在“高级键设置”界面就可以看到常用的输入法相关的切换切换按键,这里我们以切换输入法为例:先点击选中“在输入语言之间”再点击下方的“更改按键顺序”。
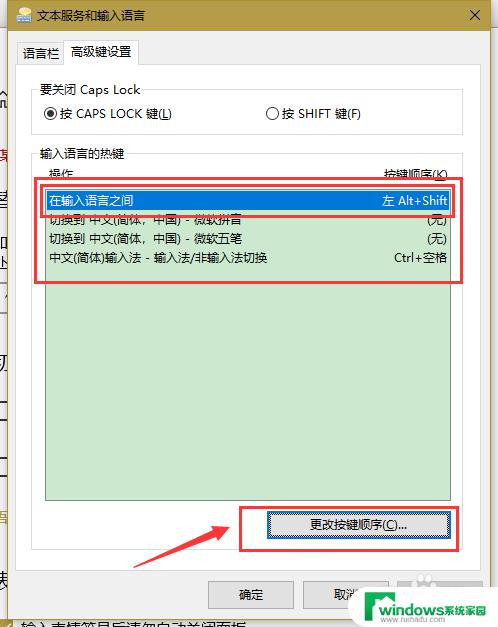
8.在弹出的“更改按键顺序”界面我们就可以看到有多个按键及顺序的组合,选择自己需要的那个组合。再点击“确定”即可。
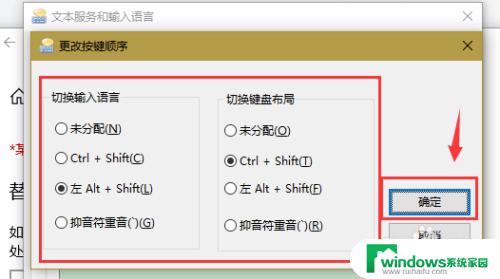
以上就是如何更改输入法切换键的全部内容,需要的用户可以按照以上步骤进行操作,希望这对大家有所帮助。