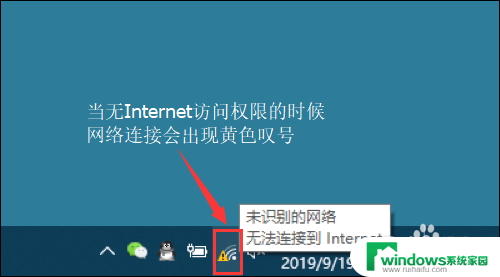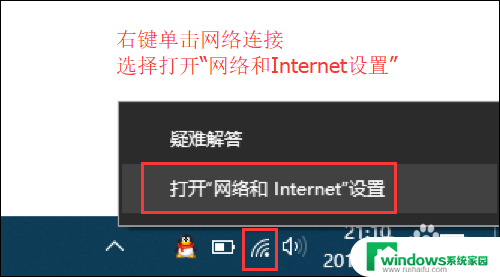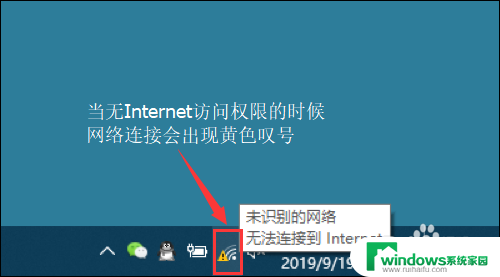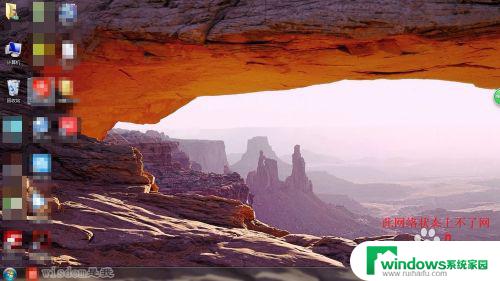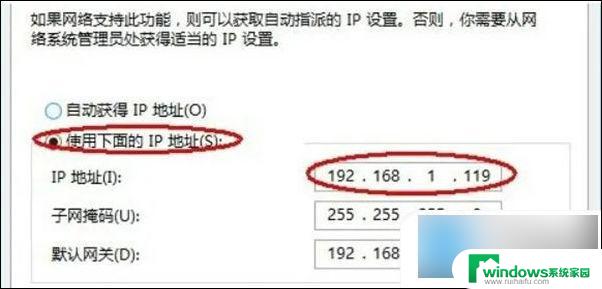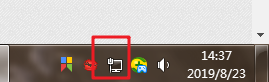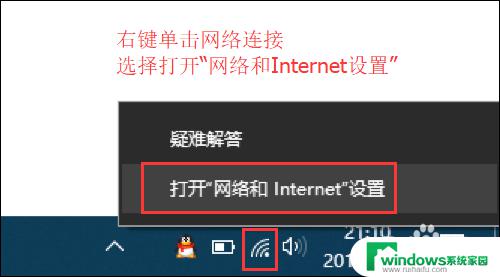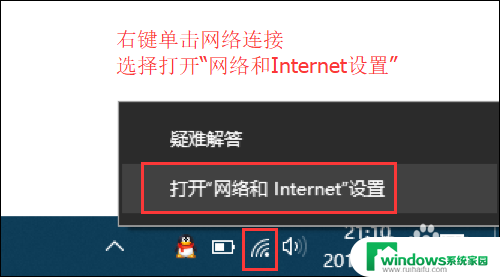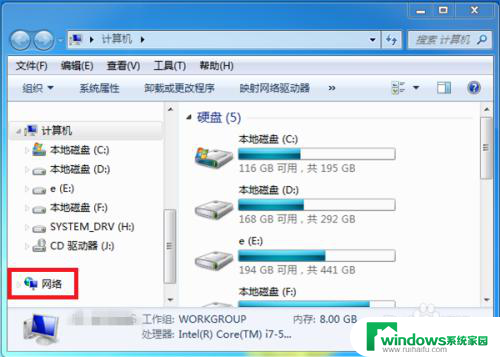电脑无线接收器连上网络了却用不了 电脑能连上wifi但无法上网怎么办
电脑无线接收器连上网络了却用不了,当我们使用电脑连接上无线网络时,却发现无论怎么努力,却无法成功上网,这无疑会让人感到困惑和沮丧,尽管电脑能够连接上Wi-Fi,但无法正常上网的问题可能与无线接收器或网络设置有关。在面对这一问题时,我们需要采取一些措施来排除可能的故障,并找到解决办法,以确保我们能够畅通地上网。在本文中我们将探讨一些常见的原因和解决方法,帮助您解决电脑能连上Wi-Fi却无法上网的困扰。
具体方法:
1.在电脑连接上无线网络时却上不了网,但是经过确认无线网络是没有问题的。因为手机连接wifi是能上网的,那么就有可能是IP地址出了问题,如下图,对出现了问题的网络,右击点中,会弹出一个小菜单,选择“打开网络和共享中心”即可。
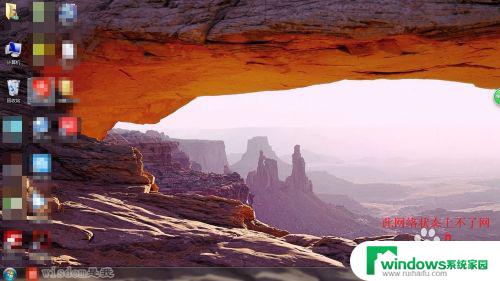

2.在弹出的界面中,点击左上角的“更改适配器设置”。在网络连接的界面中,右击无线网络连接,选择“状态”,会弹出无线网络连接状态的窗口,在此窗口中可以看见接收和发送状态连接不正常,点击“详细信息”的选项。
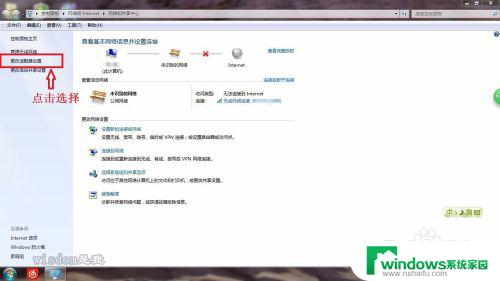
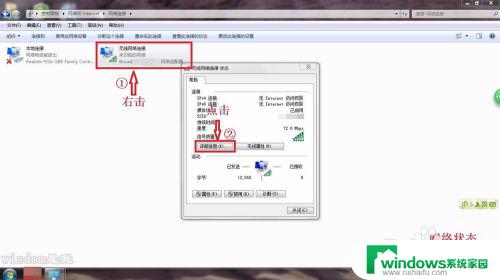
3.以上两步操作可以通过,下图所示,直接点开网络连接,右击选中“状态”选项,点击即可进入上一步操作的小窗口界面。

4.在详细信息这个小界面中,可以看见没有IP地址,这就是导致上不了网的直接原因,返回上一个界面,选择“无线属性”的选项。
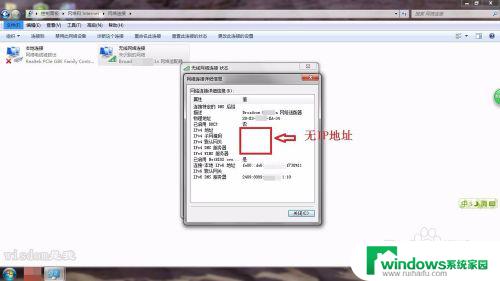
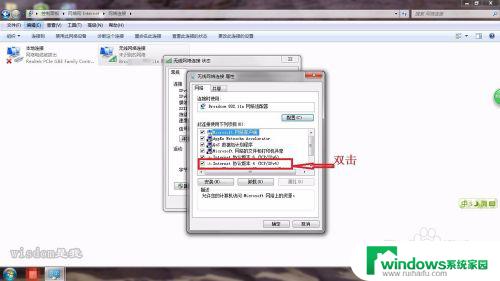
5.在弹出的窗口中,选择“Internet协议版本4”。双击即会弹出一个界面,可以看见默认选中自动获取,IP地址和DNS地址,在这里将其修改成“使用下面的IP地址”,即手动输入IP地址,手动输入,输入如下图的IP地址即可,打马赛克的部分输入1-100即可。
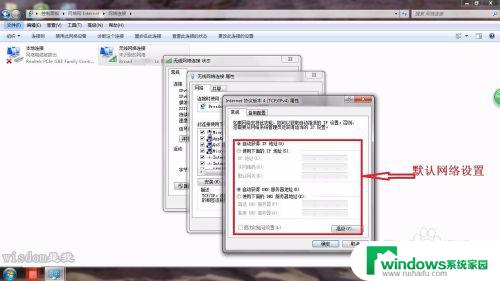
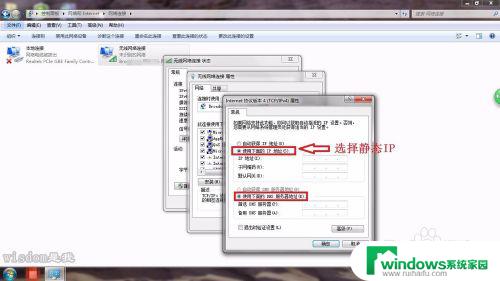
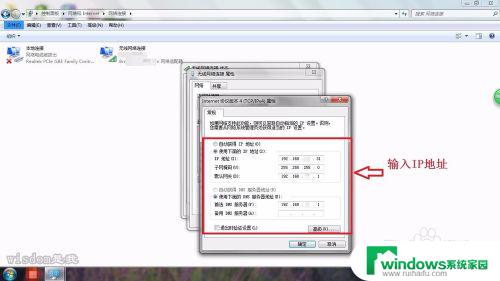
6.输入完成后,点击确定即可,如下图所示,网络会重新进行连接,过一会即会连接成功,接着就可以正常上网了,在此界面中可以看见IP地址,即为刚刚手动输入的IP地址。
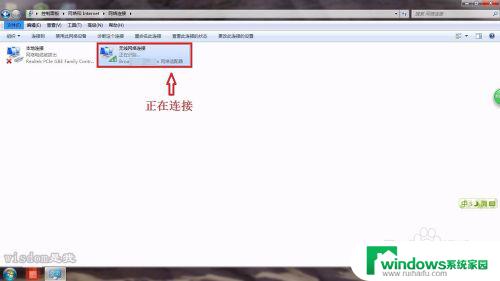
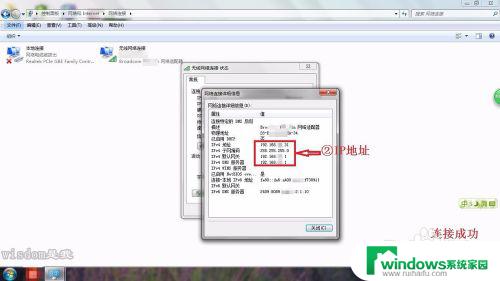
以上就是电脑无线接收器连上网络了却用不了的全部内容,还有不清楚的用户可以参考以上步骤进行操作,希望对大家有所帮助。