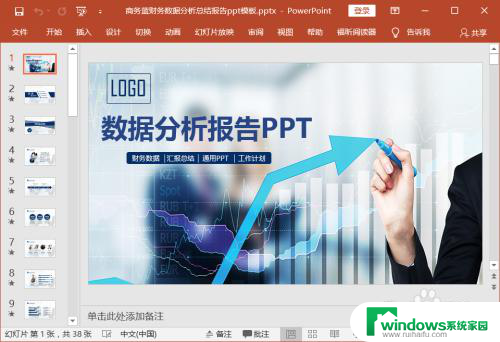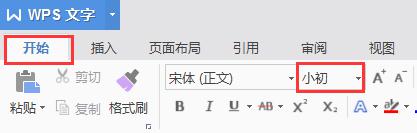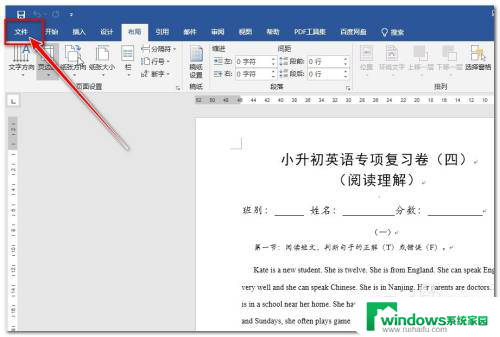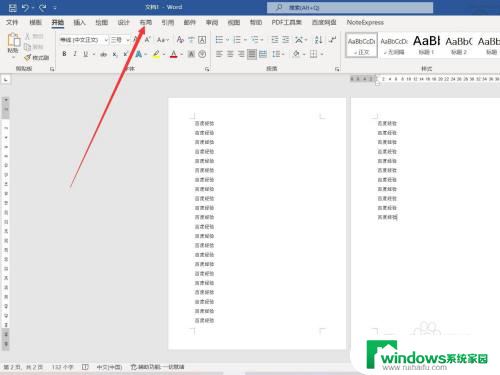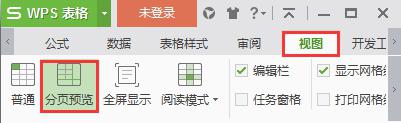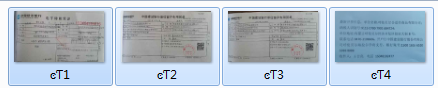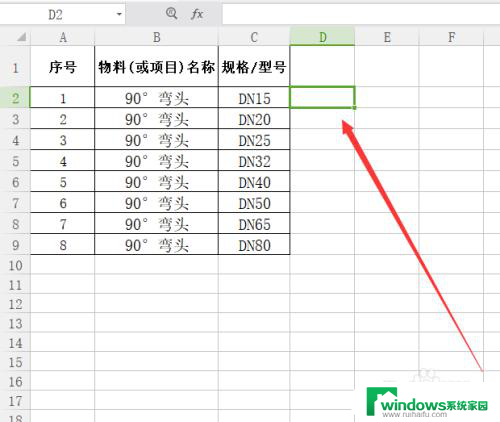word如何打印在一张纸上 word如何将两页内容合并打印
更新时间:2023-06-20 17:58:55作者:yang
word如何打印在一张纸上,当我们需要将一份文档完整地打印在一张纸上或者是想将两页内容合并打印时,很多人都会感到困惑,其实使用一些简单的技巧,就可以轻松地解决这些问题,让打印工作更加高效顺畅。下面我们就来具体了解一下如何实现这两种打印方式。
操作方法:
1.图中的Word有二个页面,想打印到一张纸上。
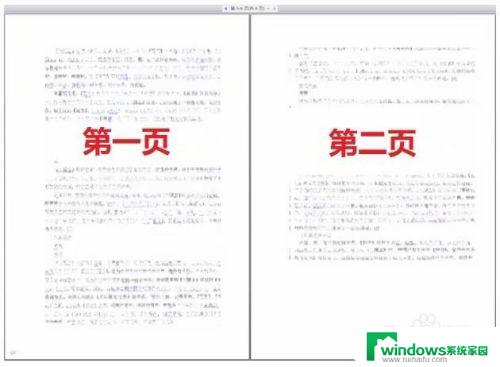
2.双击打开电脑桌面上的“word”文档,然后点击菜单工具栏左上角的【文件】。
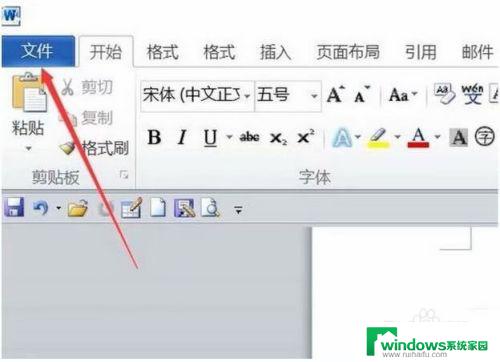
3.点击“文件”后,在下拉菜单栏中选择【打印】项点击。
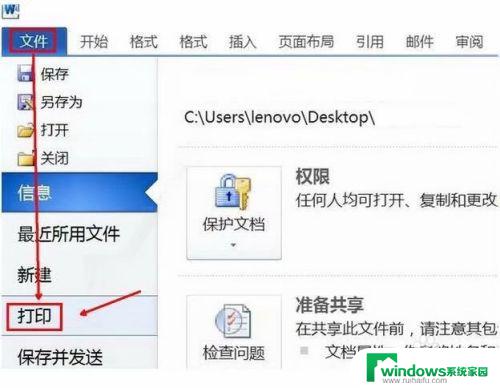
4.进入“打印”项后,在“设置”项中。最下面有一个“每版打印一页”,点击右侧的黑【小三角】。
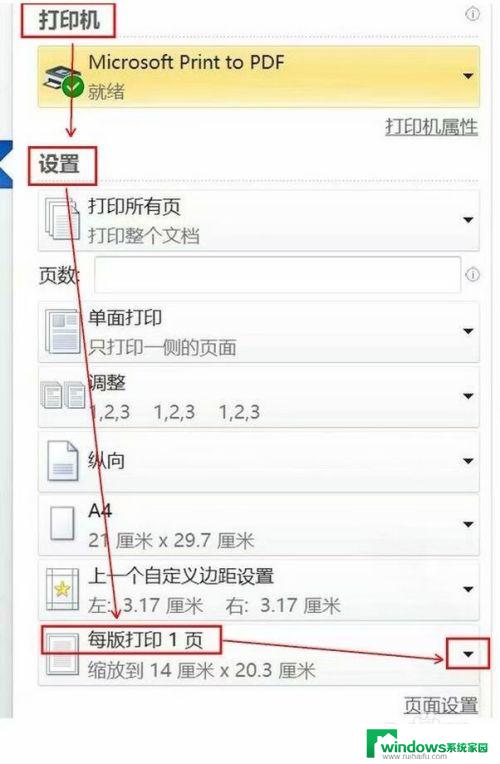
5.这时会弹出来一个“对话框”,在下拉菜单选项中选择【每版打印2页】点击。
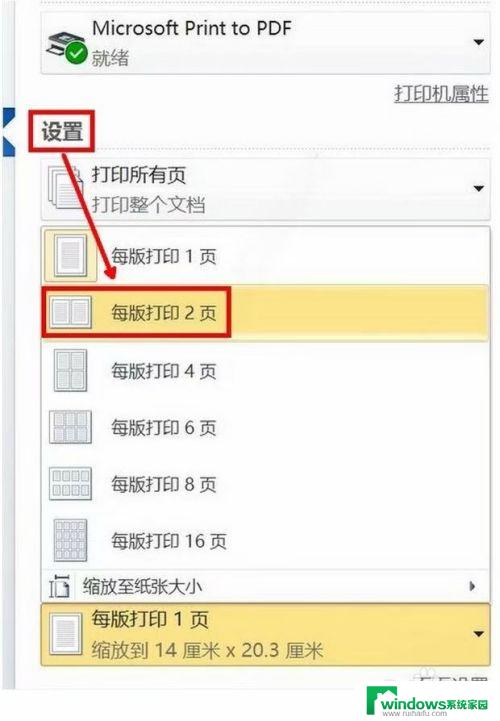
6.然后选择点击【打印】,这样就可以在一张纸上打印出两页内容来了。
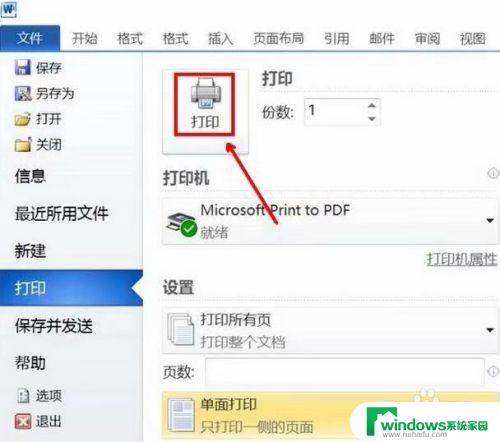
以上就是如何在一张纸上打印word的全部内容,如果您不确定,可以按照本文提供的方法操作,希望本文能够帮助到您。