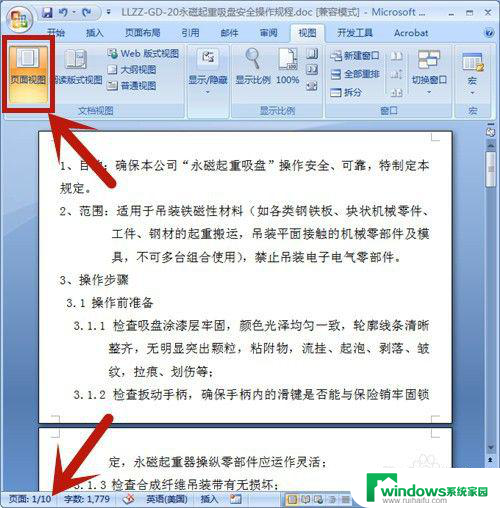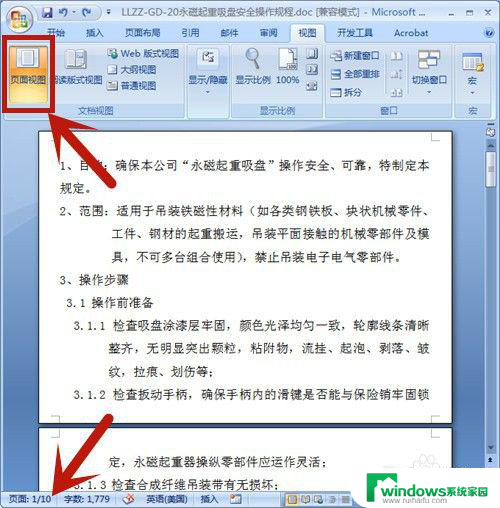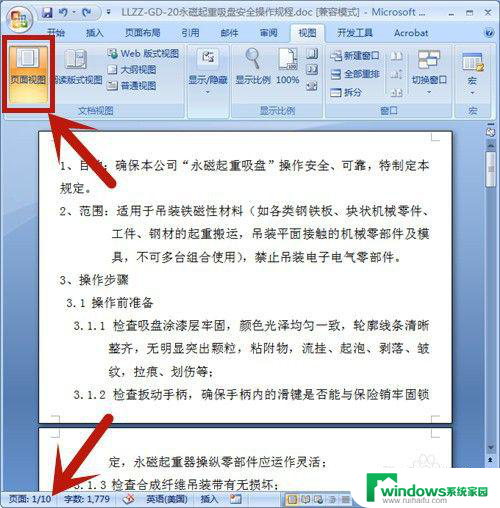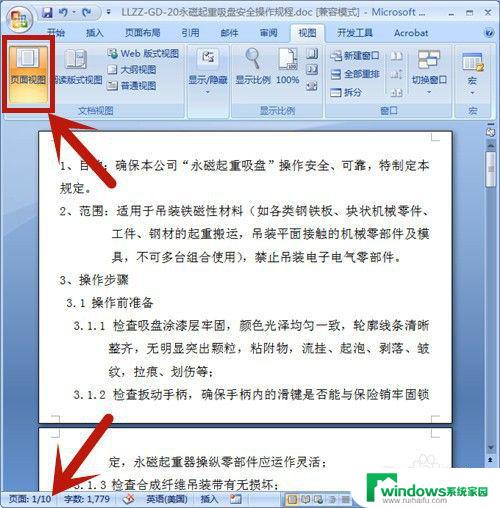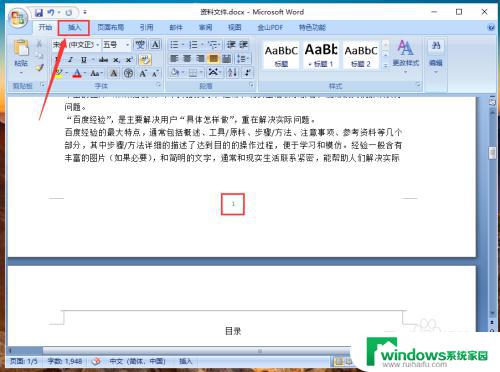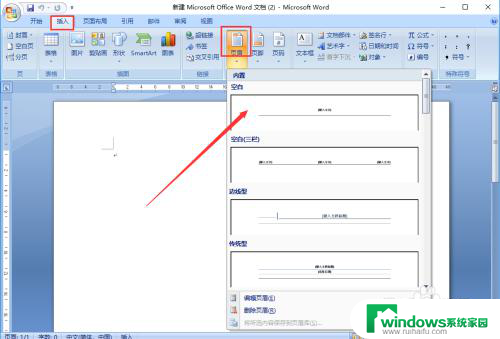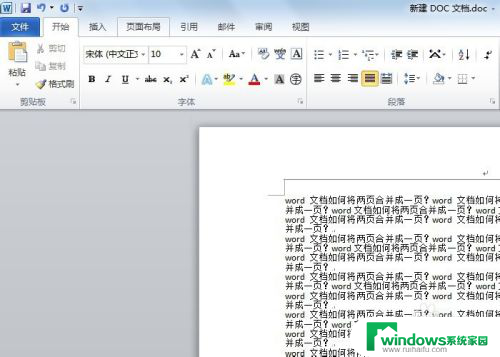word文档如何删除页面 Word文档删除页面方法
在使用Word编辑文档时,有时候我们会需要删除某些页面,在Word文档中删除页面有多种方法,可以通过调整页面布局、插入分节符或者直接删除内容来实现。本文将介绍几种常用的方法,让您轻松删除Word文档中不需要的页面。无论您是要删除一页还是多页,都可以通过本文提供的方法来实现。让我们一起来了解如何删除Word文档中的页面吧!
具体步骤:
1.首先打开我们想要删除页面的word文档,让它处于编辑状态,然后找到自己想要删除的页面。
比如这里以一篇word文档为例,原本有4页,我想要删除第3页。
如图:
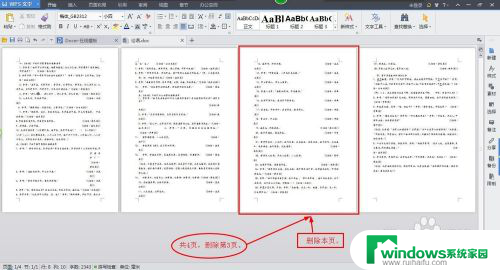
2.将本页的内容全部选出来。
可以通过鼠标一一的勾选,那么这里告诉大家一个快速选择的方法:就是将光标停留在那一页面的第一个字之前。按住shift键,然后鼠标点击本页的最后一个字的后面,这样就能快速的将这也的内容选出来了。
如图 :
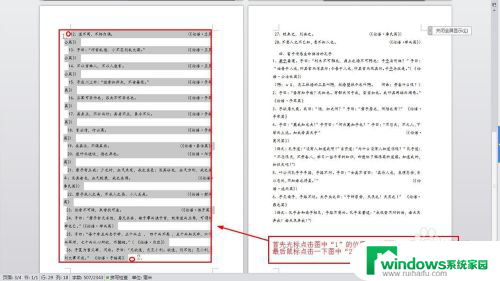
3.然后使用鼠标右键,弹出菜单进行删除或者使用“delete”、“backspace”键删除内容。那么就只剩下3页了。
如图:
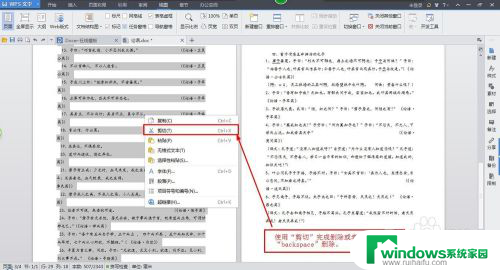
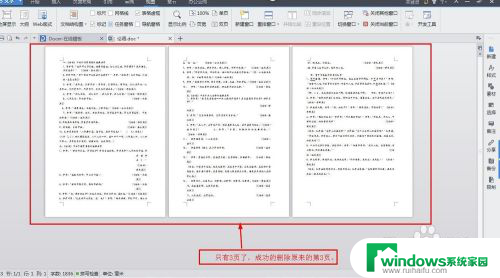
4.如果在删除的过程发现留下了一个空白页,那么将光标放在空白页之中。点击“delete”、“backspace”键删除它既可。
如图:
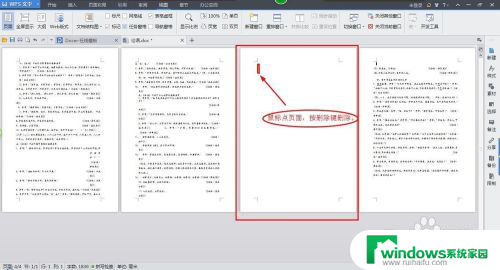
以上就是如何删除word文档中页面的全部内容,希望这些步骤对需要的用户有所帮助。