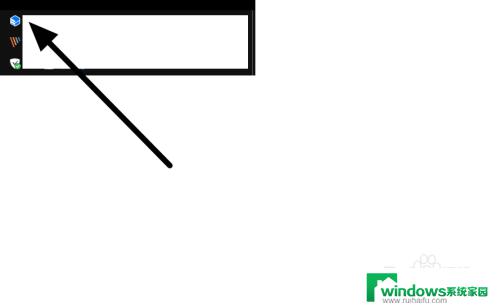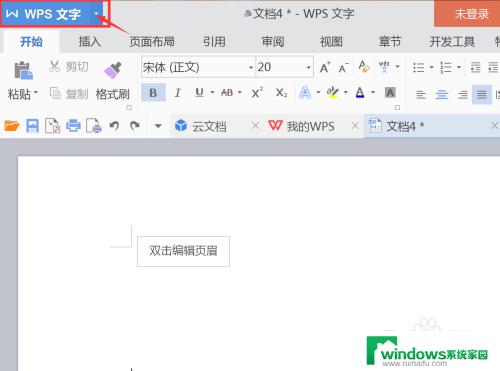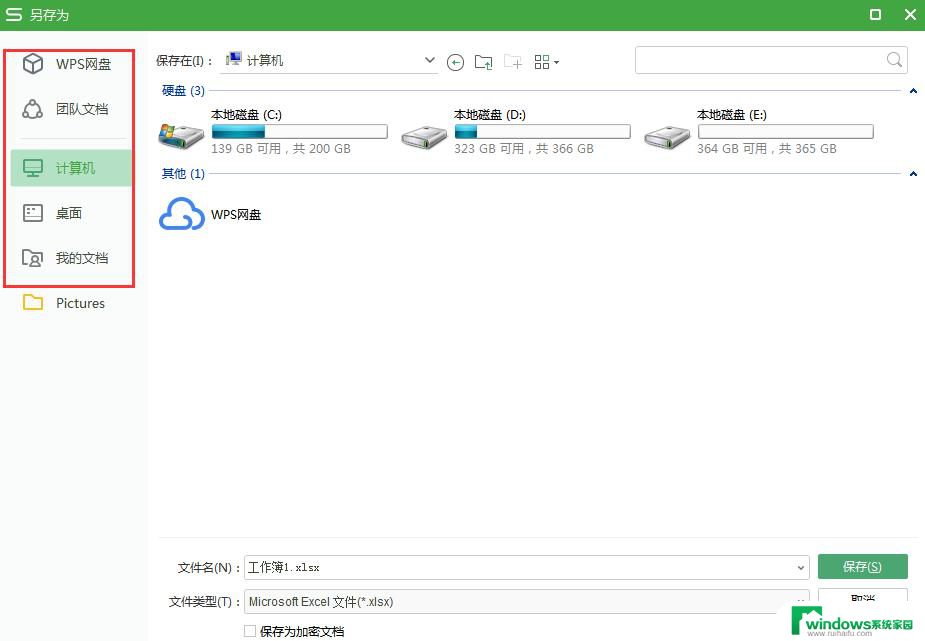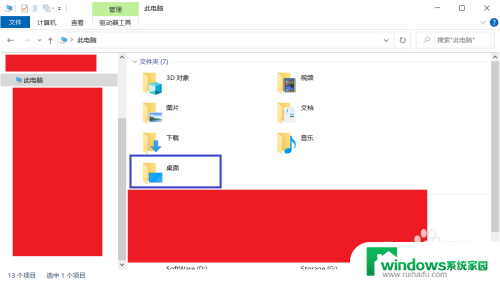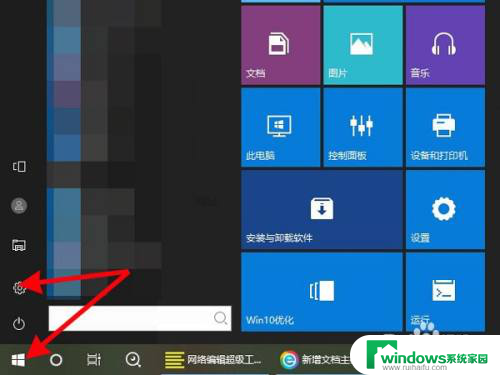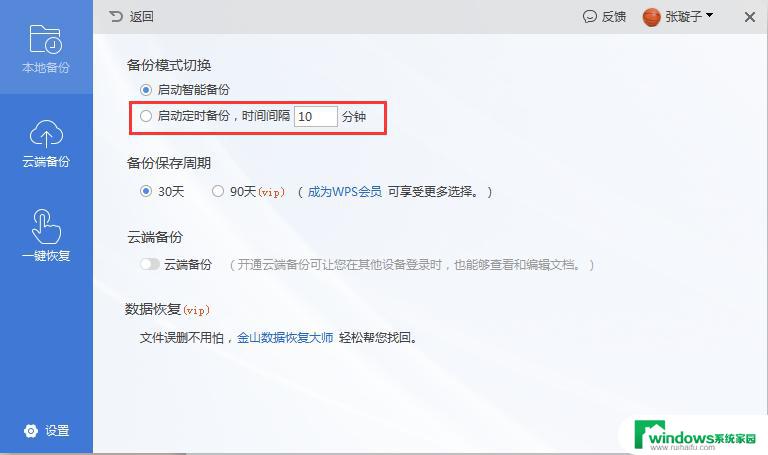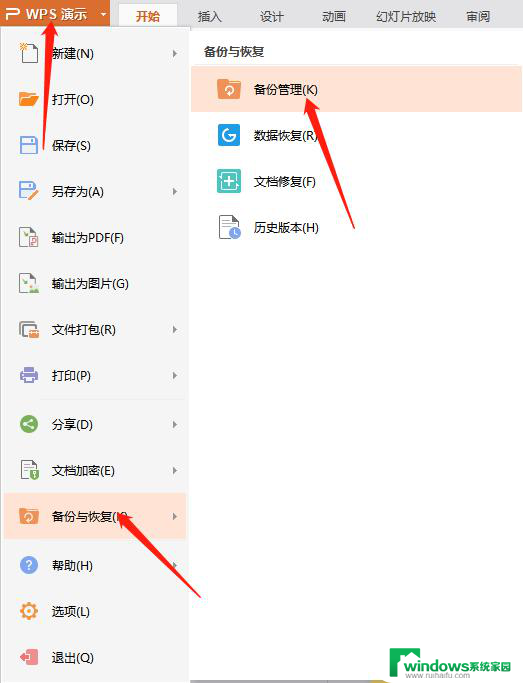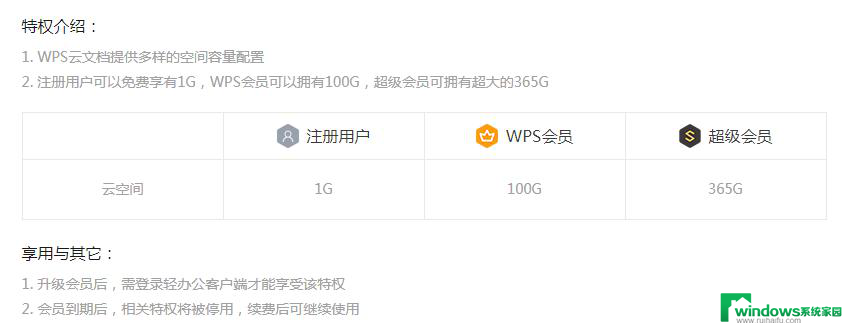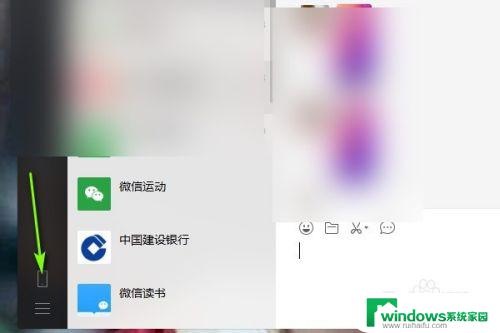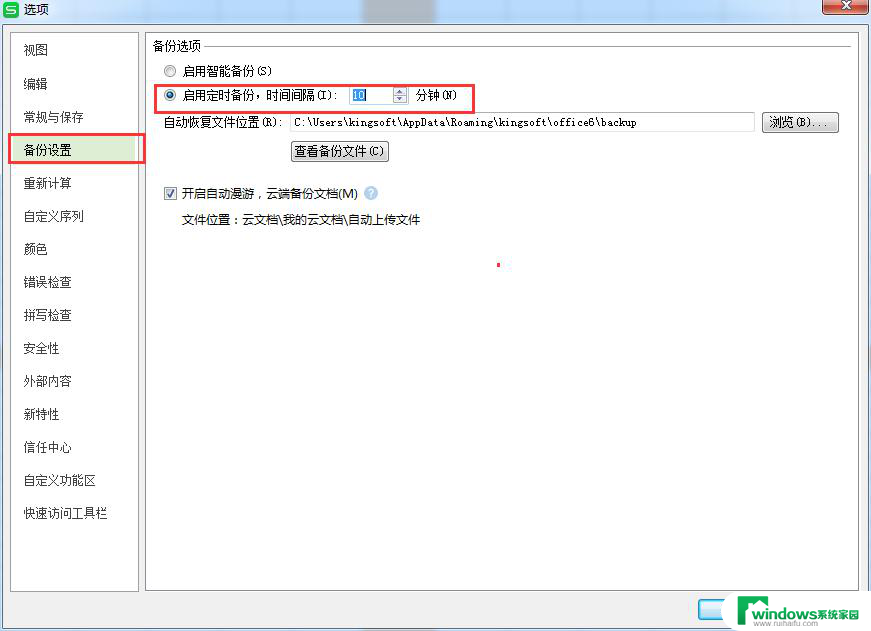wps怎么设置保存到d盘 WPS网盘缓存存储位置如何修改
wps怎么设置保存到d盘,WPS作为一款常用的办公软件,许多用户在使用过程中都会遇到一些问题,例如存储位置等,对于想要将文档保存到D盘的用户来说,WPS的默认设置可能无法满足其需求。而WPS网盘作为其云存储服务,其缓存存储位置同样需要根据实际情况进行修改。那么如何进行设置呢?下面将为大家简单介绍一下相关操作方法。
步骤如下:
1.
在电脑端打开WPS。
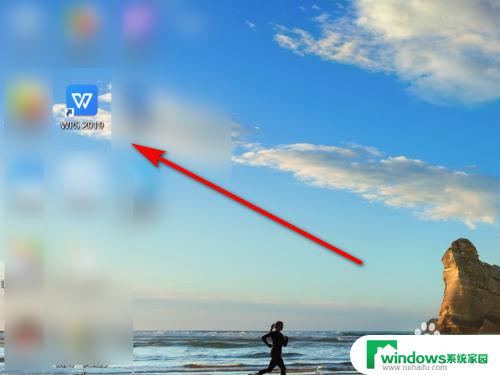
2.在文档界面,点击“已同步”后的倒三角。
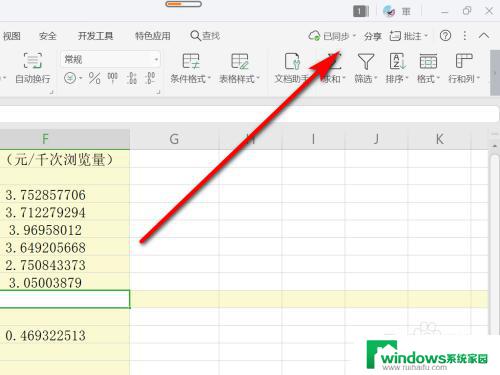
3.点击“同步设置”。
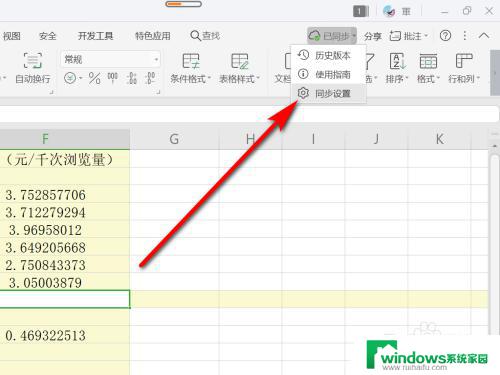
4.点击“WPS网盘”。
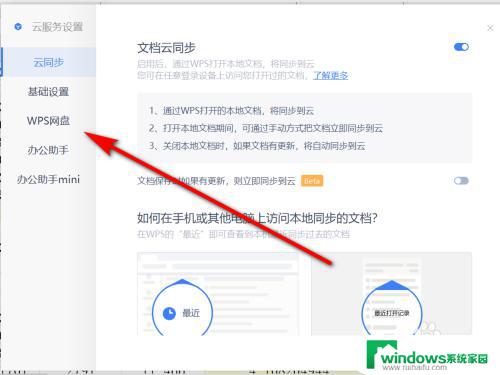
5.点击WPS网盘缓存位置中的“更改位置”。
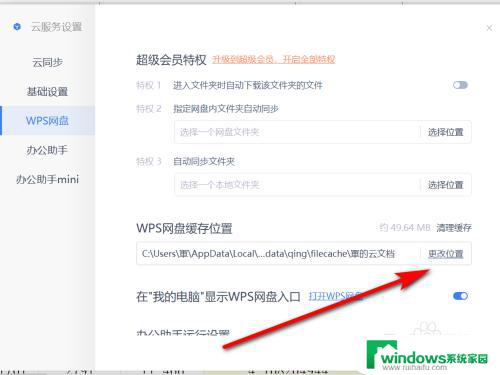
6.点击“立即退出”WPS云文档。
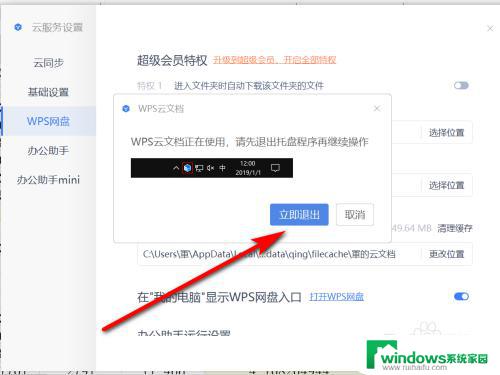
7.在电脑中选择WPS网盘缓存位置后,点击“确定”即可更改WPS网盘缓存位置。
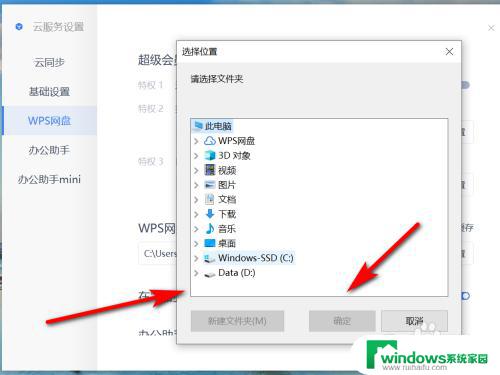
8.方法总结
1、在电脑端打开WPS。
2、在文档界面,点击“已同步”后的倒三角。
3、点击“同步设置”。
4、点击“WPS网盘”。
5、点击WPS网盘缓存位置中的“更改位置”。
6、点击“立即退出”WPS云文档。
7、在电脑中选择WPS网盘缓存位置后,点击“确定”即可更改WPS网盘缓存位置。

以上是如何设置将wps保存到D盘的全部内容,如果您也遇到了同样的问题,请参考小编的方法来处理,希望这能对您有所帮助。