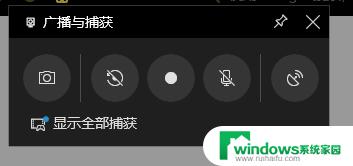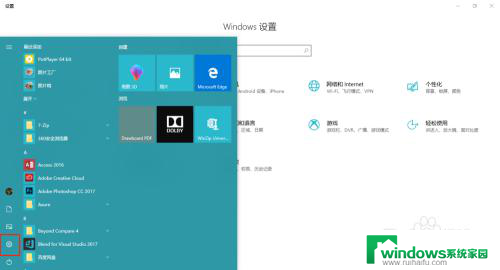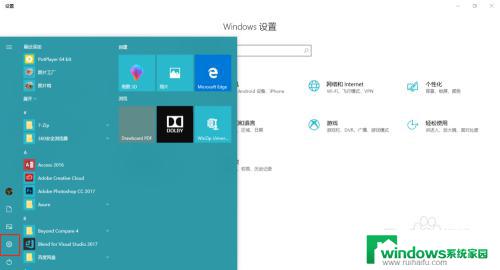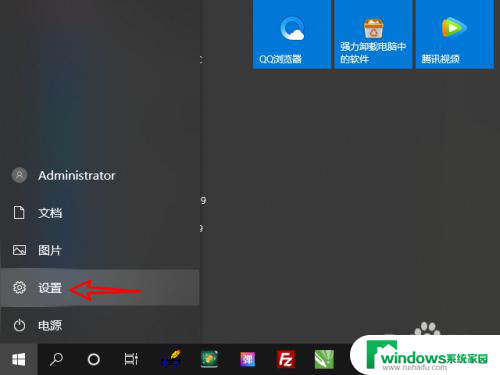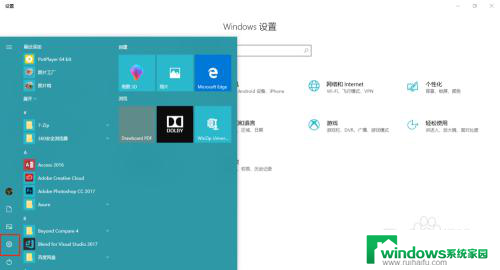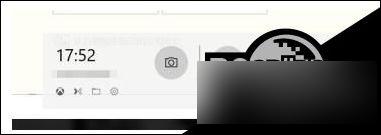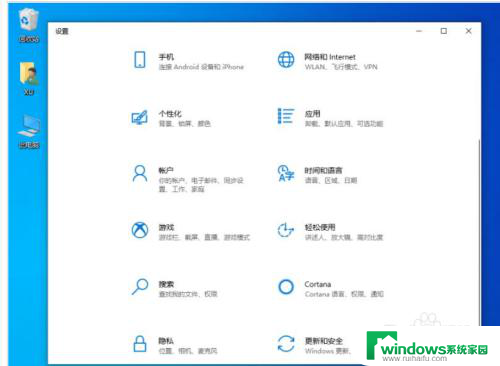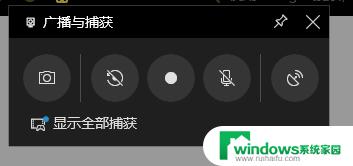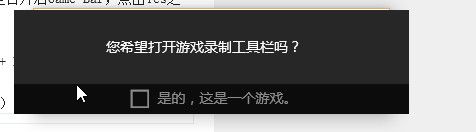电脑自带的录屏怎么用 win10录屏功能使用教程
更新时间:2024-01-25 08:34:01作者:yang
在现代社会中电脑已经成为我们生活中不可或缺的一部分,而随着科技的不断进步,电脑的功能也越来越强大。其中录屏功能作为一种非常实用的工具,可以帮助我们记录屏幕上的操作过程、制作教程视频等。而在Windows10操作系统中,电脑自带的录屏功能更是简单易用,为我们提供了便捷的录制屏幕的方式。接下来我们将一起来了解一下Win10录屏功能的使用教程,让我们轻松掌握这项实用技能。
方法如下:
1.打开电脑桌面,鼠标点击左下角的开始图标进入【开始界面】。
2.在开始界面,点击左侧齿轮按钮进入【设置】。
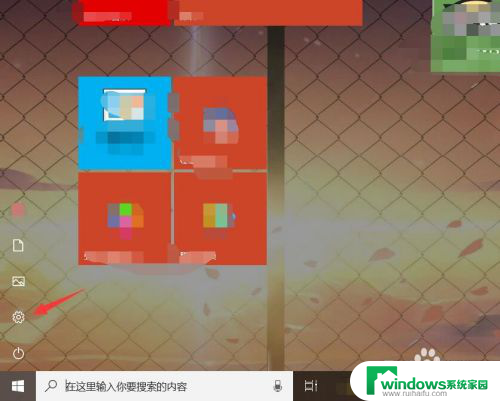
3.在设置主页,打开界面中的【游戏】选项。
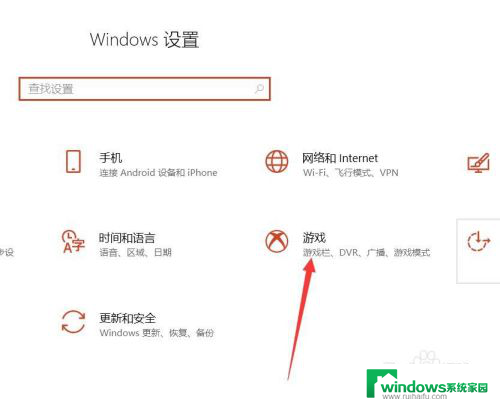
4.在游戏-游戏栏中,打开【使用游戏栏录制游戏剪辑、截图和广播】开关。
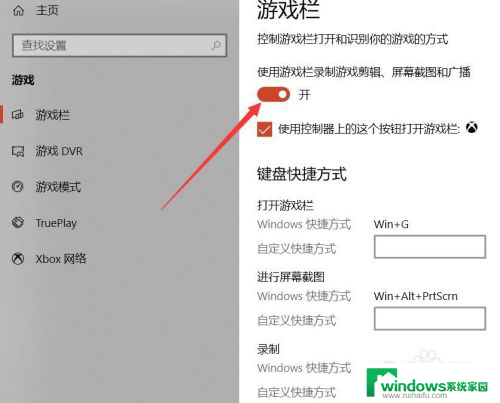
5.在需要录制的界面中,按下电脑键盘中的Windows键和G键。打开录制工具栏,并勾选【是的,这是一个游戏】。
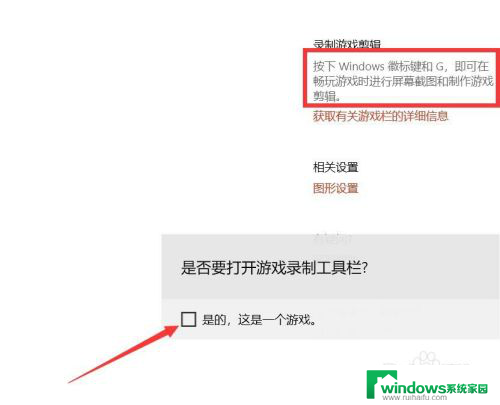
6.点击录制工具栏中的录制按钮,即可开始录制。
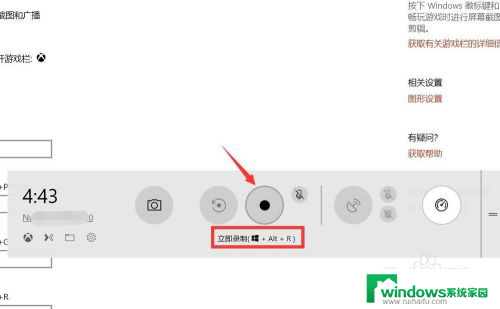
7.当界面中出现录制时间悬浮窗,即表示正在录制屏幕。
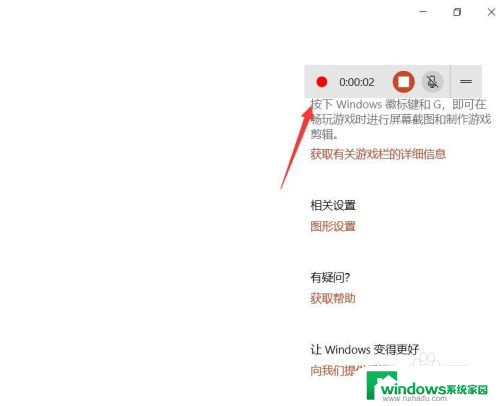
以上就是电脑自带的录屏功能的全部内容,如果你遇到类似的情况,可以参考小编提供的方法来解决,希望这对大家有所帮助。