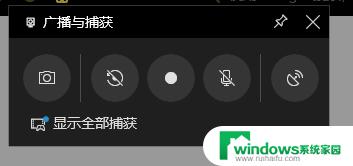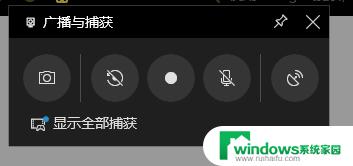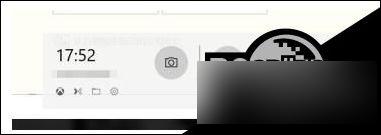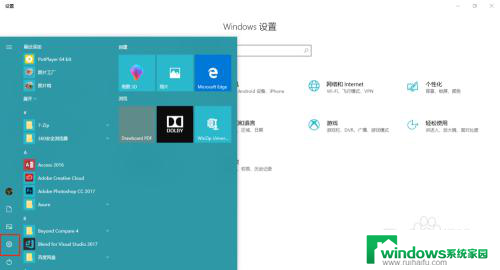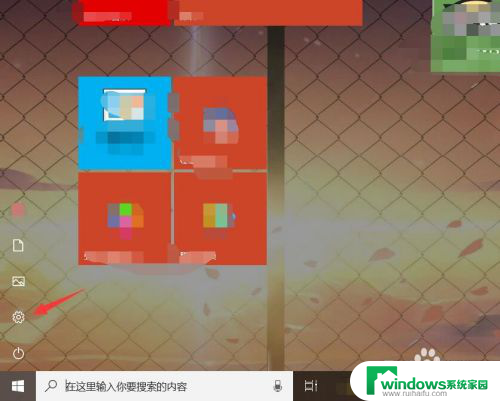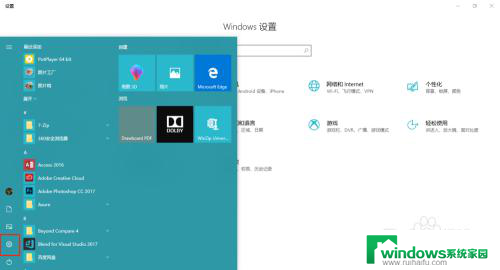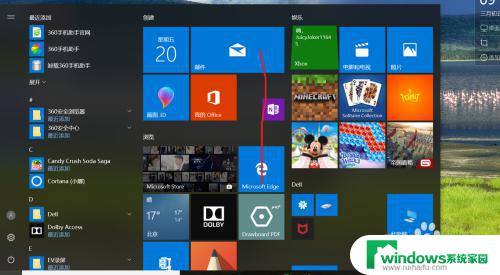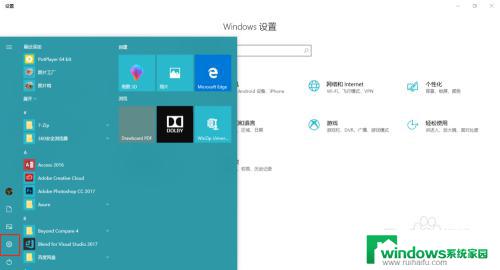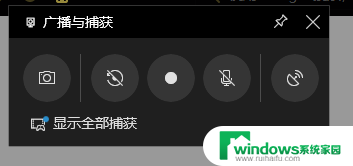windows电脑怎么屏幕录制 win10系统自带录屏功能怎么用
更新时间:2024-04-20 15:52:43作者:yang
在日常工作和学习中,有时我们需要记录屏幕上的操作步骤或者制作教学视频,而对于Windows电脑用户来说,Win10系统自带的录屏功能可以帮助我们轻松实现这一目的。该如何使用Win10系统自带的录屏功能呢?接下来我们就来详细介绍一下。
操作方法:
1.首先打开开始菜单,点击图示的设置图标,。
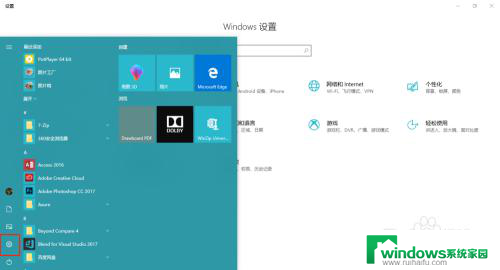
2.打开设置面板后,
打开游戏选项。
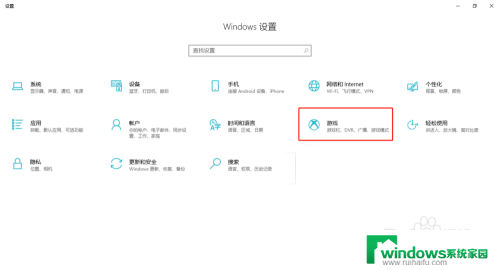
3.在游戏栏选项卡中,
勾选”使用游戏栏录制游戏剪辑、屏幕截图和广播“
即可开启屏幕录制的功能。
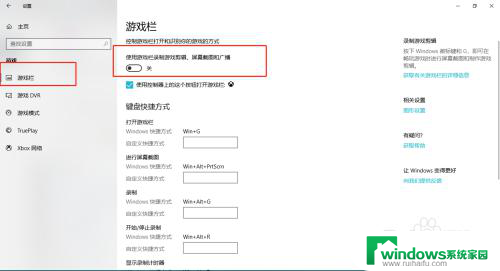
4.鼠标往下拖可以自定义屏幕录制的一些快捷键。
默认 win+G 开启屏幕录制。
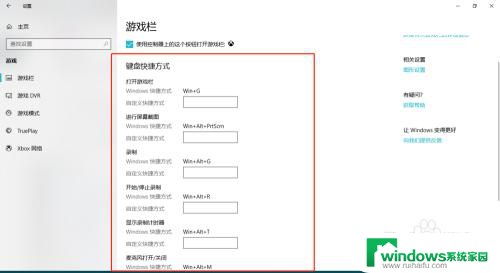
5.现在我们来尝试一下,
键盘敲 win+G,启动录制程序,
稍等片刻,便会弹出图示信息,勾选复选框即可。
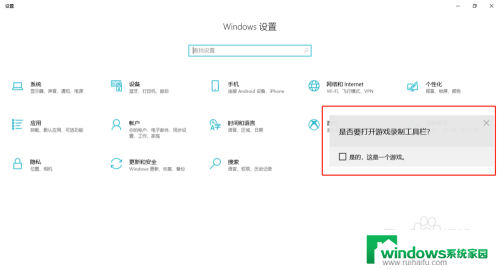
6.图示正在录制。
可以截图,录制,暂停,广播等功能!
有没有很吃惊~、~
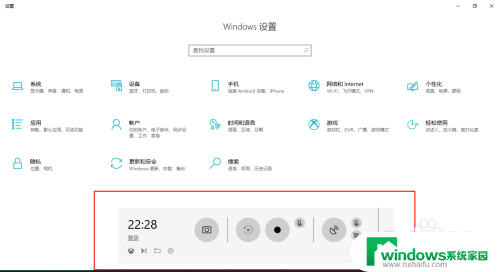
以上就是Windows电脑如何进行屏幕录制的全部内容,如果你遇到这种情况,你可以按照以上步骤解决,非常简单快速。