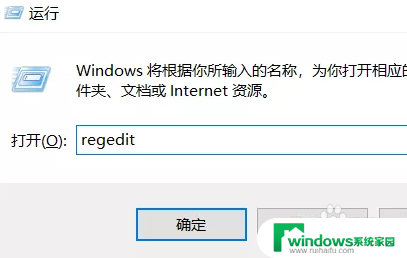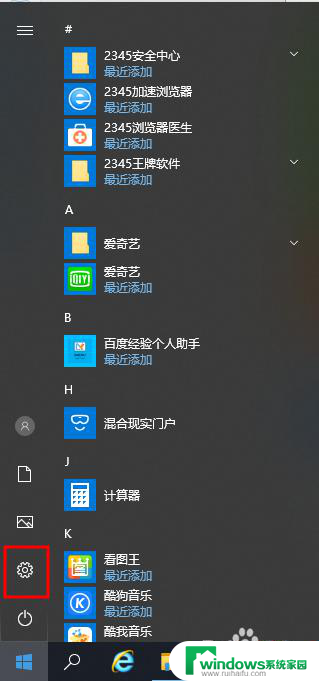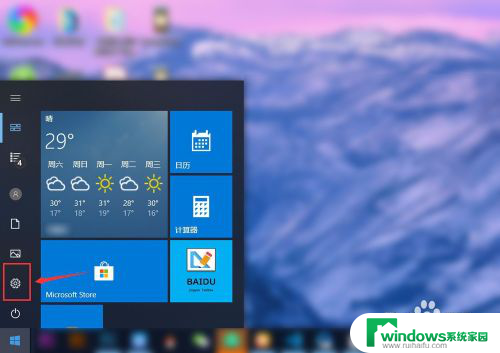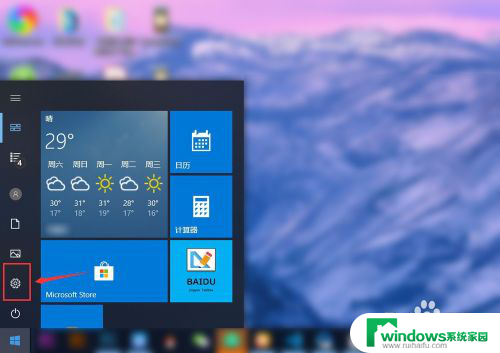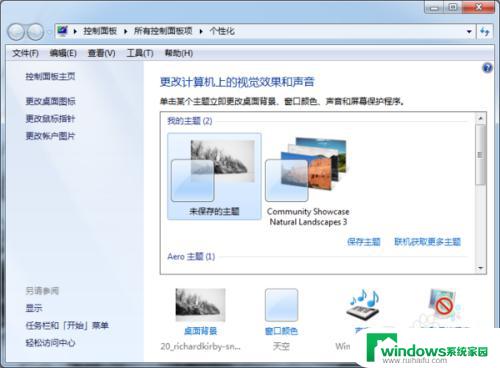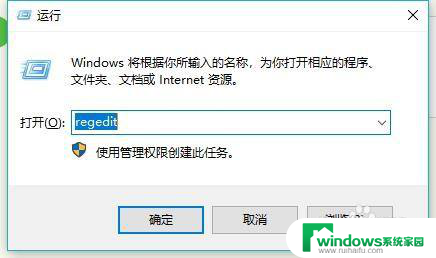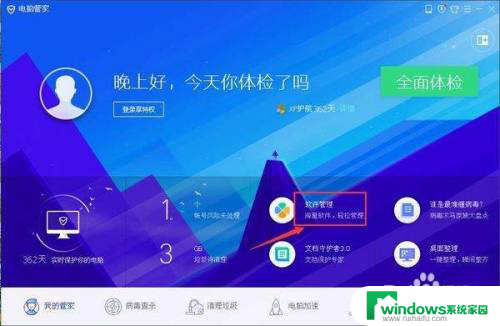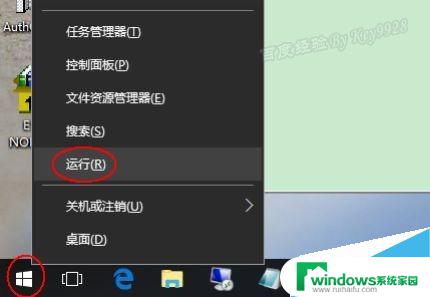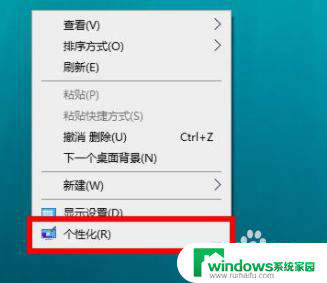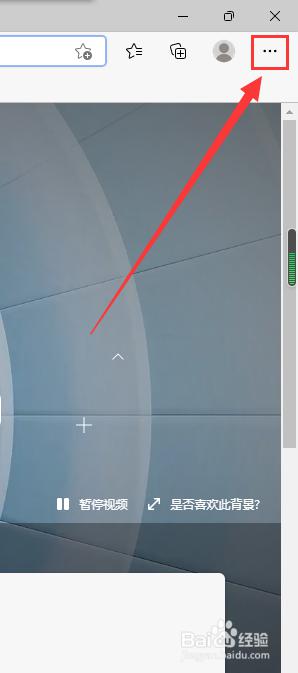显示器怎么调护眼模式 win10护眼模式设置方法
在现代社会中电脑已经成为我们生活中不可或缺的一部分,随着电脑使用的频率越来越高,我们对于电脑的使用环境和习惯也愈发重视起来。其中一个重要的方面就是保护我们的眼睛免受电脑辐射的伤害。而在Windows 10系统中,为了满足用户的需求,提供了护眼模式的设置功能。通过调整显示器的护眼模式,我们可以有效降低电脑对眼睛的刺激,保护视力健康。接下来我们就来了解一下Win10系统下如何调整护眼模式的设置方法。
具体步骤:
1.如图所示,首先我们需要点击桌面左下角系统图标
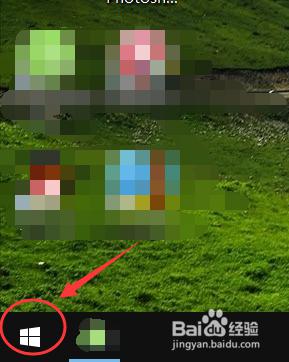
2.在弹出的窗口中,点击进入设置,如图所示
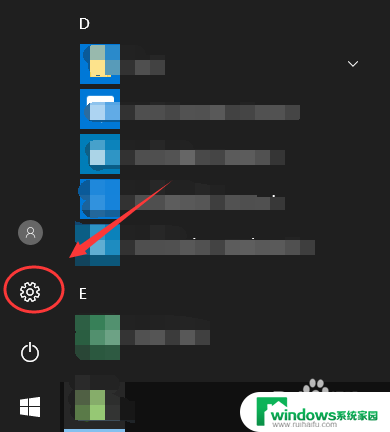
3.在Windows设置里面,找到系统设置。点击进入,参考下图红色框区域
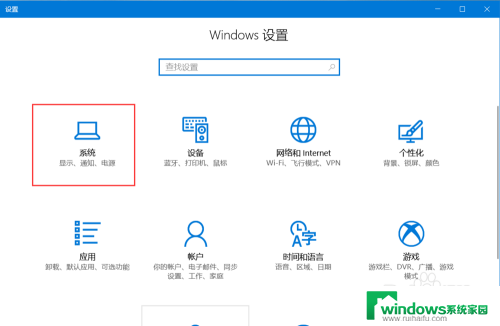
4.如图所示,进入系统设置后,在左侧找到显示,点击该选项
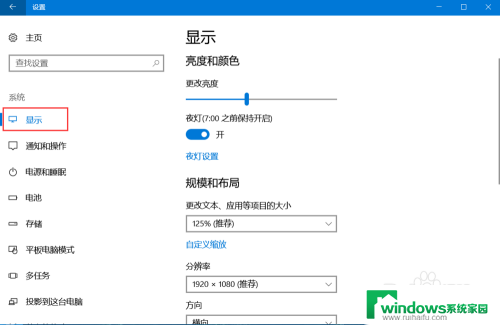
5.进入显示设置后,在右侧找到夜灯设置(即护眼模式),点击进入
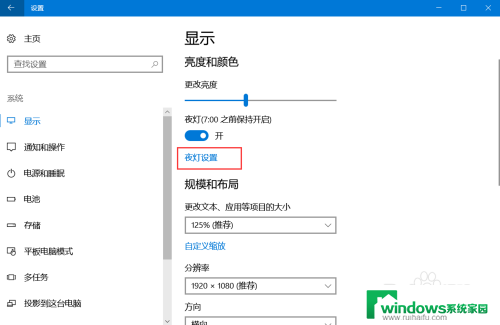
6.如图,进入该界面后,点击立即启用,即可开启护眼模式
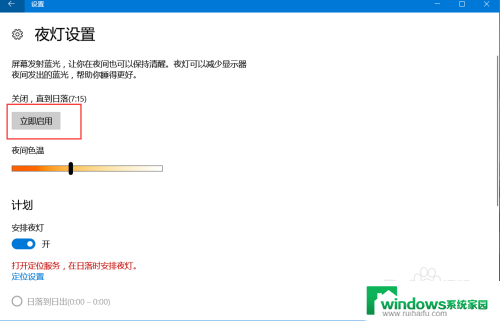
7.如图,拖动下方按钮可以调节电脑屏蔽蓝光的程度,修改护眼模式的强度。这样,以后玩电脑就不用担心电脑辐射了
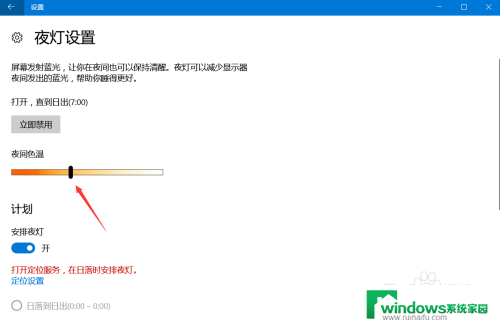
以上是关于如何调节显示器护眼模式的全部内容,如果您还有任何疑问,请参考小编提供的步骤进行操作,希望这对您有所帮助。