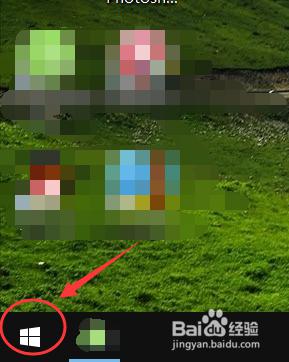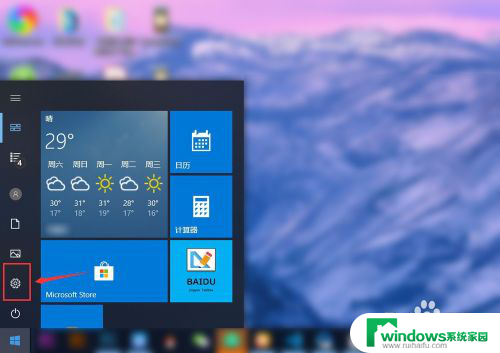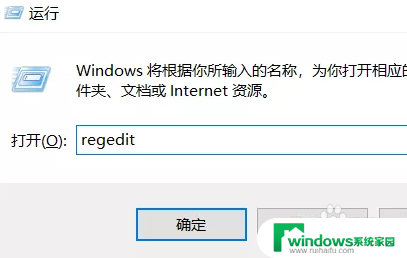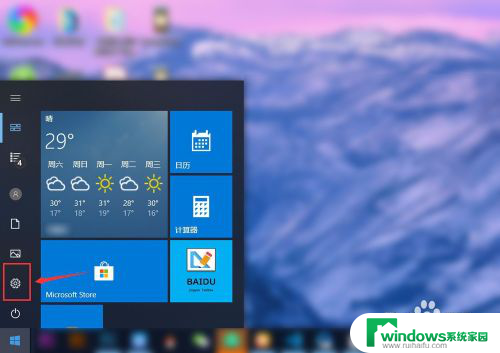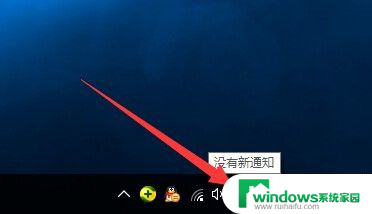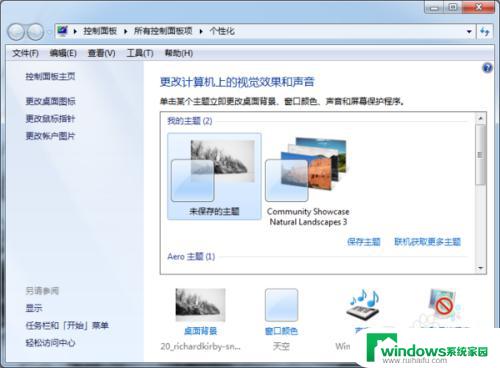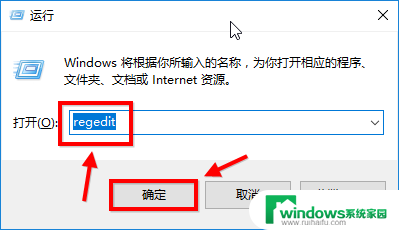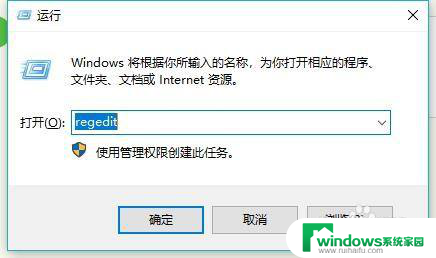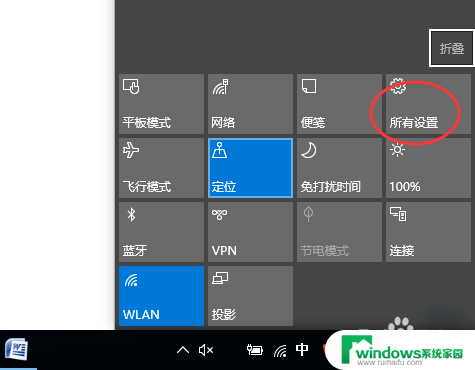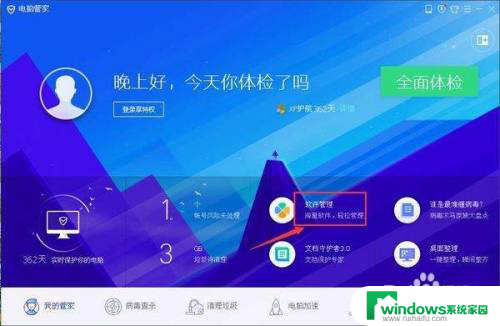电脑如何调到护眼模式 Win10电脑护眼模式设置步骤
随着电脑在我们日常生活中的普及和使用频率的增加,越来越多的人意识到了电脑使用对眼睛的潜在危害,为了保护视力健康,Win10操作系统推出了护眼模式,帮助用户减轻眼部疲劳和不适感。如何将电脑调到护眼模式呢?下面将为大家介绍Win10电脑护眼模式的设置步骤。通过简单的操作,我们可以轻松享受到更加舒适的电脑使用体验,并有效降低眼睛受到的伤害。让我们一起来了解一下吧!
具体方法:
1.点击开始,在开始菜单中,点击设置图标;
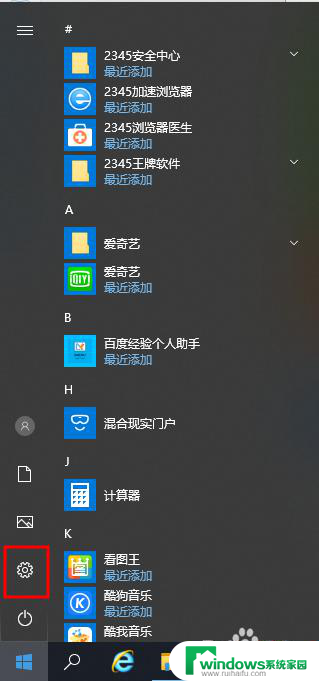
2.在接下来打开的设置窗口中,点击第一个“系统”设置入口图标。进入系统设置界面;
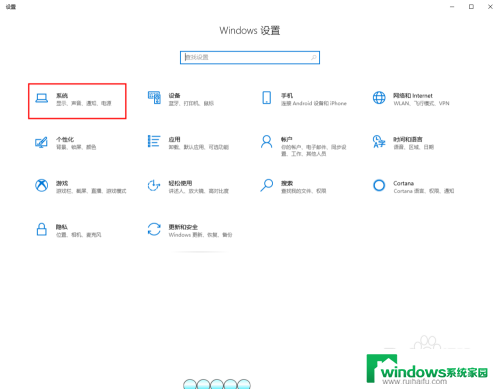
3.在窗口右侧的详细设置区域,有一个夜灯的开关。默认保持开的状态,点击夜灯开关下方的夜灯设置链接按钮,可以进入夜灯设置界面;
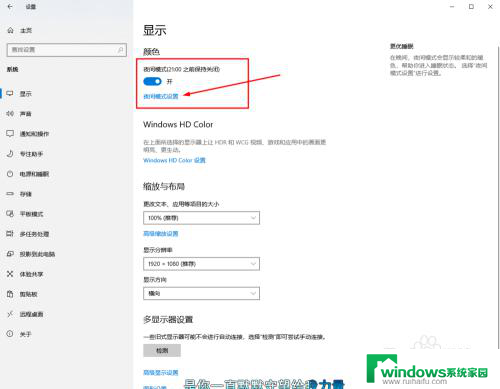
4.点击立即启用按钮,可以看到屏幕立即变成昏黄的颜色。这种配色下,蓝光更少,可以让眼睛不至于过度疲劳;
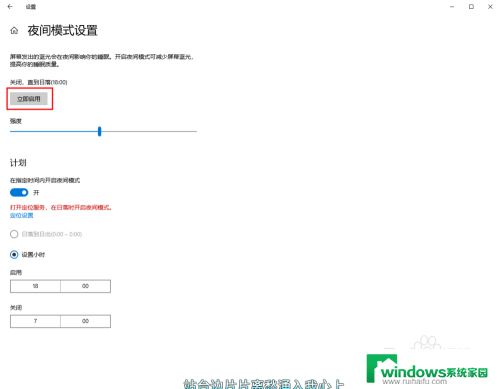
5.下边区域是设置时间段的,可以根据自己使用的时间段设置时间;
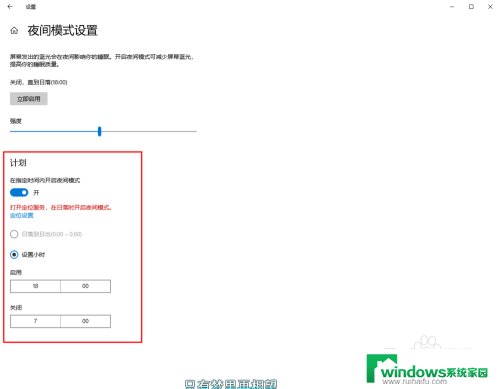
6.设置完成后点击右上角的X号,就设置好了,等到设定的时间就自动启动了。
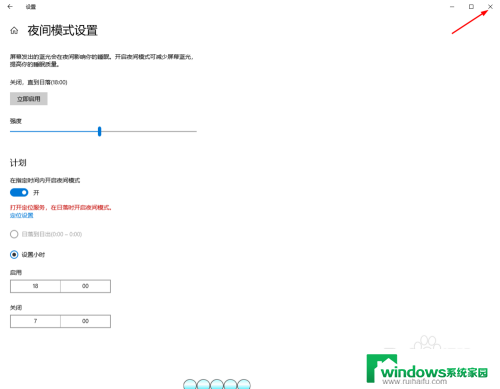
以上是关于如何调整电脑到护眼模式的全部内容,如果你遇到相同的情况,请参考我的方法来处理,希望对大家有所帮助。