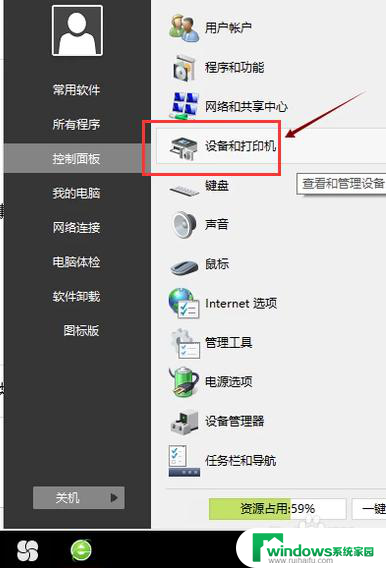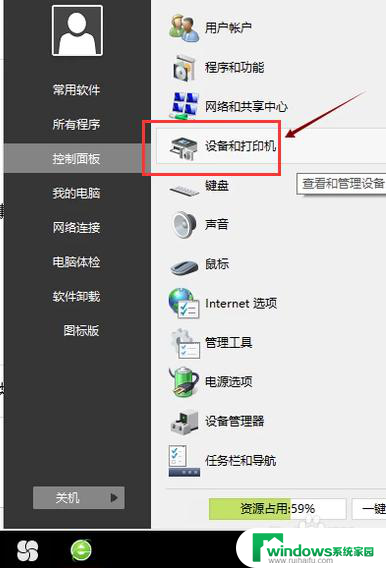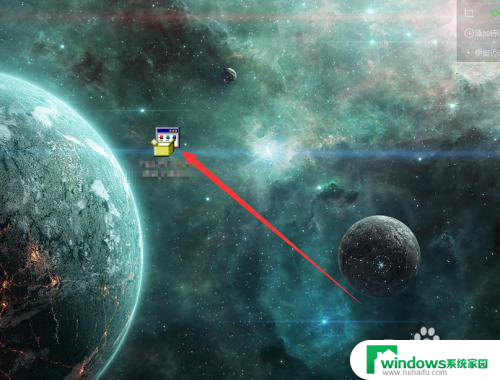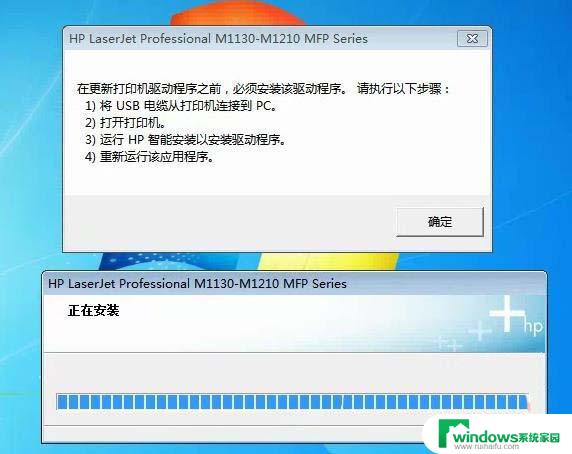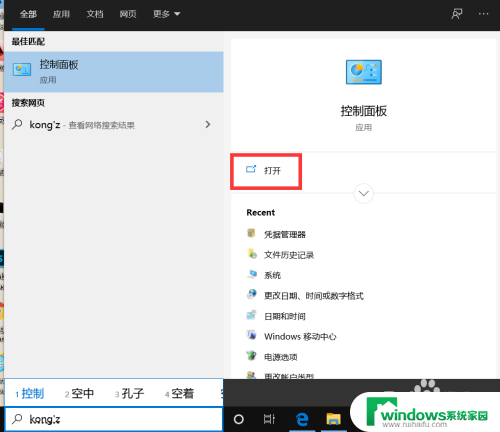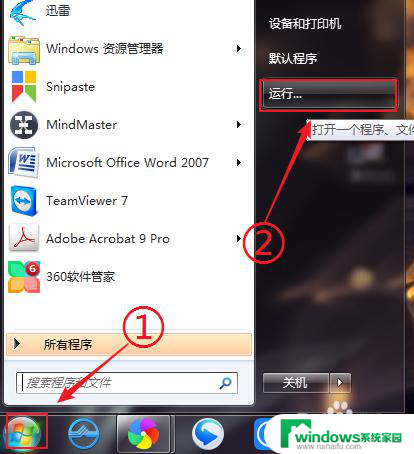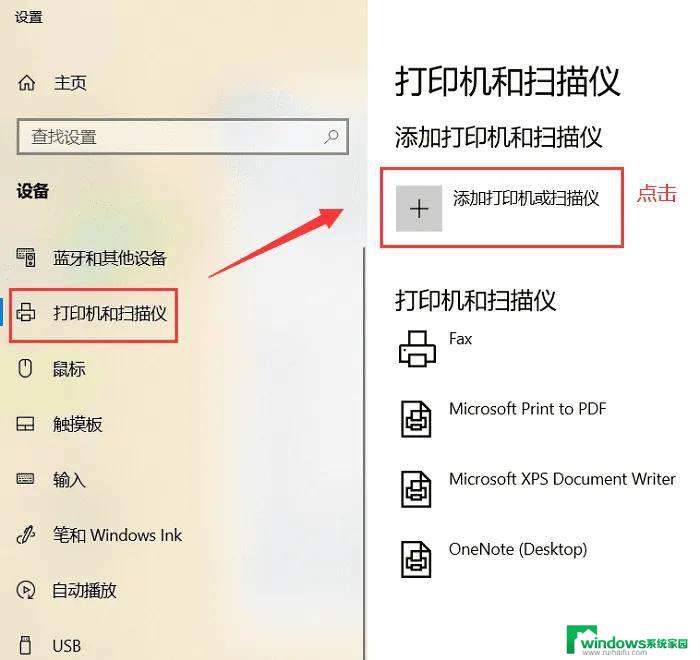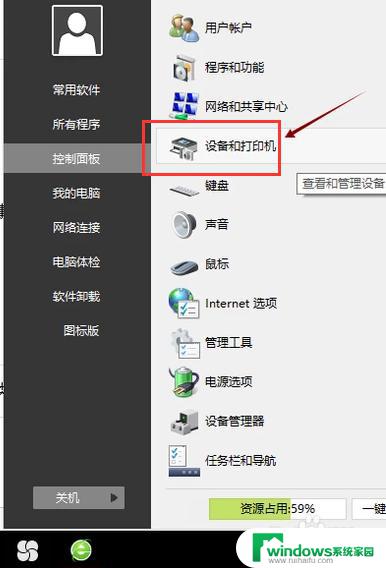hplaserjetp1505打印机如何安装 怎么给电脑安装惠普(hp)打印机驱动程序
更新时间:2023-09-27 08:34:38作者:jiang
hplaserjetp1505打印机如何安装,随着科技的不断发展,打印机已成为我们日常办公和生活中不可或缺的设备之一,而惠普(HP)打印机作为市场上颇受欢迎的品牌之一,其性能和稳定性备受认可。对于初次使用HP LaserJet P1505打印机的用户来说,如何正确安装和配置打印机驱动程序可能会成为一个问题。只有正确安装了驱动程序,我们才能正常使用打印机,并获得卓越的打印效果。下面我们将会详细介绍如何给电脑安装惠普打印机驱动程序,让您轻松享受到便捷的打印体验。
具体步骤:
1.首先将usb插头分别连接至打印机、电脑,如图所示。


2.打开电脑中计算机-有可以移动的设备中找到安装hp打印机的选项,点击安装
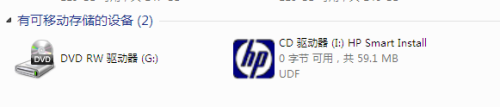
3.等待安装,期间一定要不能拔掉插头,可能会提示安装失败的
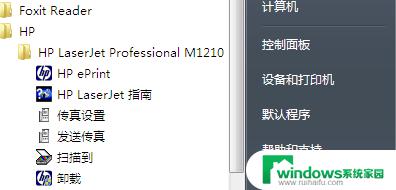
4.安装成功后,可从开始菜单菜单-设备和打印机中查看。
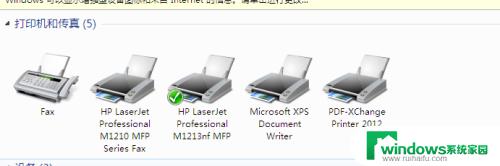
5.注意:设置默认打印机的话,点击右键-选择设置为默认打印机。
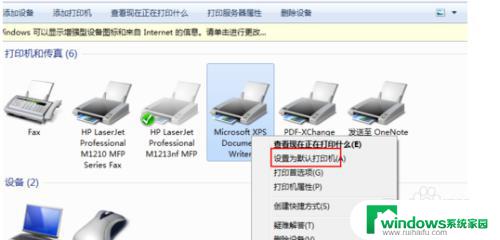
以上就是 HP LaserJet P1505 打印机安装的全部内容,如果您也遇到同样的问题,请参考本文提供的方法进行处理,希望对您有所帮助。