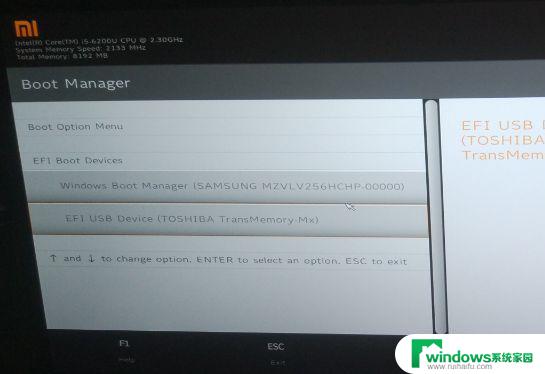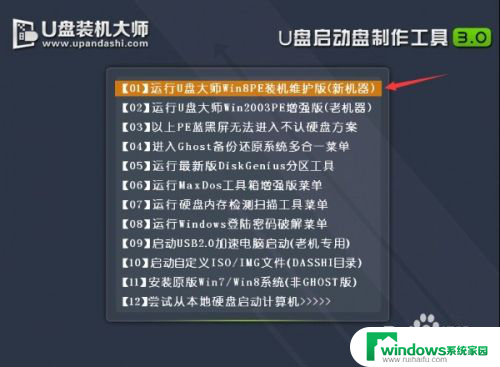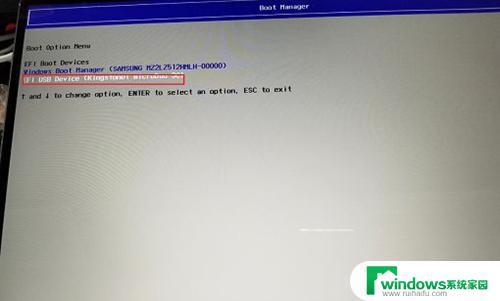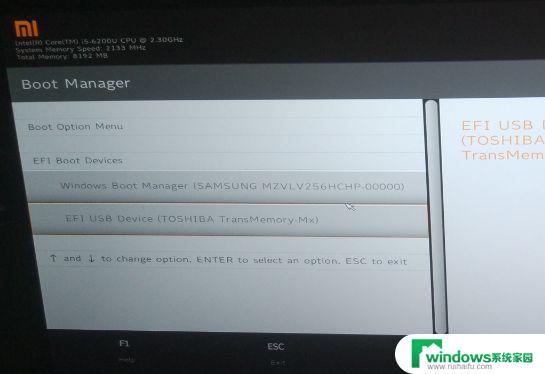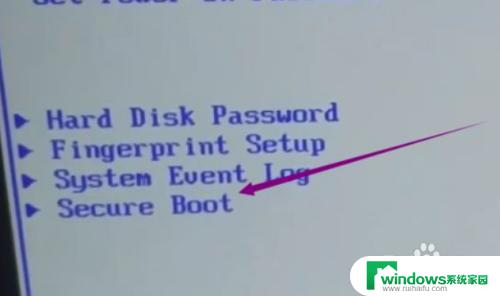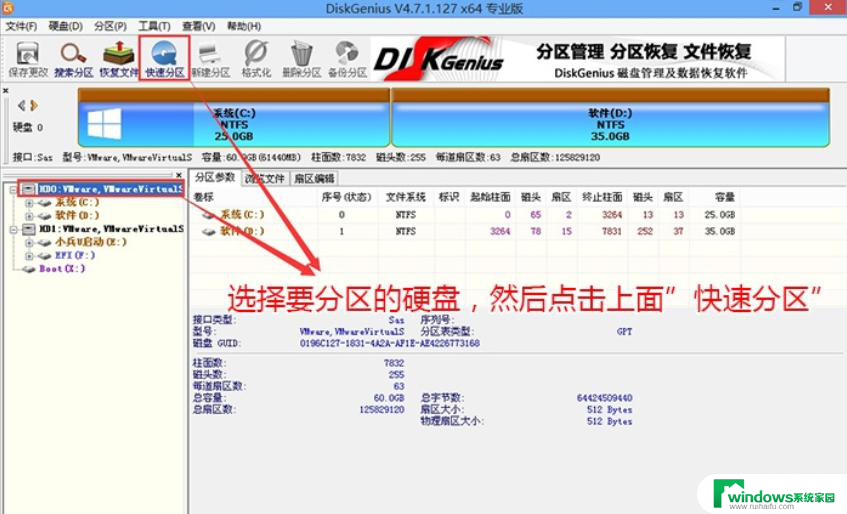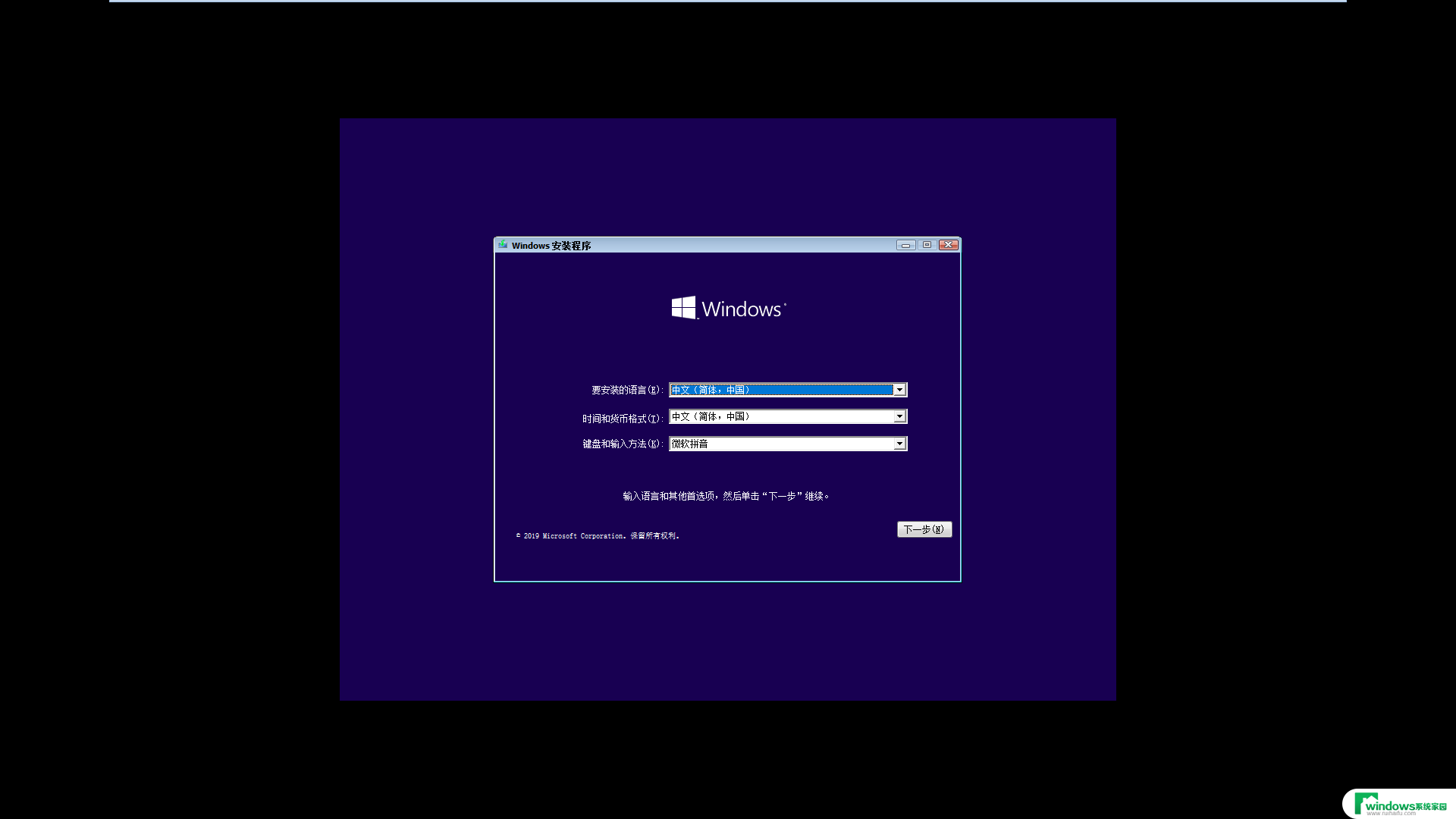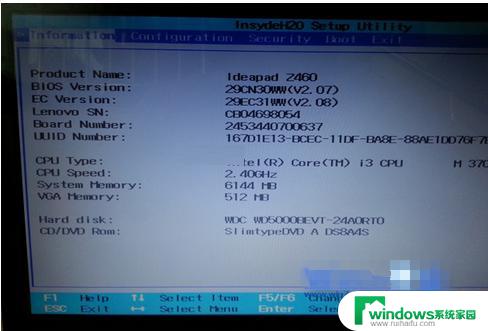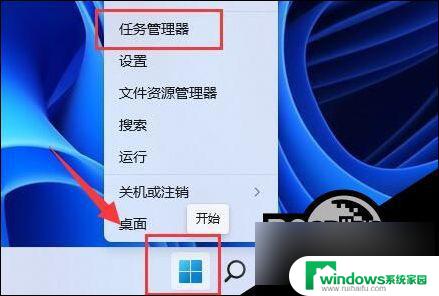dell笔记本重做系统 dell笔记本系统重装教程教程
近年来电脑系统重装成为许多用户常见的操作,尤其是对于dell笔记本用户来说,当笔记本运行速度变慢,系统出现问题时,重装系统是解决问题的有效方法之一。在进行dell笔记本系统重装之前,用户需要备份重要数据,准备安装盘或U盘,并了解重装系统的步骤。本教程将详细介绍dell笔记本系统重装的操作步骤,帮助用户顺利完成系统重装。
具体方法:
1.Dell笔记本重装系统分为三个步骤:1、制作一个U盘启动盘 2、下载一款你要重装的系统,或Win7或Win10都可以。3、电脑从U盘启动。 4、进入WinPE重装系统。
2.第一步:制作一款U盘启动盘,盘启动盘制作很简单。有各种工具可以使用,推荐使用口碑比较好的制作工具。如:大白菜U盘启动盘制作工具、电脑店U盘启动盘制作工具、U大师等等。

3.第二步:设置BIOS从U盘启动。将U盘连接到电脑USB窗口,开机后连续按下“F12”键进入BIOS设置界面。利用键盘的上下键,将U盘设置为第一启动项后,保存退出。(如果看不到U盘,无法从U盘启动,那么就是原来的Win10电脑需要设置)
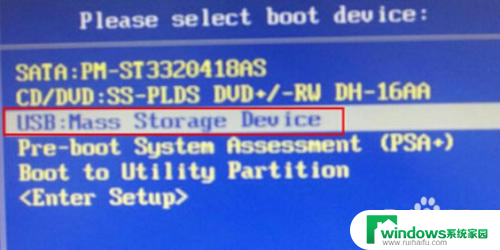
4.进入启动页面后,利用键盘上的上下键选中【01】回车运行U盘大师win8PE装机维护版(新机器)。
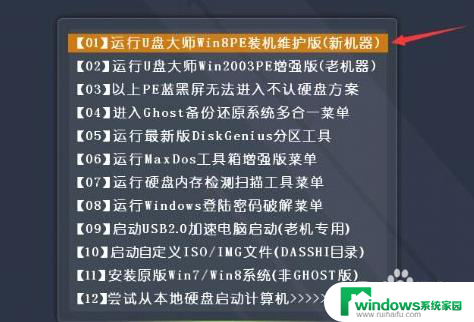
5.第三步:在PE中一键重装系统。进PE系统页面后,我们双击制作U盘的软件。在工具页面上,点击“打开”找到之前存在目录下的映像文件并点击"执行"就可以了。完成上述操作后,会出现一个弹跳出的窗口,这个时候只需要点击“确定”按钮就可以了。
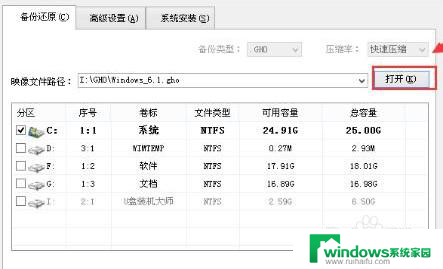
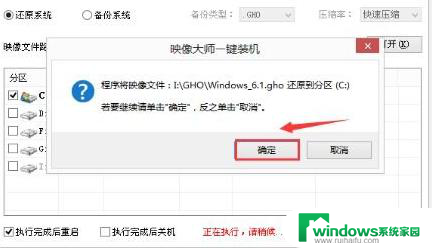
6.第四步:等待镜像文件释放,这时,只需要耐心等待正在压缩的GHO窗后文件,等待完成就可以了。重启电脑压缩文件完成后,系统会自动弹跳出窗口,我们只要点击“立即重启”选项就可以了。
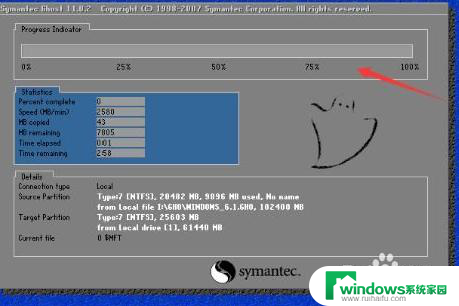

以上就是dell笔记本重做系统的全部内容,有需要的用户就可以根据小编的步骤进行操作了,希望能够对大家有所帮助。