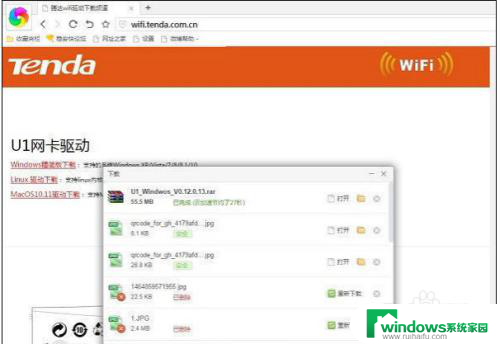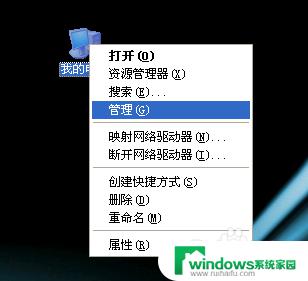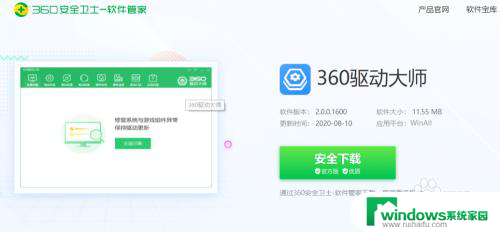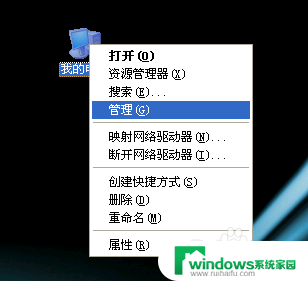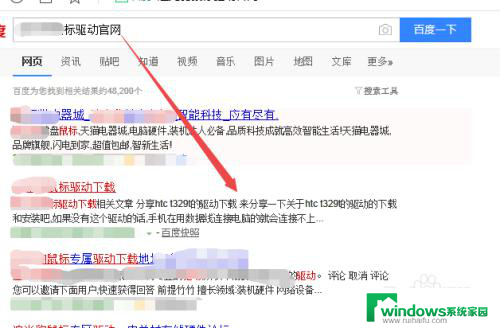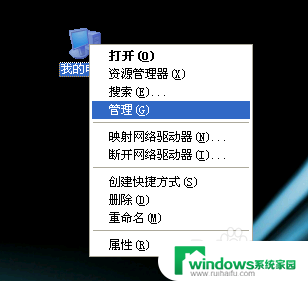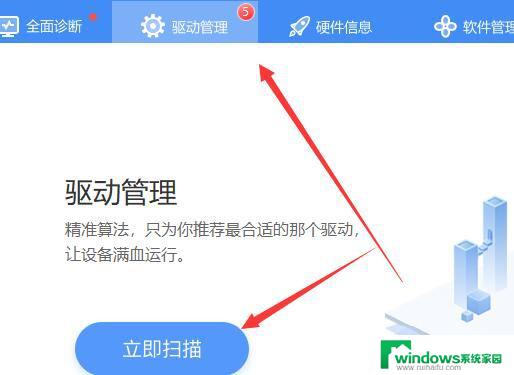dvd光盘驱动程序怎么安装 如何正确使用电脑自带驱动光盘安装驱动程序
在现代社会中电脑已成为我们生活和工作中必不可少的工具,而要保证电脑的正常运行,光盘驱动程序的安装与使用就显得尤为重要。当我们购买新电脑时,通常会随附一张光盘驱动程序,其中包含了各类硬件设备的驱动程序。许多人对于如何正确使用电脑自带的驱动光盘来安装驱动程序存在疑惑。本文将详细介绍如何正确安装光盘驱动程序,以及如何正确使用电脑自带的驱动光盘,让我们的电脑始终保持良好的运行状态。
操作方法:
1.使用电脑自带驱动光盘安装驱动程序的方法
电脑安装好操作系统以后,有时需要安装驱动程序。使用电脑自带的驱动光盘安装驱动程序是最佳选择,安装方法如下。
右键点击系统桌面此电脑(XP系统 - 我的电脑,Win7系统 - 计算机,Win8/8.1系统 - 这台电脑,Win10系统 - 此电脑)-【属性】,
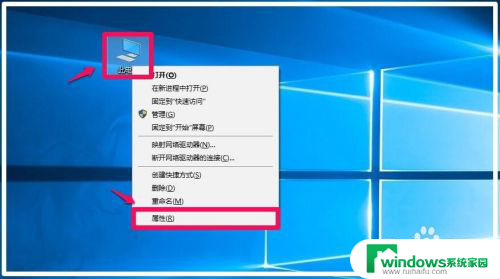
2.在打开的系统窗口,我们点击:设备管理器;
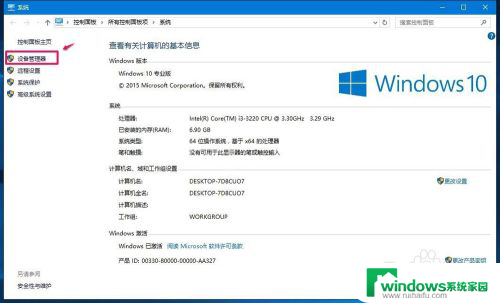
3.把光盘插入电脑光驱中(如果电脑没有光驱,可去有光驱的电脑上把驱动程序拷贝到U盘中使用)。进入设备管理器,找到需要安装驱动程序的硬件,如【显示适配器】- 展开,右键点击:显卡 - 属性;
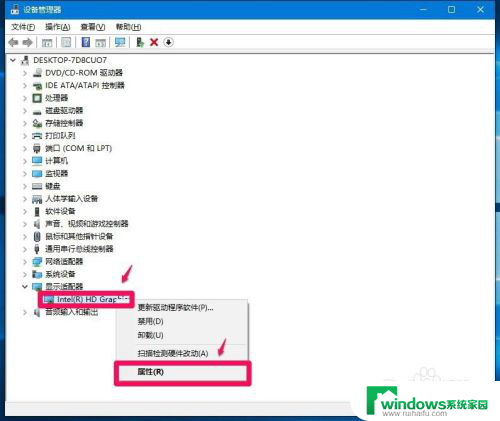
4.在显卡属性窗口,点击【驱动程序】- 【更新驱动程序】;
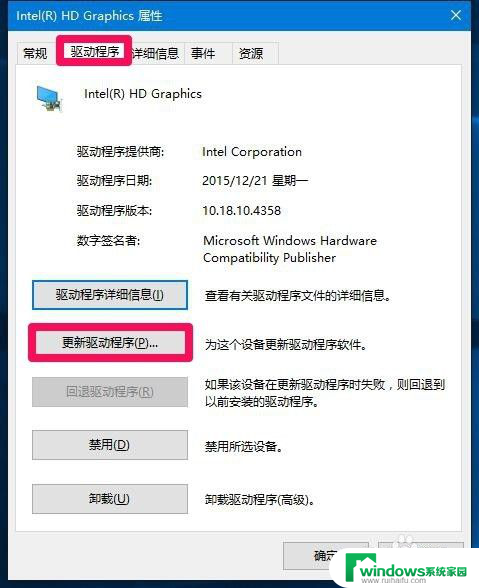
5.在更新驱动程序软件窗口,点击:浏览计算机以查找驱动程序软件;
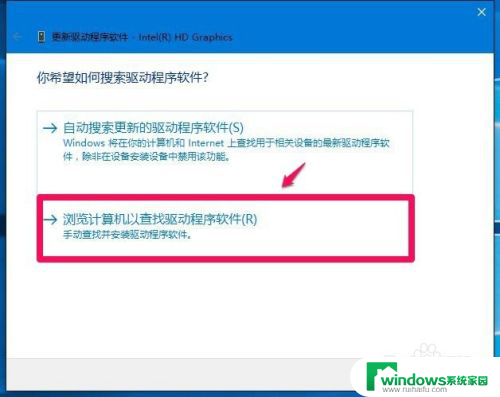
6.在新打开的浏览计算机的驱动程序文件窗口,点击浏览;
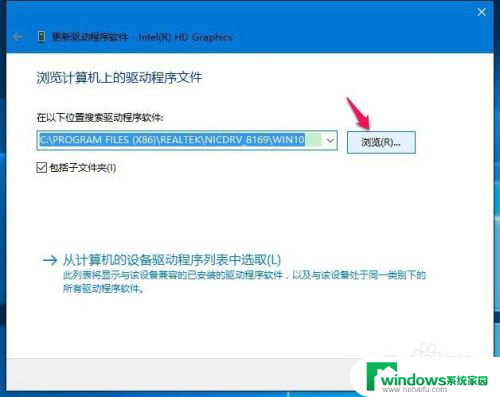
7.在浏览文件夹窗口,找到并点击 O:\DVD RW驱动器(光驱)(如果是U盘,找到U盘中的驱动文件夹),此时在文件夹(F:)栏显示了 DVD RW驱动器(O:)再点击:确定;
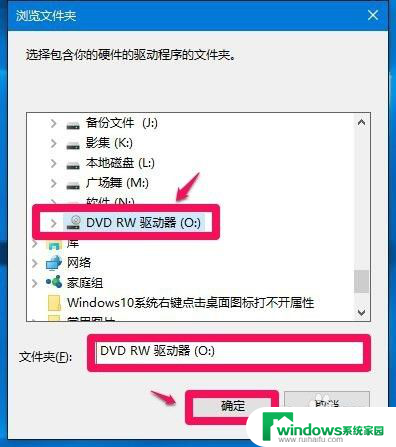
8.回到浏览计算机的驱动程序文件窗口,我们点击:下一步;
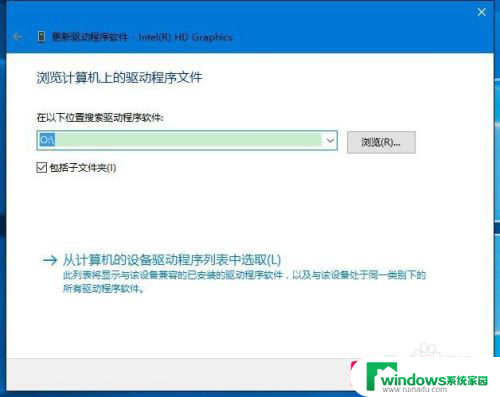
9.系统正在搜索 O:\以获取软件...,稍候;
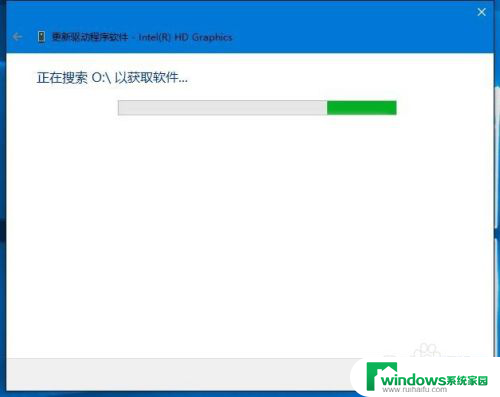
10.系统搜索和安装已经完成,并提示:已安装适合设备的最佳驱动程序软件,点击:关闭,至此显卡驱动程序安装完成。
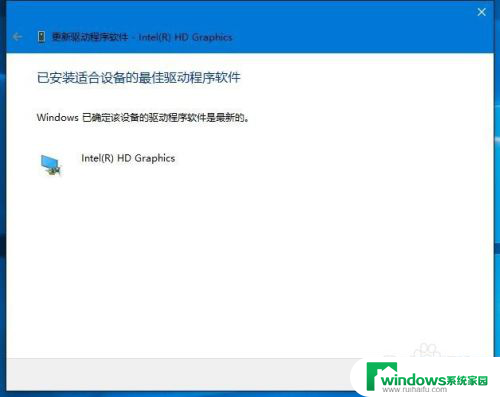
11.以上是以安装显卡驱动程序软件为例,说明使用电脑自带驱动光盘安装驱动程序的方法,其他硬件驱动程序软件安装,可以按照上述方法进行。如果电脑安装操作系统以后,在设备管理器中发现硬件显示有【黄色!】,也可以用上述方法更新驱动程序。
以上就是如何安装DVD光盘驱动程序的全部内容,如果还有不清楚的用户,可以参考我的步骤进行操作,希望能够对大家有所帮助。