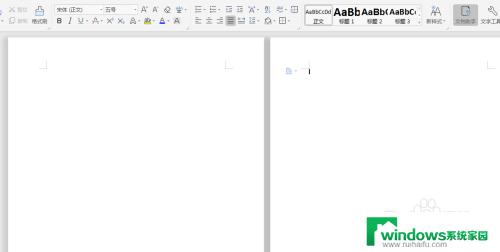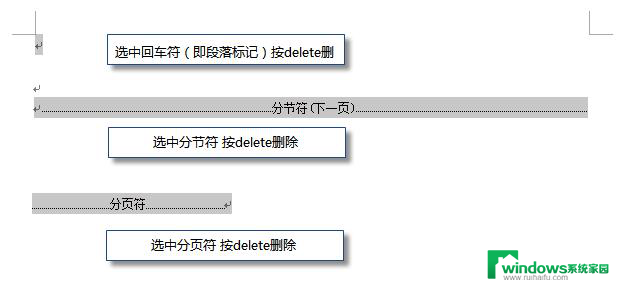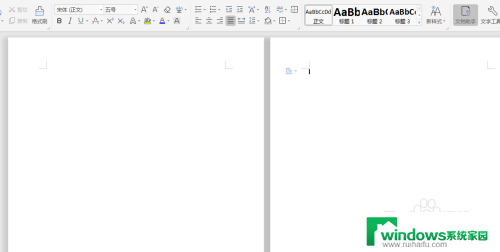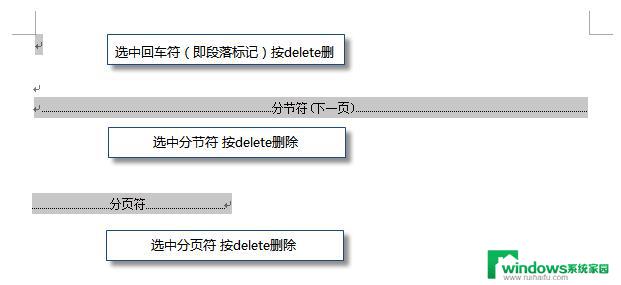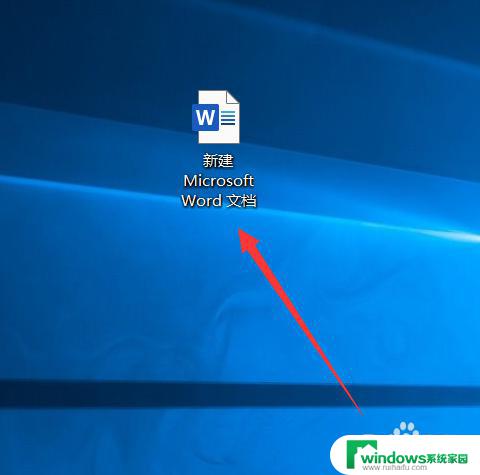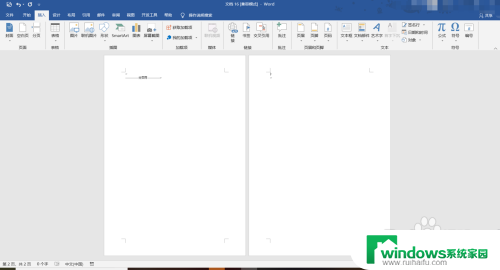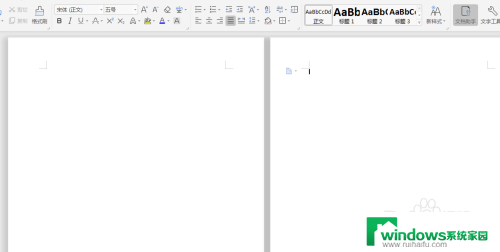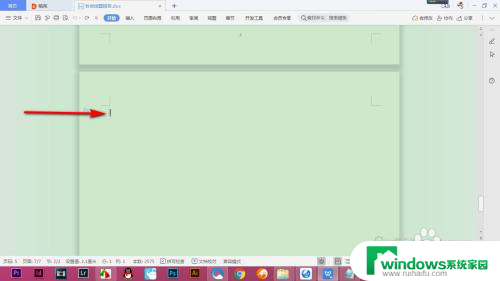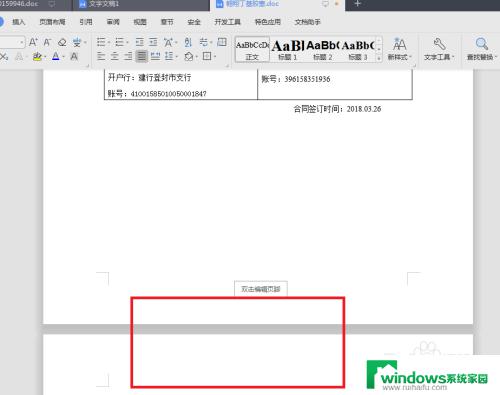文件多了一页空白页怎么删除 怎么利用WPS删除文档中的多余空白页
文件多了一页空白页怎么删除,在处理文档时,我们常常会遇到一些多余的空白页,不仅占用了文件空间,还显得不美观,如何删除这些多余的空白页呢?WPS提供了简单而有效的方法来解决这个问题。通过利用WPS的功能,我们可以轻松地删除文档中的多余空白页,让文件更加整洁有序。在本文中我们将介绍如何使用WPS来删除这些多余空白页,并为您提供详细的操作步骤。让我们一起来探索吧!
方法如下:
1.打卡软件之后,文档中出现后一页多余的空白页。按backspace却无法删除的情况。
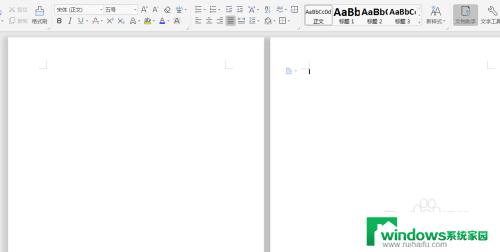
2.一般是因为添加的多余的空白页是通过“插入”-“空白页”所插入的,所以不能直接删除。
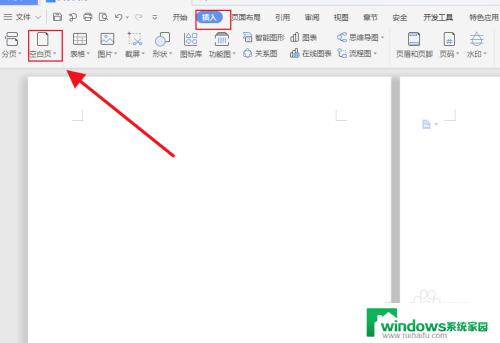
3.那么直接点击“开始”菜单,然后点击如图箭头所指图标。
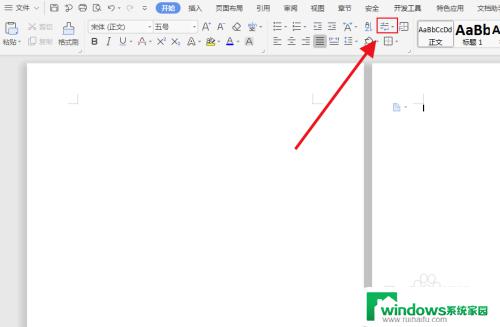
4.将“显示/隐藏段落标记”进行勾选,然后会会发现文档中就会显示出来“分节符(下一页)”。
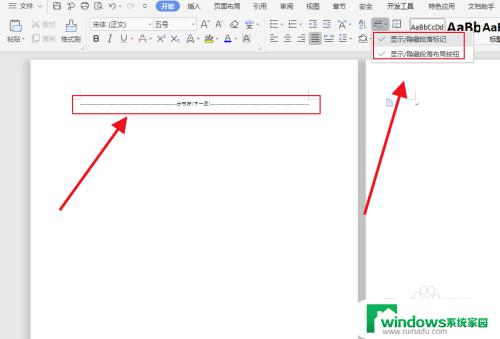
5.直接用鼠标选中“分节符(下一页)”,然后按backspace直接删除即可。
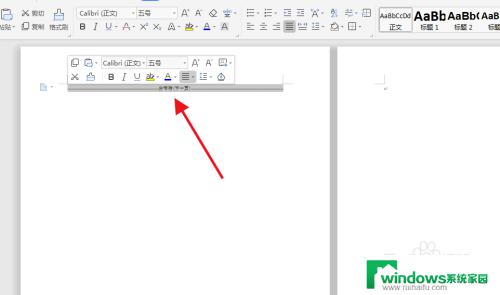
6.最后空余文档成功删除,此方法应用于不能够正常删除的空余页。
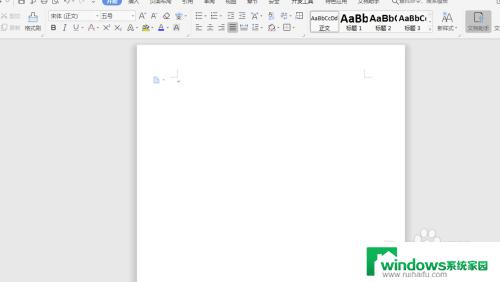
以上就是如何删除多余的空白页的全部内容,如果您遇到相同的问题,可以参考本文中介绍的步骤进行修复,希望这对您有所帮助。