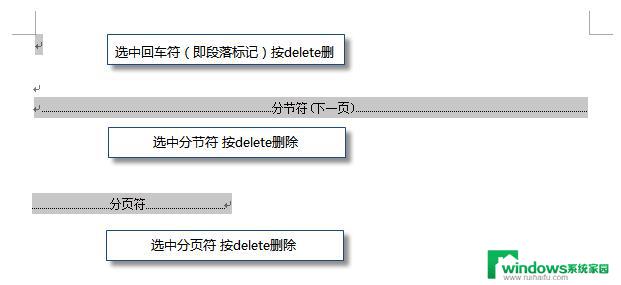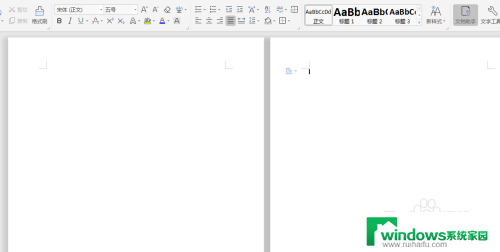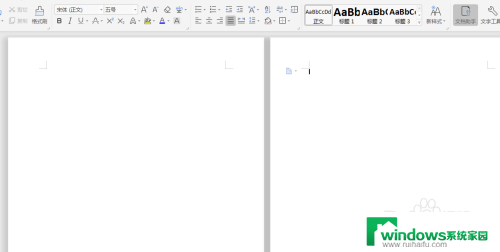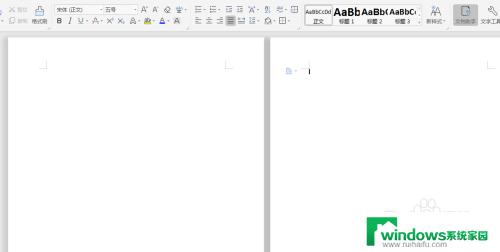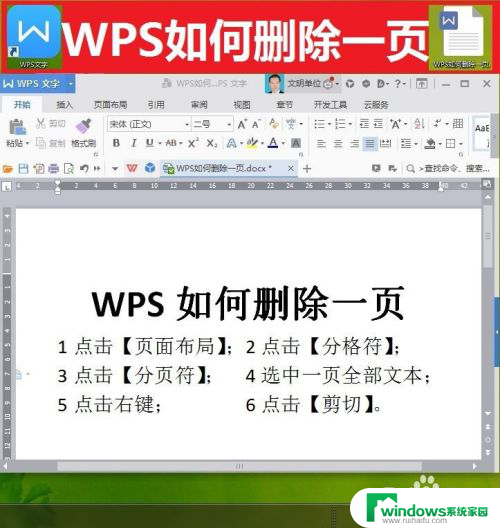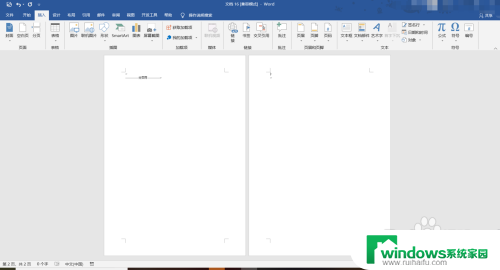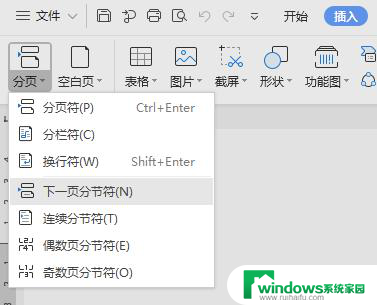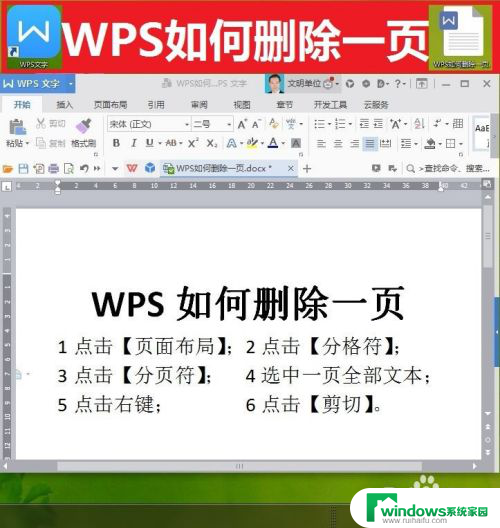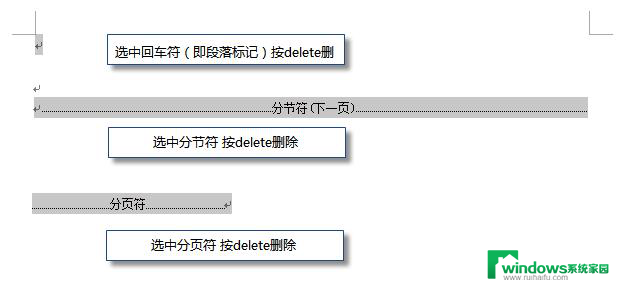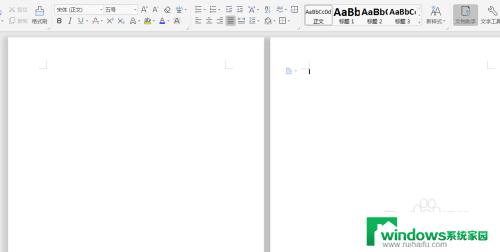多余页面如何删除空白页 怎么在Word中删除多余的页面
更新时间:2023-08-31 16:55:09作者:xiaoliu
多余页面如何删除空白页,在使用Word编写文件时,我们有时会遇到一些多余的空白页,这可能是由于格式调整或者其他原因导致的,这些空白页却给我们带来了一些困扰,影响了文档的整洁度和美观度。如何在Word中删除这些多余的页面呢?在本文中我们将介绍一些简单而有效的方法,帮助您轻松地解决这个问题。无论您是对格式要求较高的学术论文还是对文件整洁度有着严格要求的商务文件,这些方法都能帮助您快速、方便地删除多余的页面,提升您的工作效率。让我们一起来了解一下吧!
具体方法:
1.电脑上点击打开Word
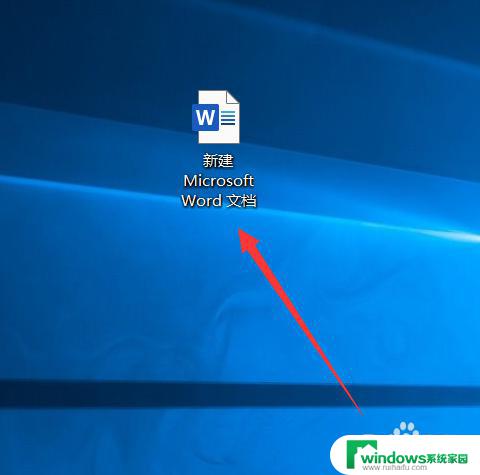
2.点击菜单“视图”
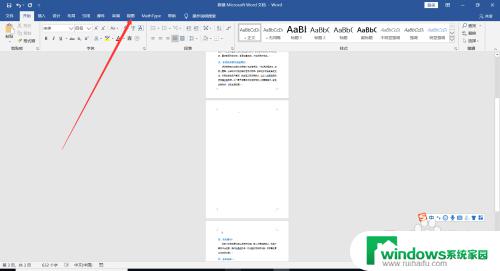
3.接着点击“草稿”
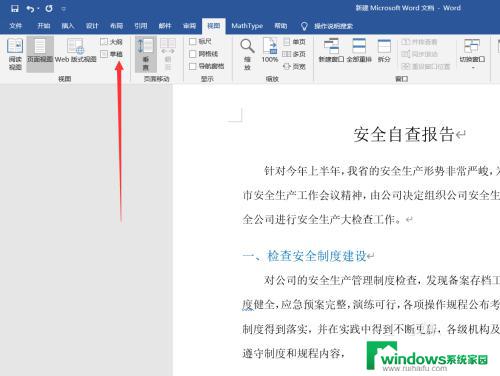
4.找到一条虚线表示的分页符,左键点击
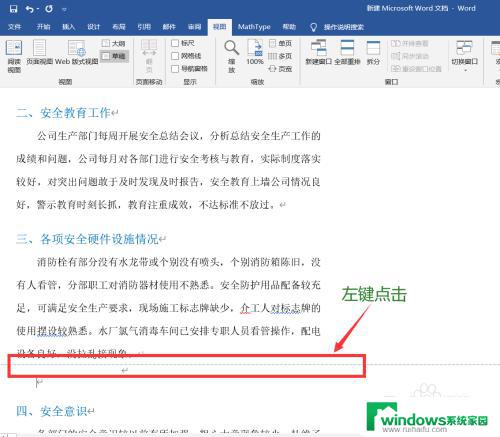
5.接着点击键盘上的“delete”键

6.点击“页面视图”
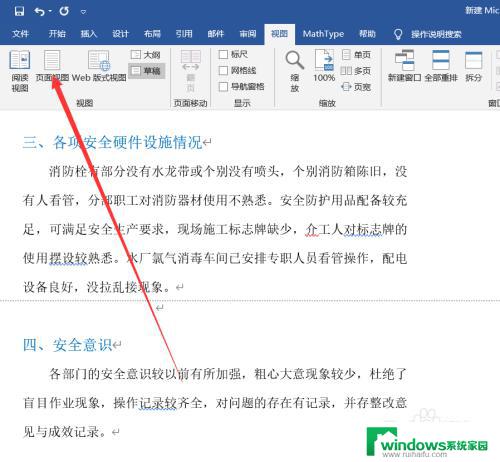
7.接着回到页面视图界面就看不到之前的空白页了
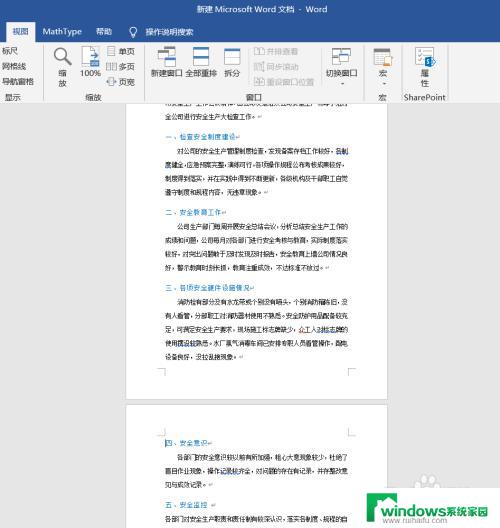
8.
总结:
1. 电脑上点击打开Word
2. 点击菜单“视图”
3. 点击“草稿”
4. 点击虚线,接着点击“Delete”键
5. 接着点击“页面视图”
以上就是如何删除空白页的全部内容,碰到同样情况的朋友们可以参考小编的方法来处理,希望能对大家有所帮助。