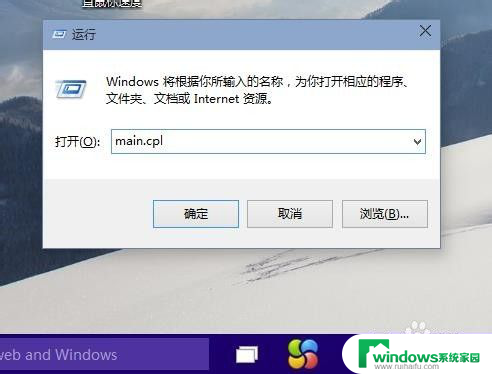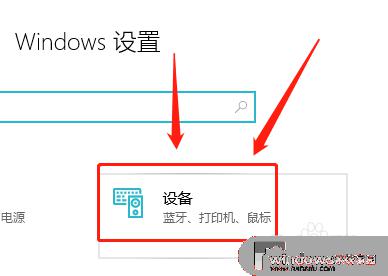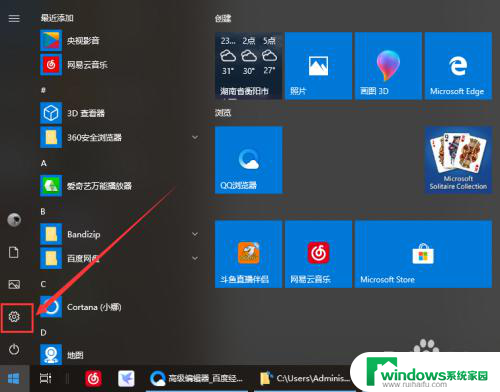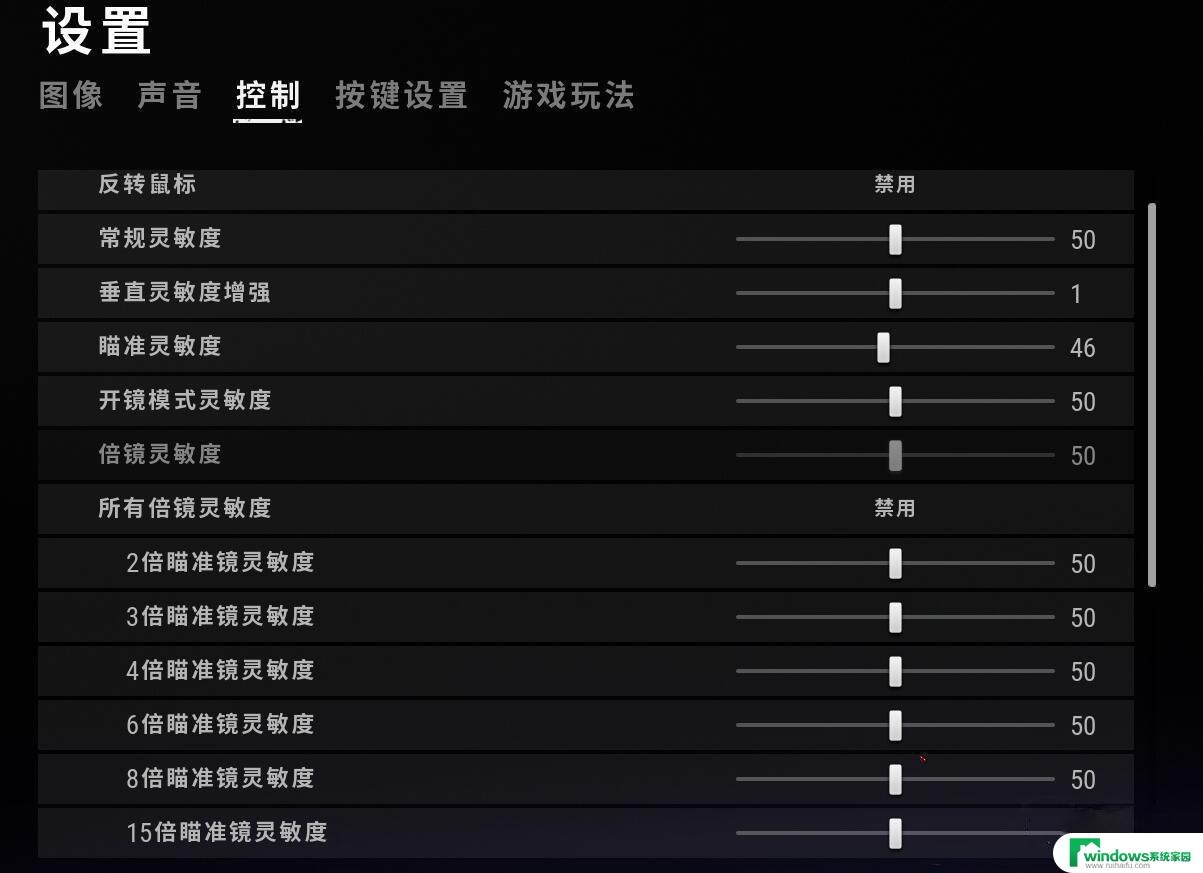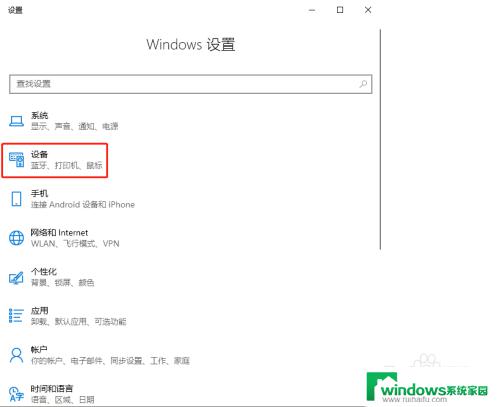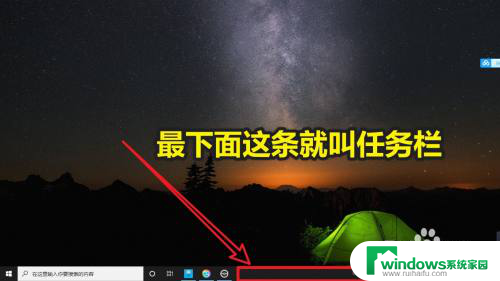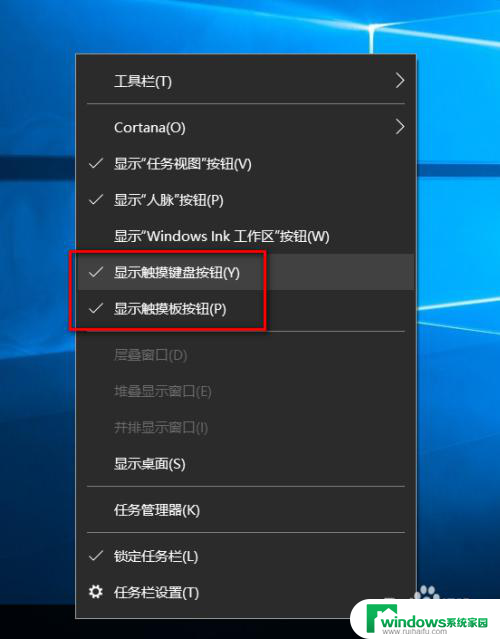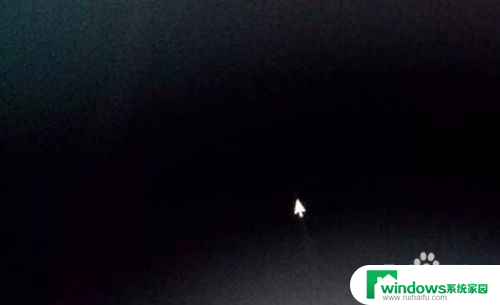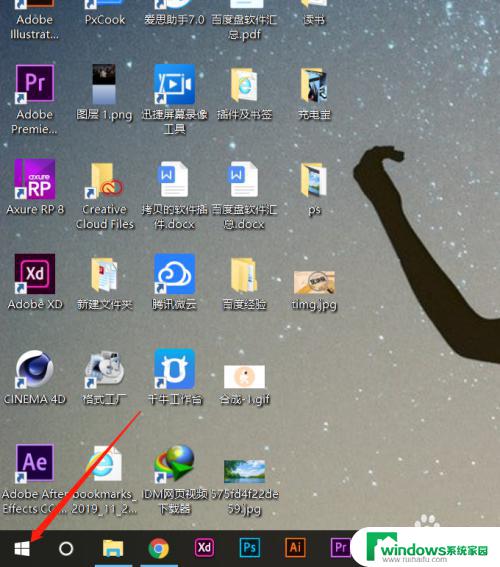怎么调电脑鼠标速度 如何调整Win10鼠标移动速度
更新时间:2023-06-22 08:44:19作者:xiaoliu
怎么调电脑鼠标速度,如何调整鼠标的移动速度,是许多电脑新手和老手都需要面对的问题,特别是在Win10系统下,有些用户可能会发现鼠标速度过快或过慢,使得使用起来不太顺手。在这篇文章中我们将讨论如何进行简单的Win10鼠标移动速度调整,让您的电脑使用更加自如。
方法如下:
1.首先我们在点击左下角开始按钮打开开始菜单,然后点击设置;如下图所示。
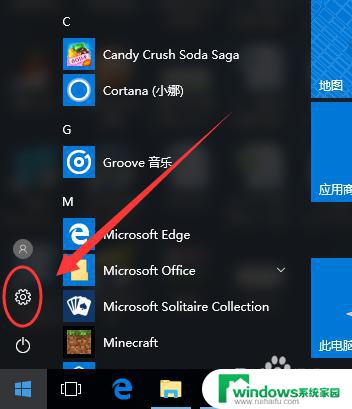
2.进入设置以后,然后点击“设备”选项,如下图所示。
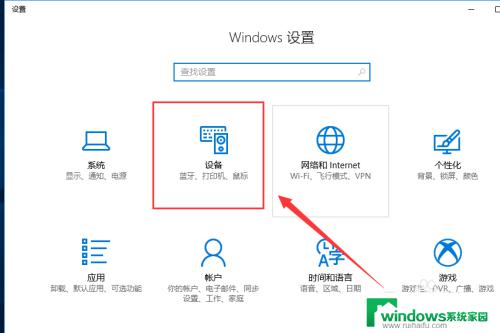
3.进入设备以后,接下来我们选择“鼠标”选项,如下图所示。
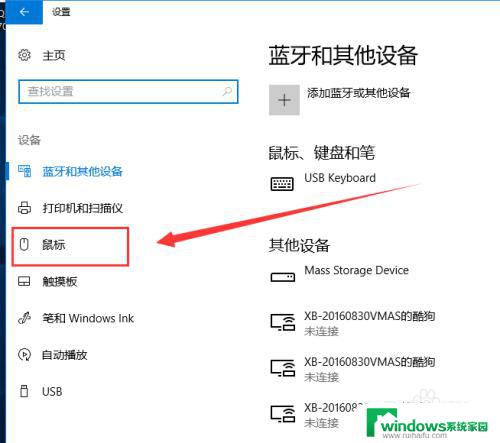
4.点击鼠标选项以后,然后在右侧点击“其他鼠标选项”,如下图所示;
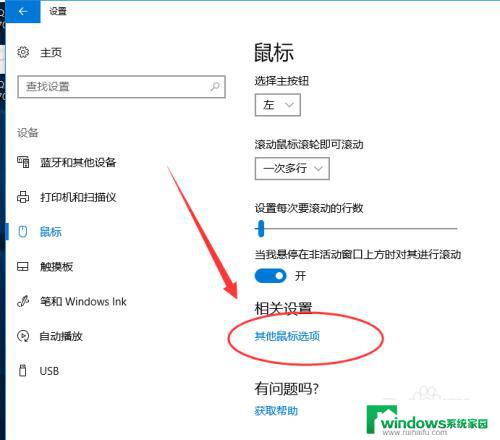
5.在鼠标属性中,切换到“指针选项”,如下图所示。
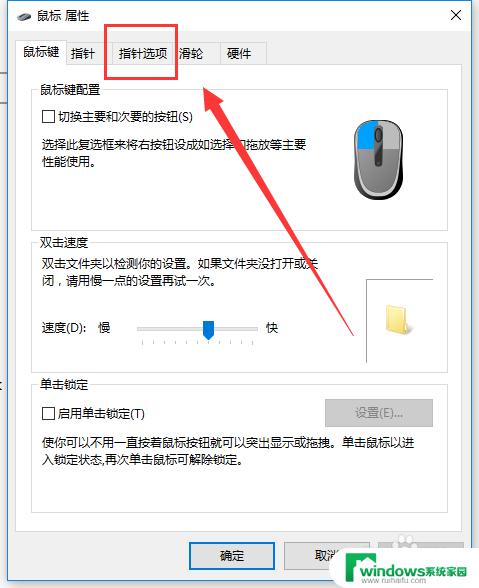
6.切换到“指针选项”以后,然后对“指针移动速度”进行调节,并勾选“提高指针精确度”选项即可。
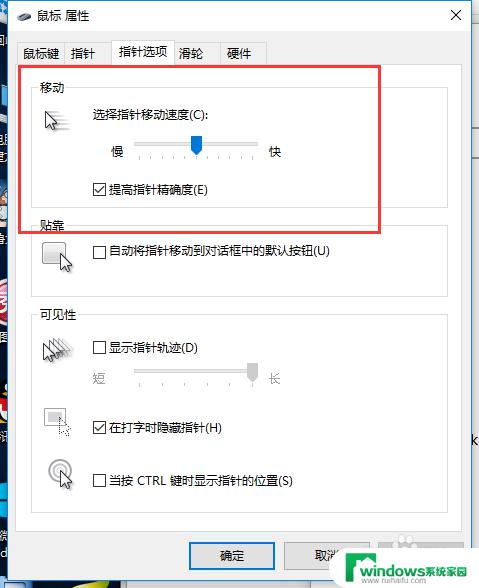
7.完成以上的步骤以后,最后一定要记得点击下方的“确定”我遇到很多朋友都很疏忽。不喜欢点击确定,导致最后还要来重新设置,
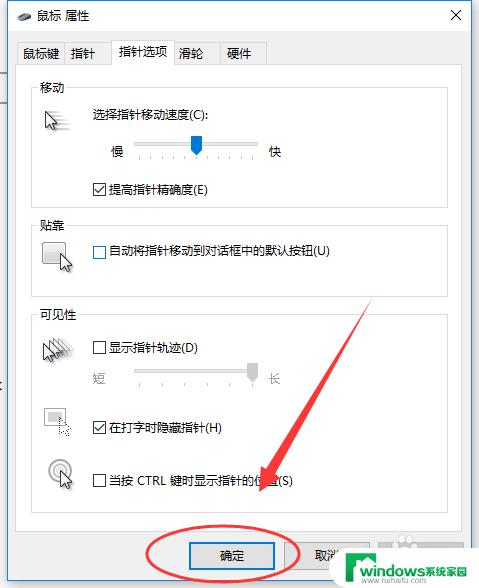
以上是如何调整电脑鼠标速度的所有内容,如果你遇到了这种情况,可以根据我的方法来解决,希望对你有所帮助。