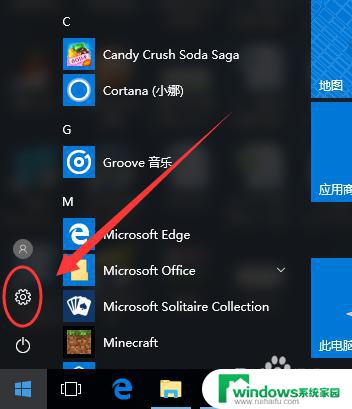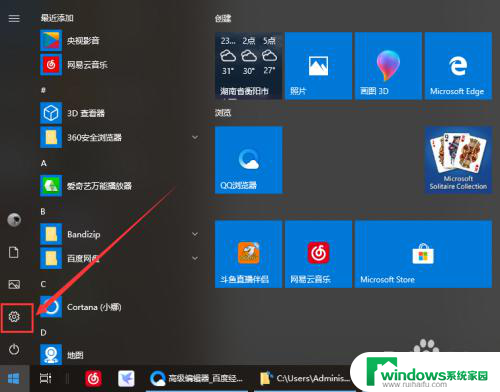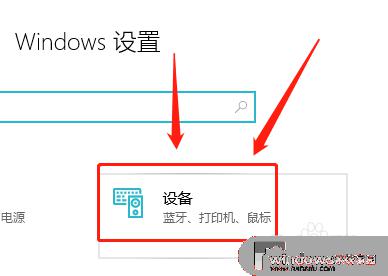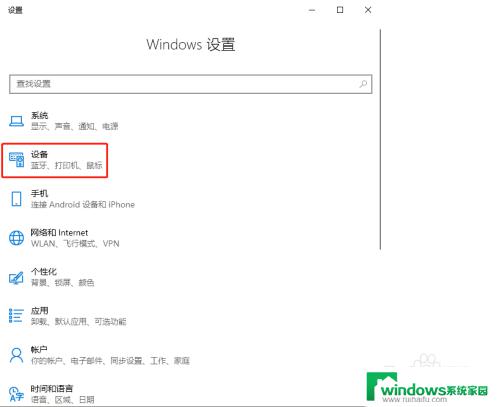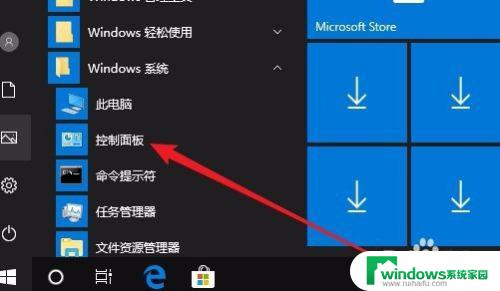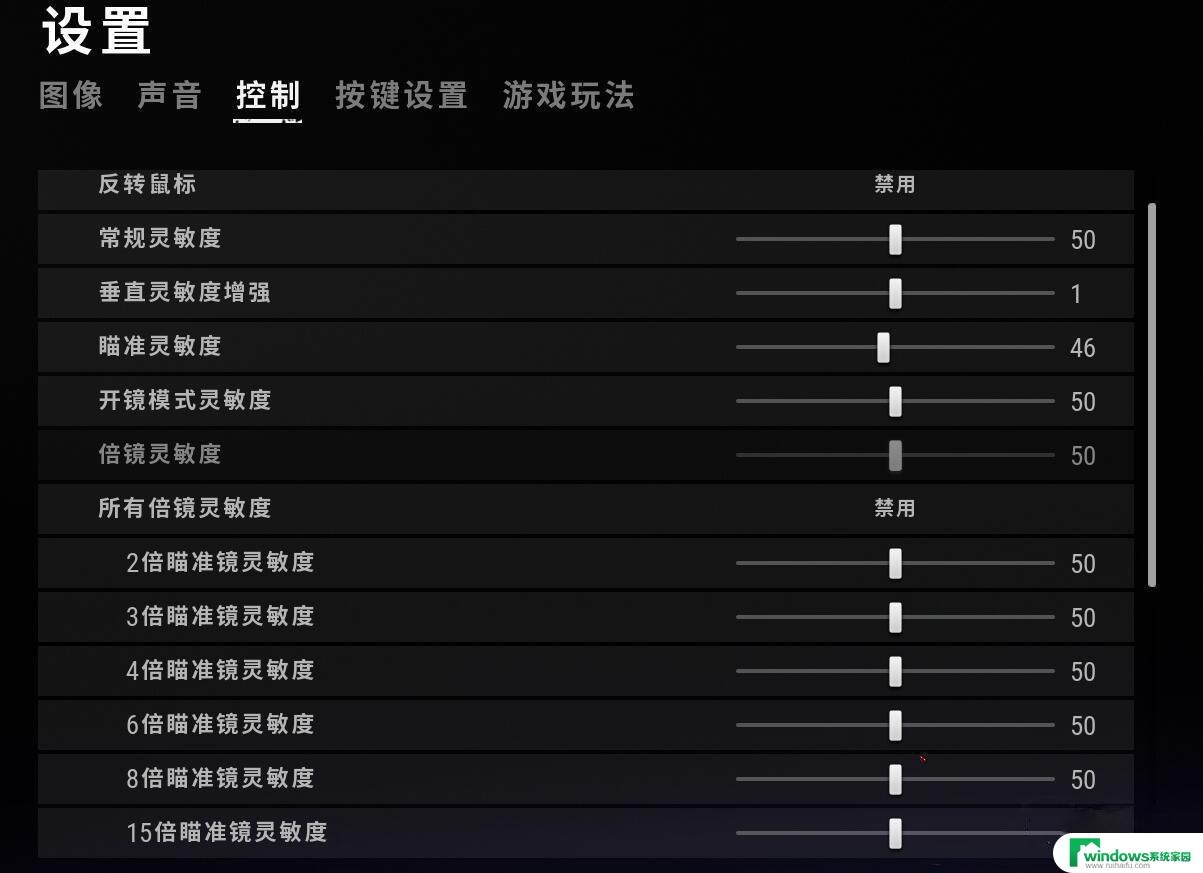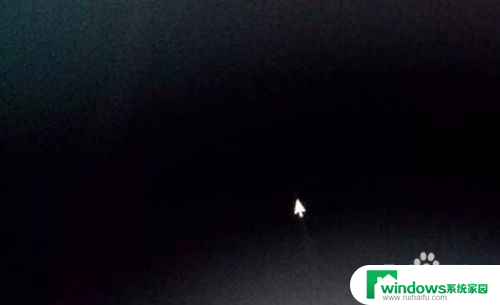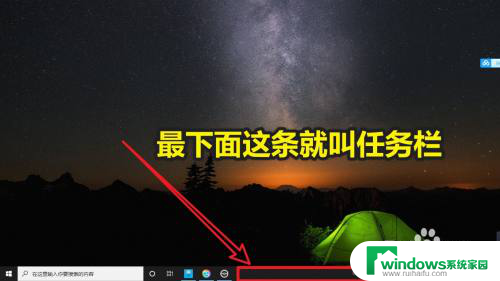台式电脑鼠标在哪里设置慢 win10鼠标移动速度怎么调整
更新时间:2023-12-09 16:52:00作者:yang
随着科技的不断进步,台式电脑已经成为我们日常生活中必不可少的工具之一,而在使用台式电脑时,鼠标的设置对于我们的操作体验来说至关重要。有时候我们可能会遇到鼠标移动速度过慢的问题,这给我们的工作和娱乐带来了困扰。在Win10操作系统中,我们应该如何调整鼠标的移动速度呢?在本文中将为大家详细介绍Win10中鼠标移动速度的调整方法,以帮助大家解决这一问题。
步骤如下:
1.在win10系统桌面,按下WIN键+R快捷键。打开【运行】窗口,输入 main.cpl 然后回车确定。如下图。
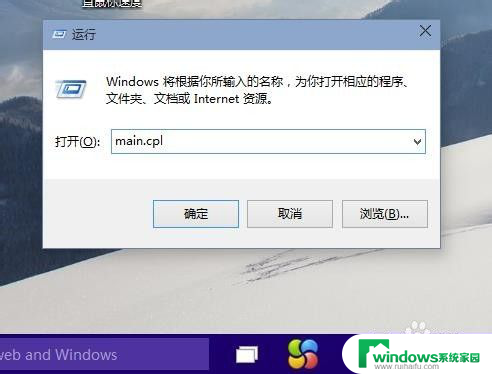
2.这样就打开了鼠标属性对话框。点击【鼠标键】,可以通过滑动双击速度中的游标来调整鼠标双击速度。
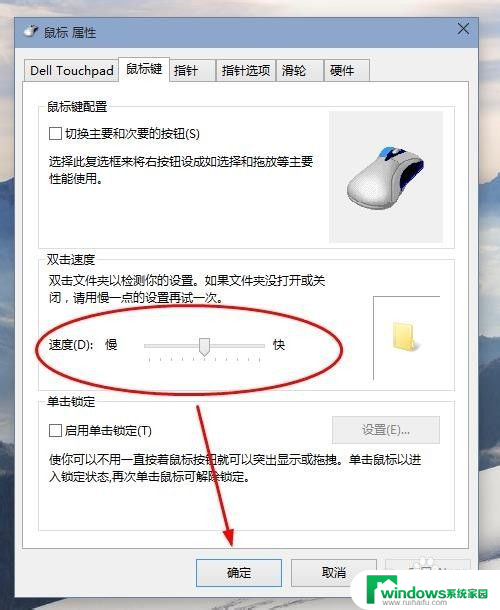
3.然后点击【指针选项】。可以设置鼠标指针移动速度快慢,以及鼠标可见性。
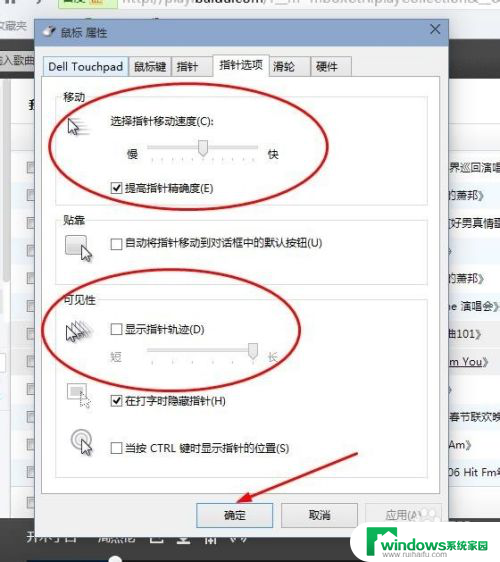
4.点击【滑轮】显示卡。可以调节滑轮的滚动速度。
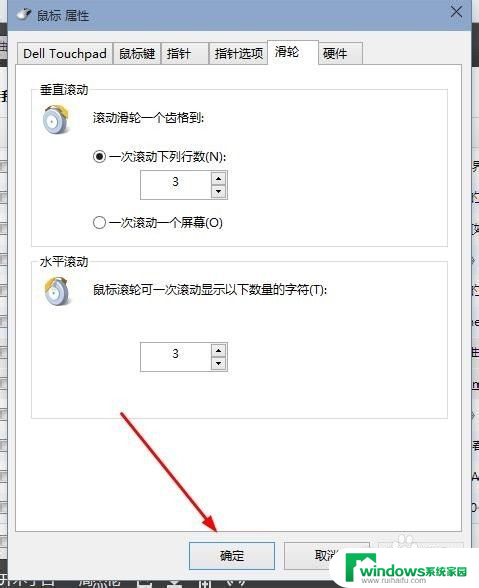
以上就是台式电脑鼠标在哪里设置慢的全部内容,有需要的用户可以根据小编的步骤进行操作,希望对大家有所帮助。