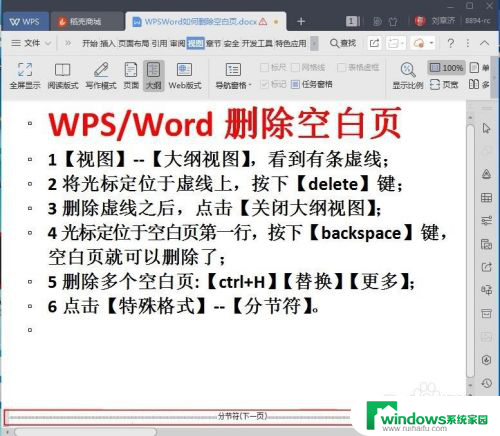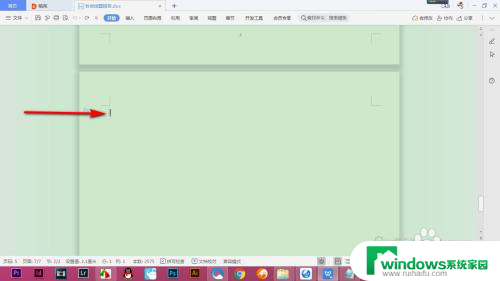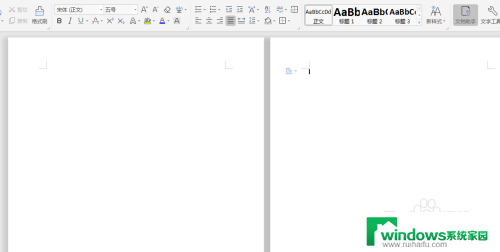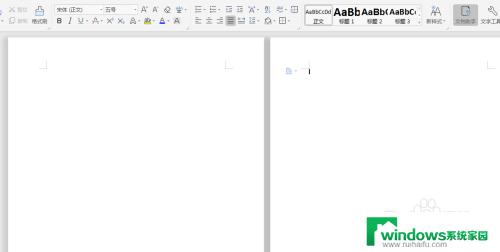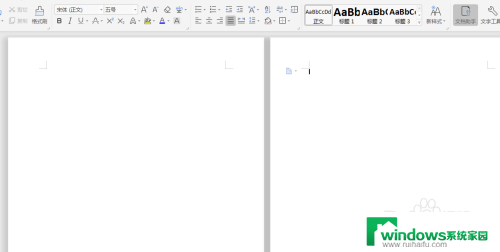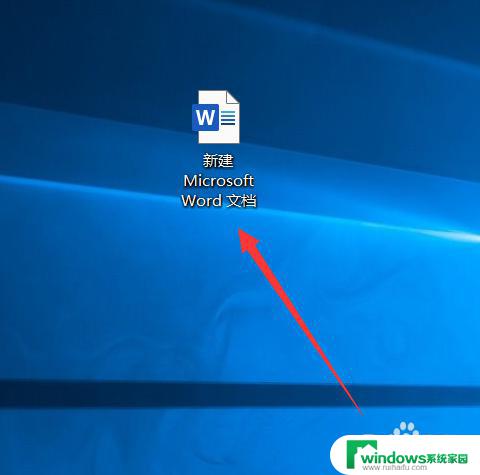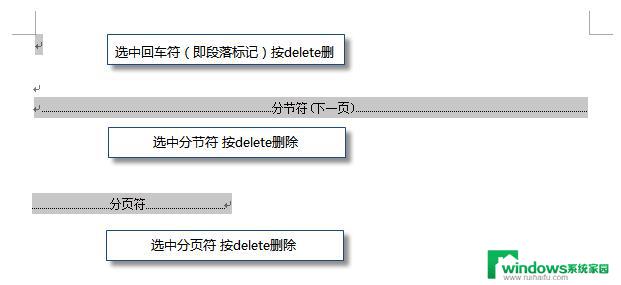多的空白页怎么删除不了 word删除空白页操作步骤
在我们使用Word处理文档时,有时会遇到一些多余的空白页无法删除的情况,这可能会给我们的文档排版带来一些困扰,影响阅读体验。如何有效地删除这些多余的空白页呢?下面将为大家介绍一些操作步骤,帮助大家解决这一问题。无论是对于初次使用Word的新手,还是对于熟练使用Word的老手,这些操作步骤都将是非常实用的。让我们一起来看看吧!
方法如下:
1.首先你要相信没有什么问题是解决不了的,造成空白页删不掉的情况很多都是由于原文档创建者将分页符或者其它特殊符号带进了word文档当中。而你又没有设置显示编辑标记造成的,所以设置显示编辑标记是第一步。首先先点击选中开始菜单下的显示编辑标记的图标。

2.第二步点击进入左上角word图标里的word选项。
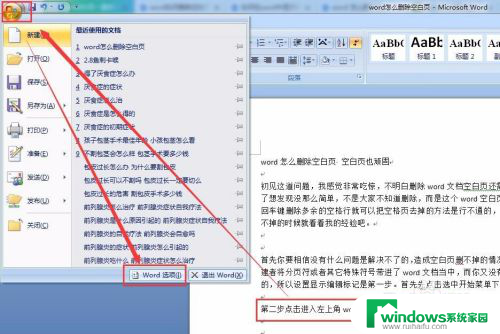
3.在word选项里,选中显示菜单。勾选“始终在屏幕上显示这些格式标记”这一栏下的所有标记,特别是“显示所有格式标记”确定保存后文档就会把这些特殊字符显示出来了。
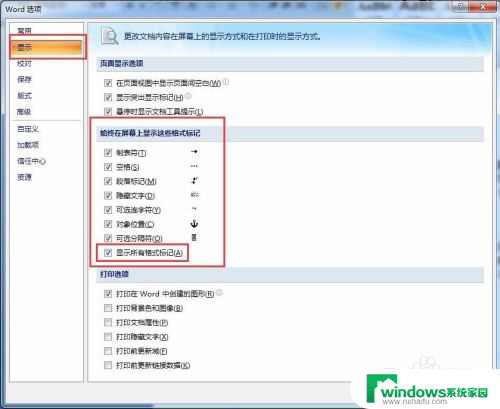
4.第三步就是删除这些造成word空白页删不掉的分页符了,第一个要删的就是分页符,发现空白页有如图片这样的分页符标记,删除就可以了。
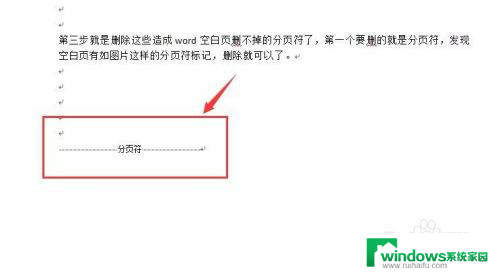
5.第二个要调整的就是word里的顶到底部的表格了,大家要知道表格是不能直接使用退格键删除的。因为表格后面一定有个回车符,而且这个回车符是删除不了的,造成前面的表格删除不了,所以空白页就删不了了,这种情况稍微调整下表格行高就可以了。
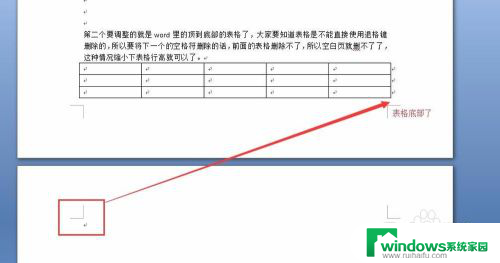
6.当然了,很多同学想那么我不要这个表格了,我删除就好,而退格键又删不了时,那么就要用到这种方法了。选定表格全部,按键盘快捷键(Shift+Delete)就可以删除了,记住一定要选中表格全部才有效。
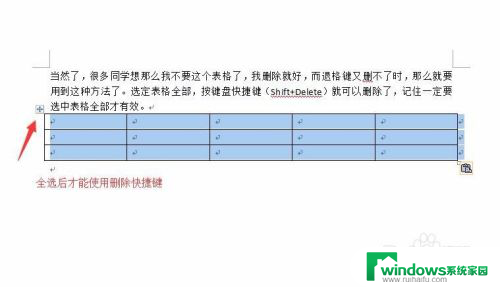
7.当然了wps文档遇到的空白页删不了的情况也是和word文档一样的,按照上面的方法还是可以删掉的。
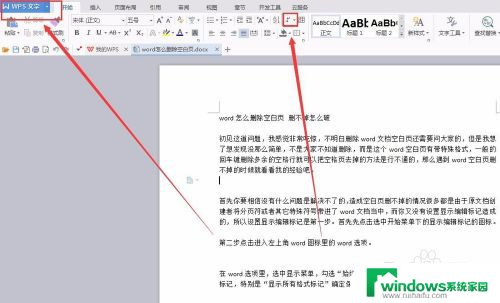
8.当然了,如果上面的两种都不是你遇到的问题,那么找到原因就比较麻烦了,最方便的方法是使用清除格式工具,将文档格式清除了就可以恢复正常使用了。
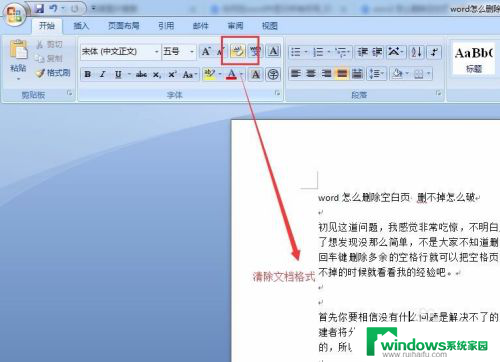
以上是如何删除多余的空白页的全部内容,对于那些不清楚的用户,可以参考以上小编的步骤进行操作,希望能对大家有所帮助。