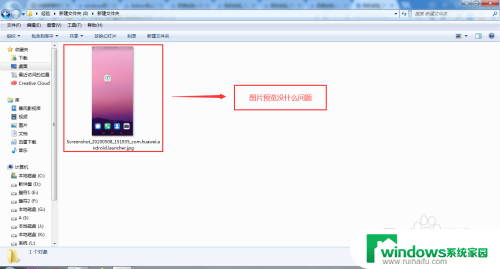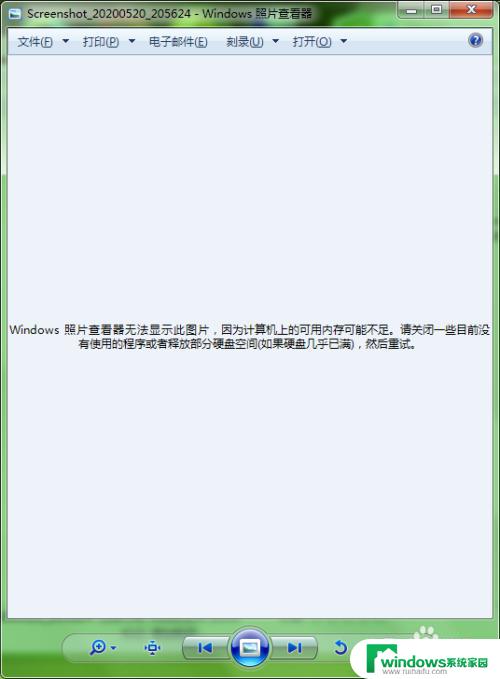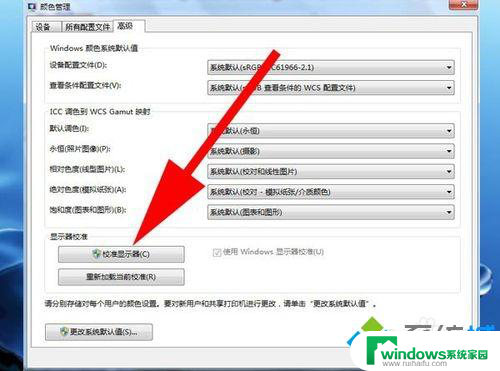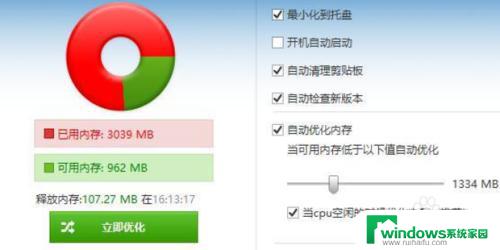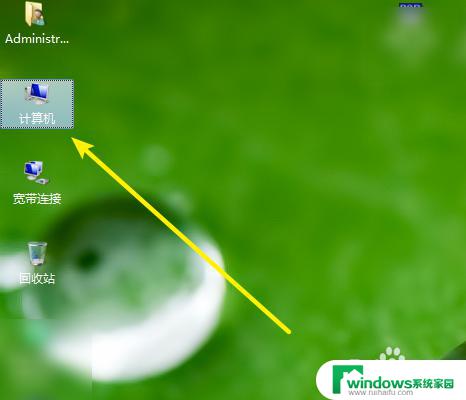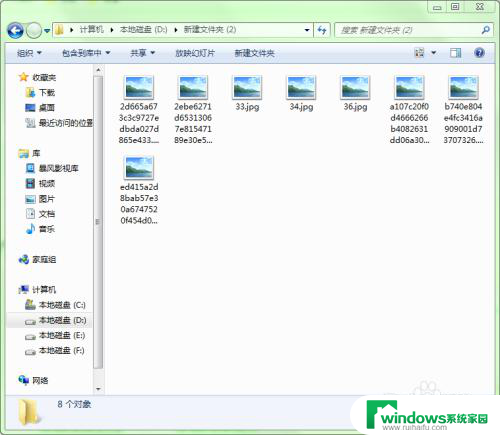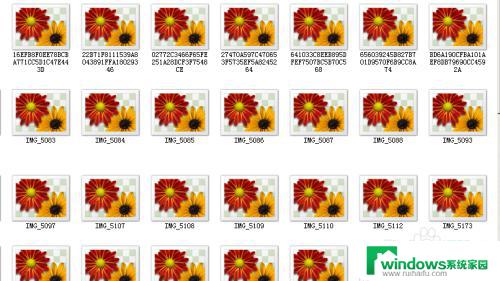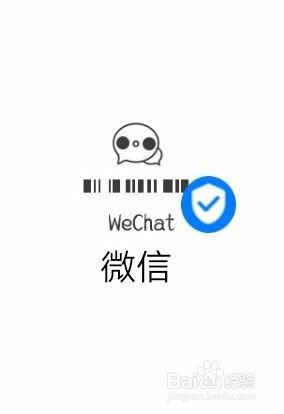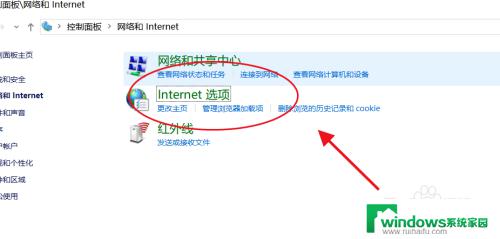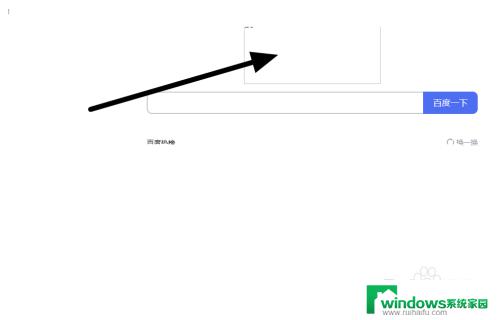windows图片查看器无法显示内存不足 解决Windows照片无法显示图片内存不足问题
近年来随着数码相机和智能手机的普及,我们拍摄和保存的照片数量也越来越多,有时我们可能会遇到一个令人沮丧的问题——当我们尝试在Windows图片查看器中打开照片时,却收到了一个内存不足的错误提示。这个问题的出现让我们无法欣赏到珍贵的照片,给我们带来了许多麻烦。如何解决Windows照片无法显示图片内存不足问题呢?在本文中我们将介绍一些简单有效的解决方法,帮助您轻松解决这个困扰。
操作方法:
1.打开文件夹预览图片是否正常。
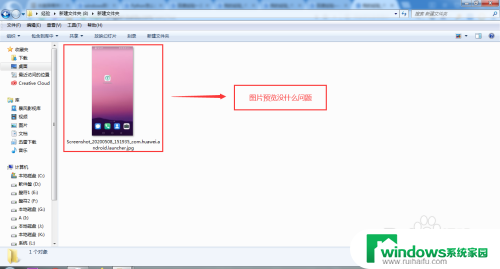
2.用“Windows”照片查看器打开图片,看是否显示错误信息。
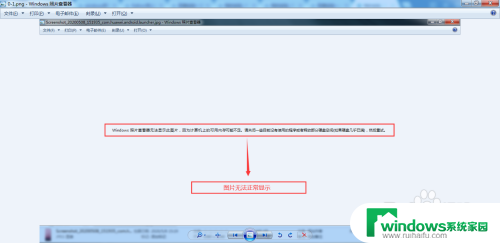
3.回到桌面按“Windows”键,找到“计算机”,单击右键选择“属性”。
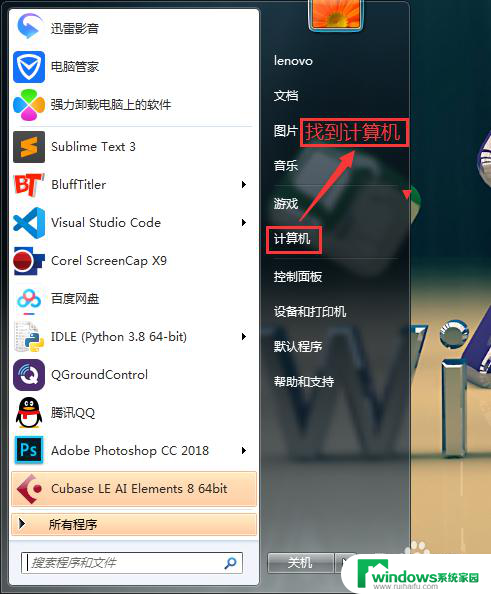
4.点击“高级系统设置”。
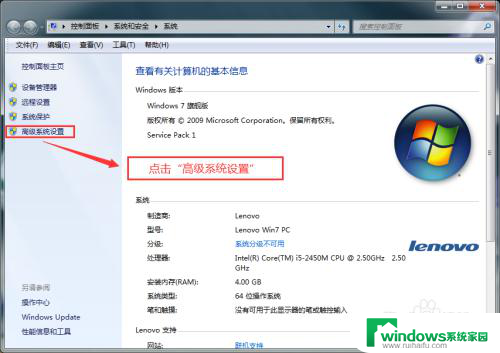
5.点击“环境变量”。
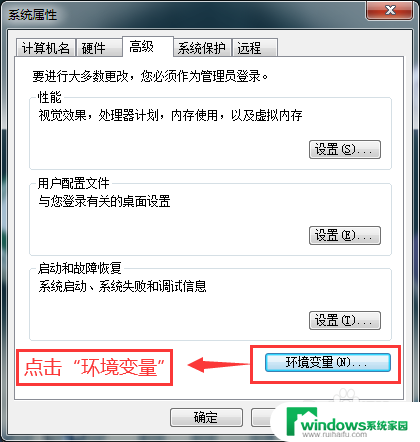
6.在“环境变量”窗口里面“新建用户变量”。
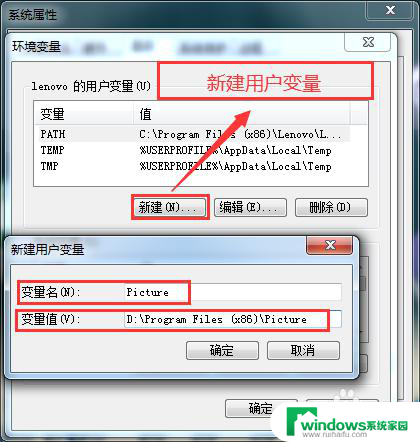
7.选择并确定。
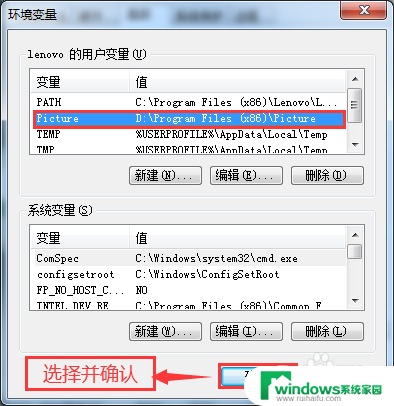
8.回到“系统属性”点击“确定”。
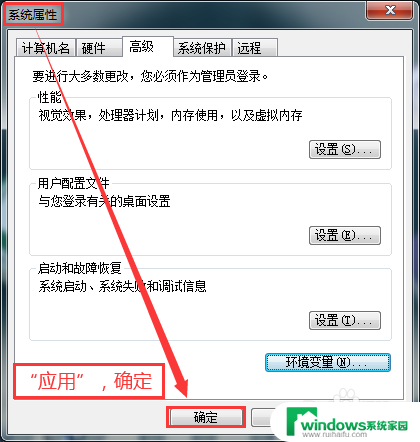
9.重新用“Windows照片查看器”打开刚才的图片,看是否正常显示图片。如果图片显示正常,那么设置成功。
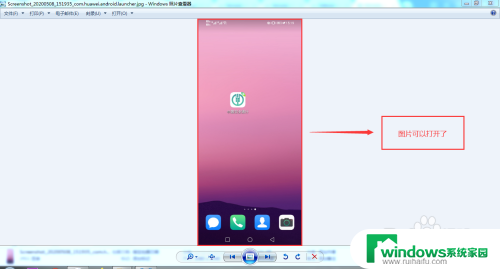
以上是关于Windows图片查看器无法显示内存不足的全部内容,如果您遇到相同的问题,可以参考本文中介绍的步骤进行修复,希望对大家有所帮助。