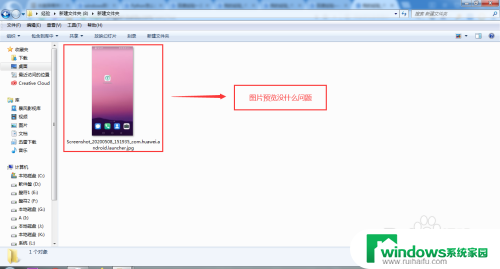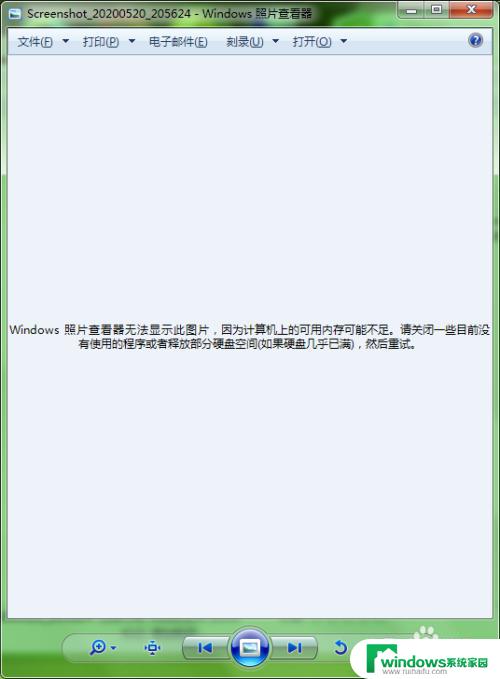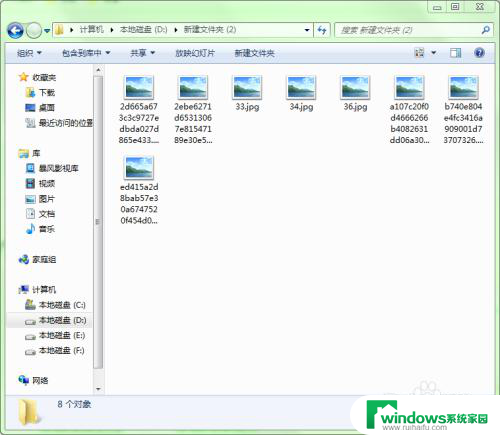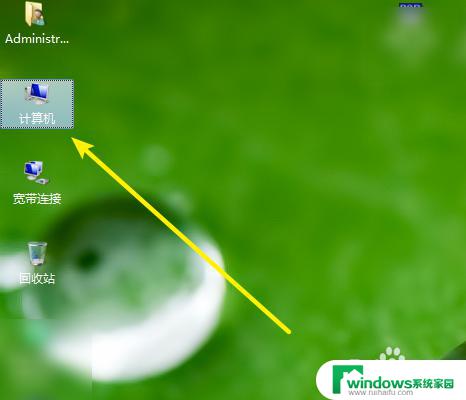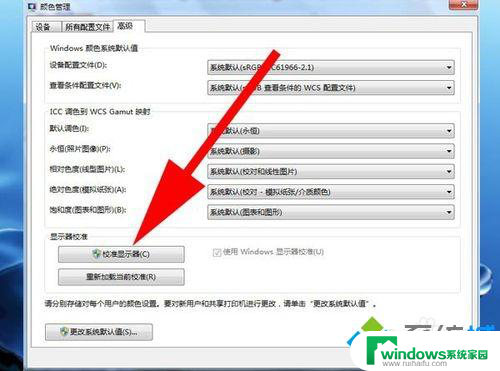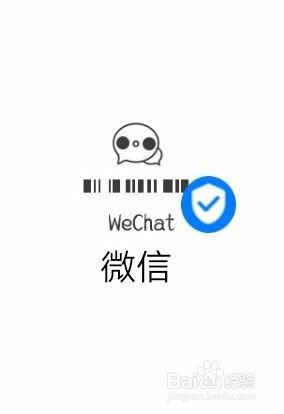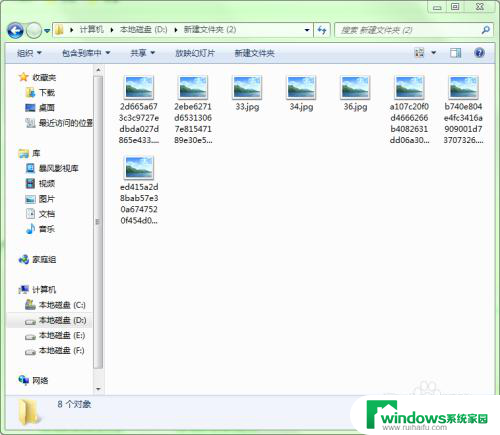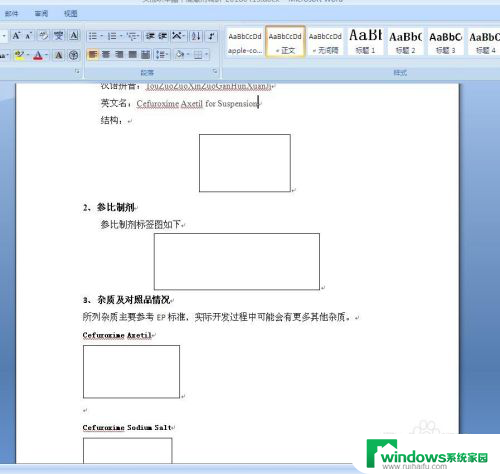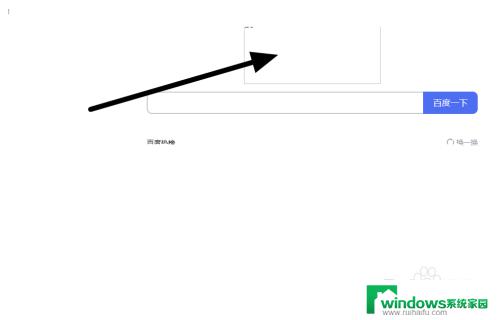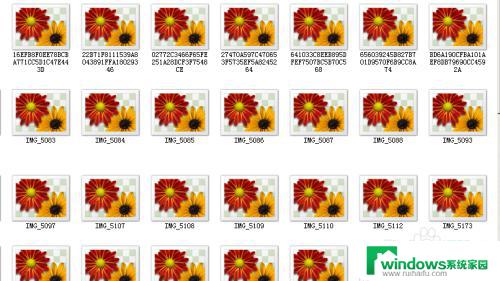查看图片显示内存不足无法显示怎么处理 windows照片无法显示图片内存不足解决方法
更新时间:2024-08-17 14:32:26作者:xiaoliu
在使用Windows系统时,有时候我们会遇到图片无法显示的问题,而提示显示是内存不足,这种情况很可能是因为系统的内存资源不足导致的。在面对这种情况时,我们可以通过一些方法来解决这个问题,让我们的照片能够正常显示。接下来我们将介绍一些解决方法,帮助您解决Windows照片无法显示的内存不足问题。
方法如下:
1.打开文件夹预览图片是否正常。
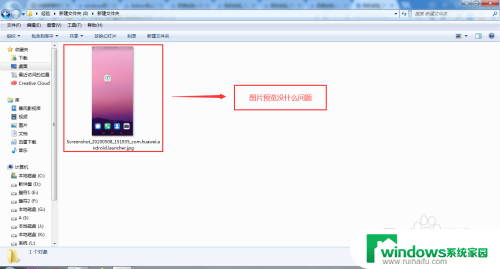
2.用“Windows”照片查看器打开图片,看是否显示错误信息。
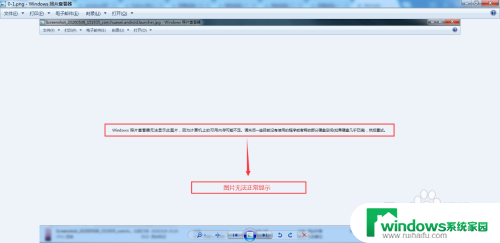
3.回到桌面按“Windows”键,找到“计算机”,单击右键选择“属性”。
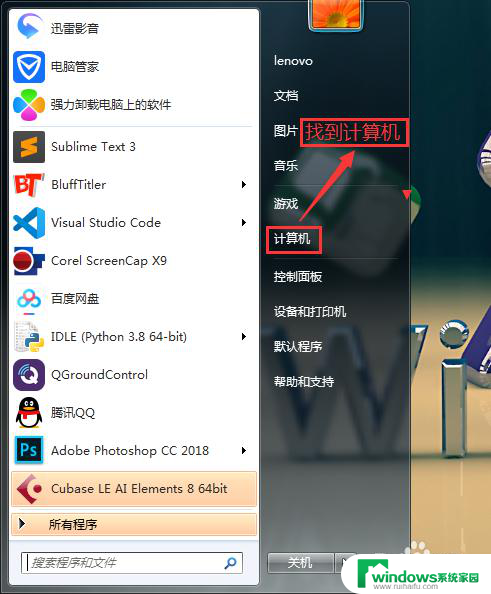
4.点击“高级系统设置”。
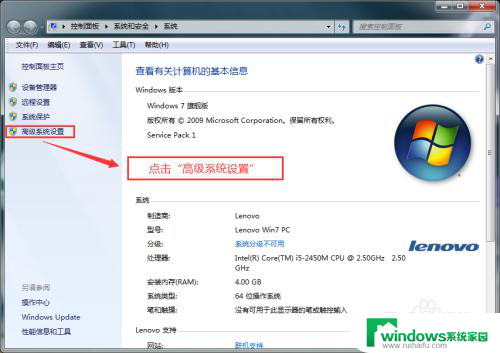
5.点击“环境变量”。
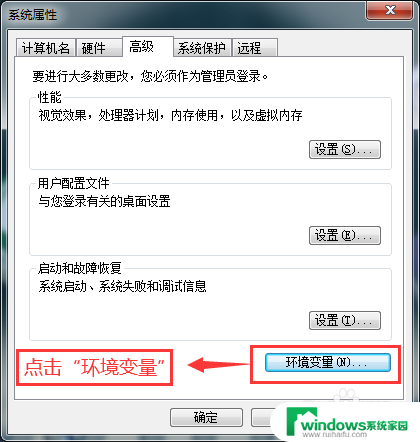
6.在“环境变量”窗口里面“新建用户变量”。
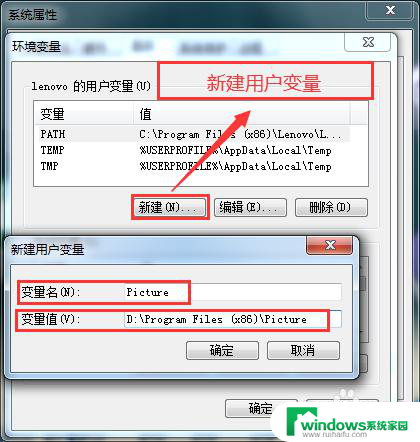
7.选择并确定。
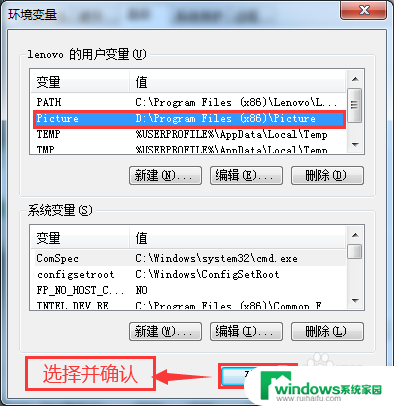
8.回到“系统属性”点击“确定”。
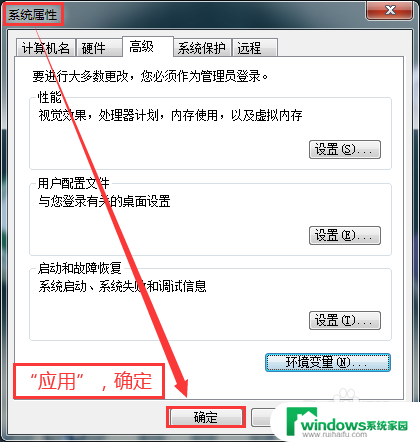
9.重新用“Windows照片查看器”打开刚才的图片,看是否正常显示图片。如果图片显示正常,那么设置成功。
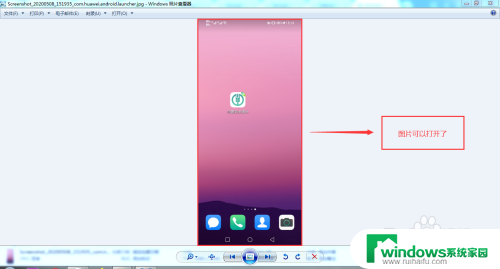
以上是处理显示内存不足无法显示的方法,如果您不明白,请按照以上小编提供的步骤操作,希望对大家有所帮助。