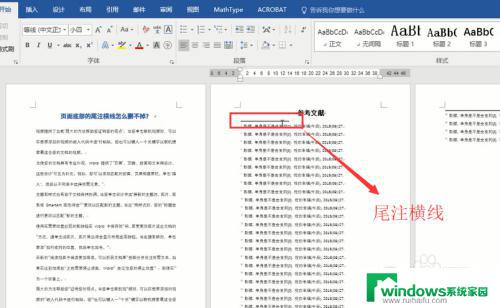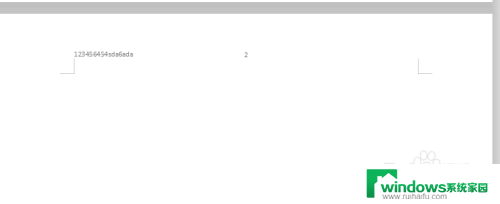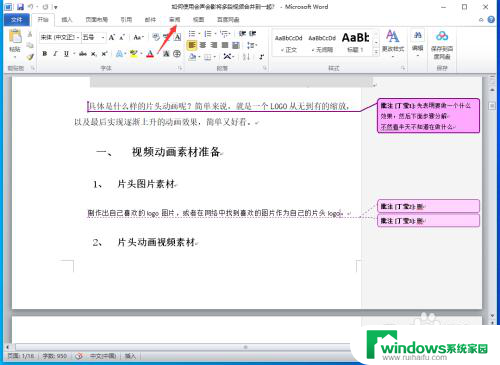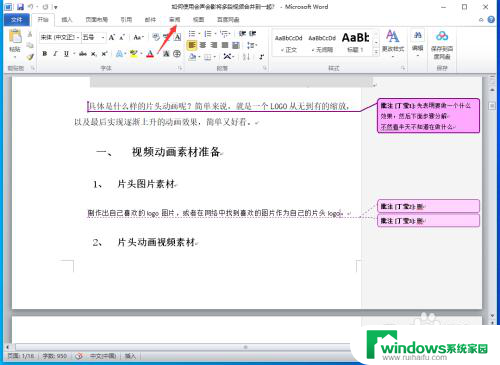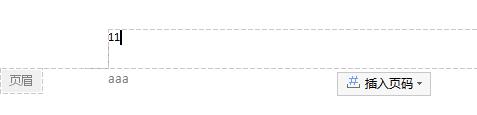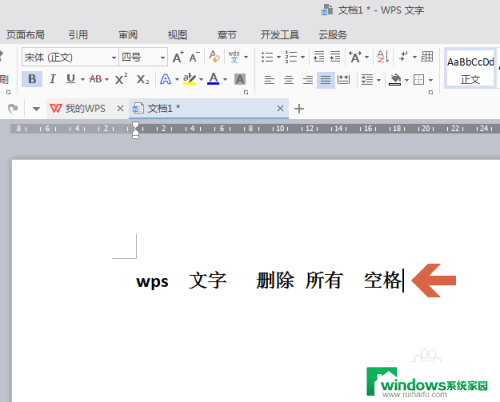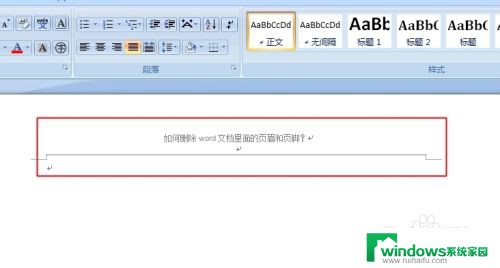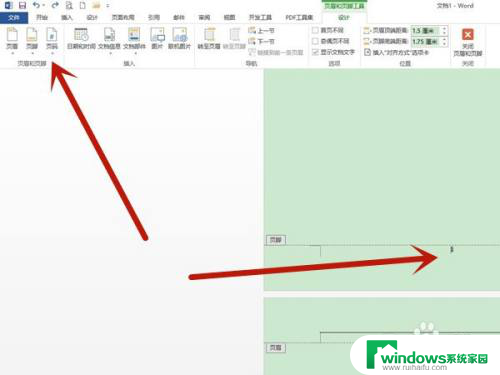word删除所有脚注 快速删除文档中所有脚注(尾注)标记的步骤
更新时间:2024-02-20 08:45:28作者:yang
在日常办公中,我们经常需要处理大量的文档,其中脚注(尾注)标记是一种常见的文本标记方式,当我们需要删除文档中的所有脚注标记时,手动逐个删除将是一项繁琐且耗时的任务。为了提高工作效率,我们可以采取一些快速、简便的步骤来删除所有脚注标记。以下将介绍一种方法,帮助您轻松实现这一目标。
操作方法:
1.打开要删除脚注和尾注的文档
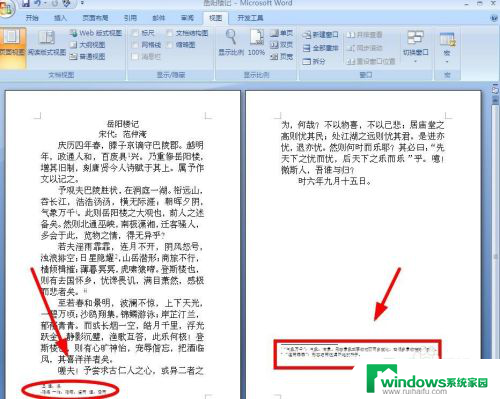
2.在“开始”选项卡,找到“编辑”选项组中的“替换”单击。(按Ctrl+h 键,会打开【查找和替换】对话框并会自动选中 【替换】选项卡)
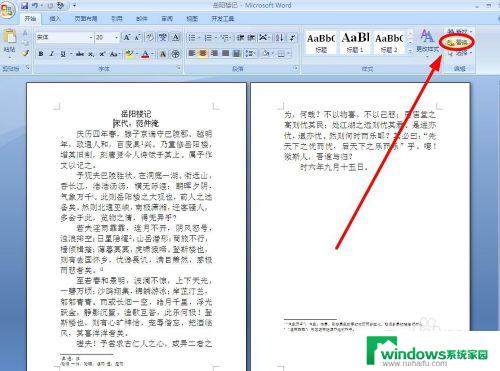
3.在弹出的“查找和替换”对话框中,单击“替换”选项卡
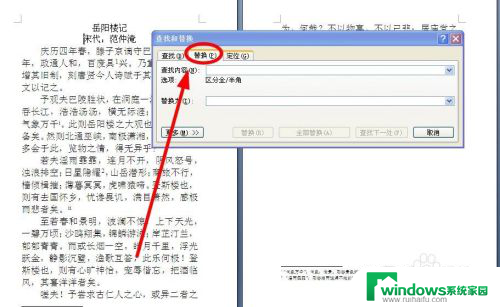
4.选取“更多”单击
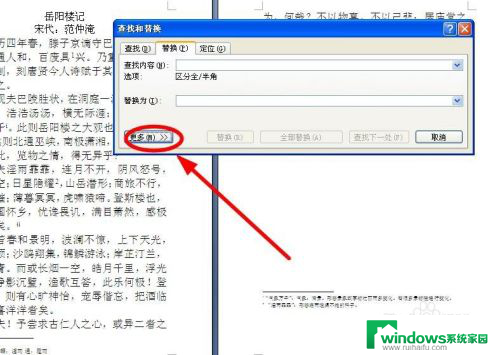
5.单击“特殊格式”
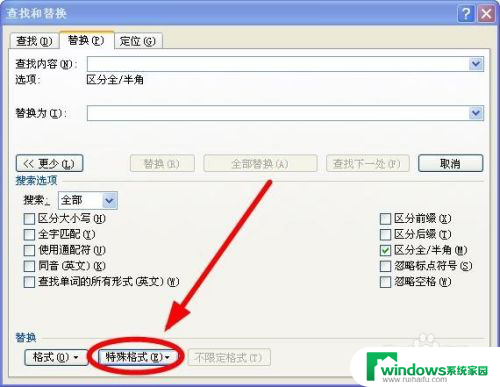
6.选定“脚注标记”或者“尾注标记“”
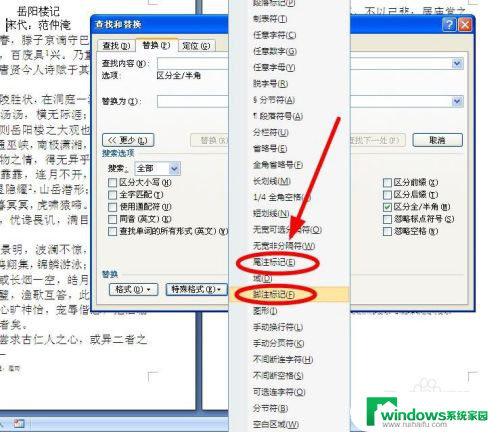
7.不必在“替换为”后面输入任何内容,然后单击“全部替 换”按钮即可
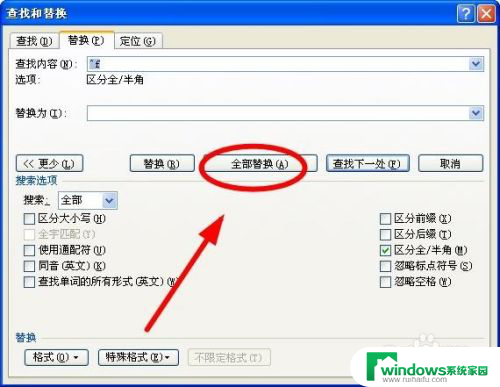
以上就是word删除所有脚注的全部内容,有遇到这种情况的用户可以按照小编的方法来进行解决,希望能够帮助到大家。