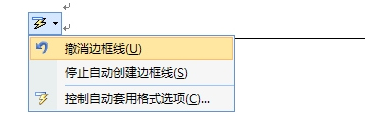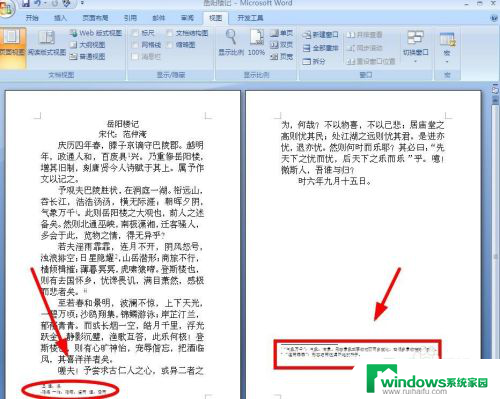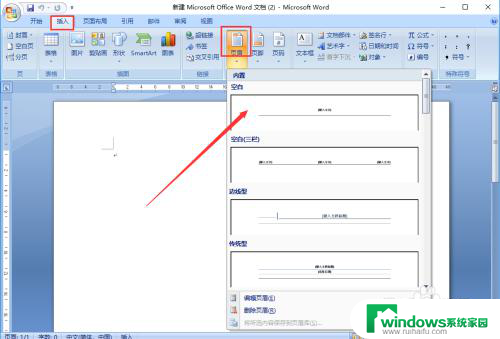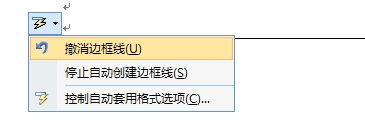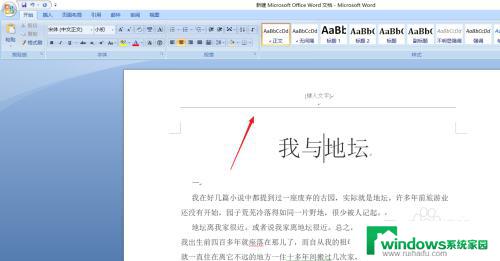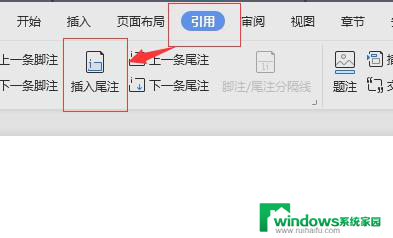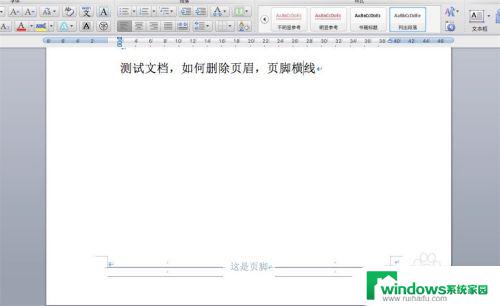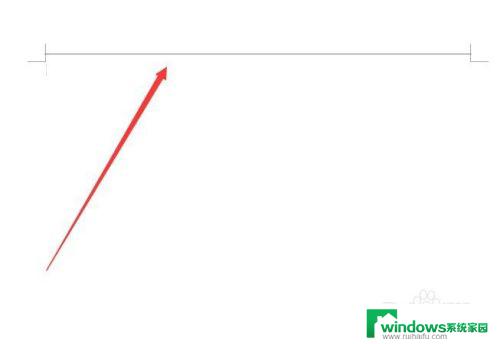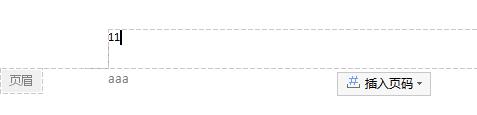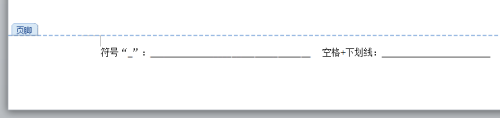word尾注怎么删除横线 删除Word文档中的尾注横线步骤
word尾注怎么删除横线,在处理Word文档时,尾注是我们常常会遇到的一项功能,尾注的作用是对文档中的某些内容进行补充说明或提供引用来源。然而当我们需要删除尾注时,可能会遇到一些困扰,比如那些令人不快的横线。那么怎样才能轻松去除Word文档中的尾注横线呢?接下来我们将分享一些简单的步骤,帮助您快速解决这个问题。
具体方法:
1.首先我们打开Word,准备一个有尾注的文档,如下图所示
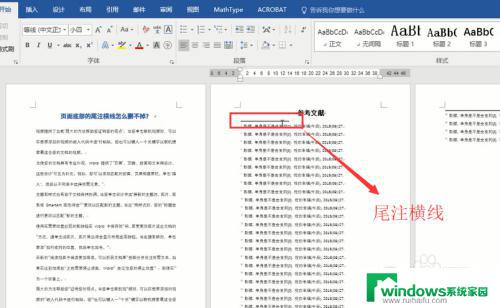
2.接下来我们点击顶部的视图菜单,然后选择视图下面的草稿选项,如下图所示
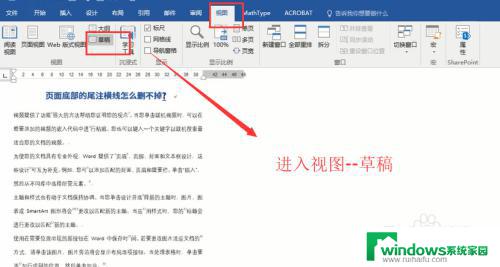
3.然后我们点击引用菜单,如下图所示,选择显示备注选项
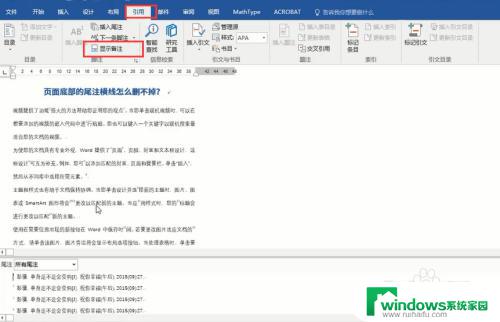
4.接着你就会在底部看到尾注的下拉框,我们选择尾注分隔符。如下图所示,将出现的横线删除即可
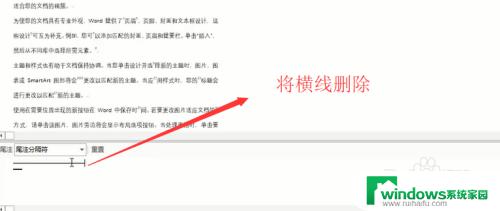
5.然后我们选择尾注延续分隔符,如下图所示,同样的将横线进行删除
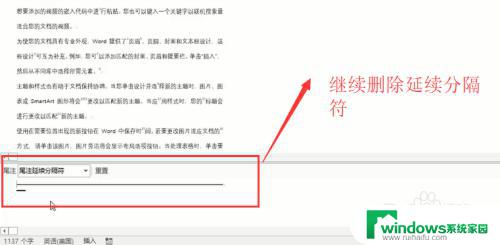
6.最后我们回到视图菜单下面的页面视图模式,你就会看到尾注的横线已经没有了
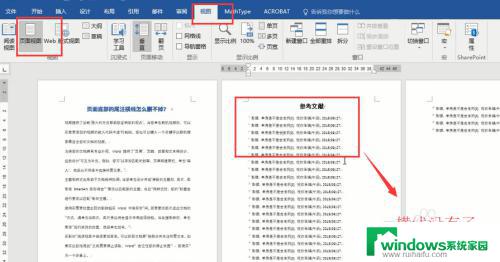
7.综上所述,去掉尾注的横线需要通过草稿模式下面的显示备注选项进行设置。是不是很简单
以上就是关于 Word 尾注中删除横线的全部内容的方法,如果碰到类似情况的朋友们,可以参照小编的方法来处理,希望对大家有所帮助。